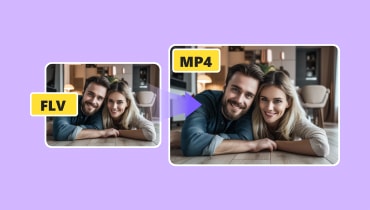FLV-videon leikkaaminen ei-toivottujen videoosien leikkaamiseksi
Monista syistä saatat haluta leikata tai leikata pois suosikkivideoidesi osia. Tämä tapahtuu yleensä, kun haluat poistaa videosta turhaa materiaalia. Tilaa vievän lisäksi tarpeettomat tai asiaankuulumattomat videon osat tekevät videosta vain mielenkiintoisen katsottavan. Tässä tapauksessa turhat osat on leikattava pois.
Jos esimerkiksi sinulla on tämä ongelma FLV-tiedostojesi kanssa, olet tullut oikealle sivulle lukeaksesi. Täältä löydät parhaat käytännön tavat leikkaa FLV-tiedostoja. Lue niistä lisää ja selvitä, mikä suositus sopii parhaiten tarpeisiisi.
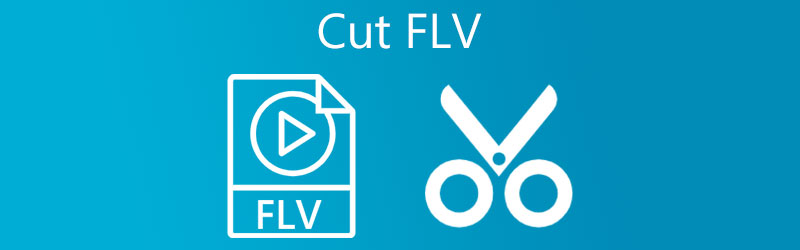
- Osa 1. FLV:n leikkaaminen työpöydällä
- Osa 2. Kuinka leikata FLV verkossa
- Osa 3. Usein kysyttyä FLV:n leikkaamisesta
Osa 1. FLV:n leikkaaminen työpöydällä
1. Vidmore Video Converter
Vidmore Video Converter on korvaamaton työkalu videotiedostojen käsittelyyn. Siinä on sisäänrakennettu mediasoitin, jonka avulla voit suoratoistaa video- tai äänitiedostoja ja leikata tiedostoja samanaikaisesti. Työkalu tukee erilaisia tiedostotyyppejä, mukaan lukien FLV, MP4, MKV, AVI ja monia muita. Lisäksi se tarjoaa sinulle useita hienoja leikkurityökaluja. Tämän ohjelman avulla voit jakaa videon erillisiin osiin, poistaa tarpeettomat osat ja jopa yhdistää eri videoita yhdeksi. Lopulta ohjelma on integroitu vedä ja pudota -ominaisuuteen, jonka avulla voit kätevästi tuoda tiedostoja. Tässä on vaiheet FLV-videoiden leikkaamiseen tällä upealla työkalulla.
Vaihe 1. Suorita FLV Video Trimmer
Hanki sovelluksen uusin versio napsauttamalla jotakin Ilmainen lataus tietokoneen käyttöjärjestelmääsi sopivia painikkeita. Seuraa ohjattua asennustoimintoa, jota ohjataan asennusprosessissa, ja käynnistä se sitten.
Vaihe 2. Tuo videoleike
Nyt kun työkalu on käynnissä, napsauta Plus symboli tuodaksesi FLV-videon, jonka haluat leikata. Lataa valittu video leikattavaksi tiedostokansiostasi. Voit myös tuoda videon helposti vetämällä ja pudottamalla.
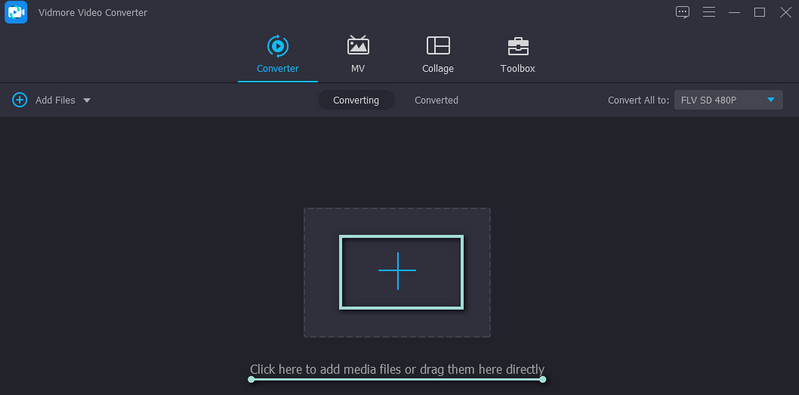
Vaihe 3. Leikkaa FLV-tiedosto
Klikkaa Leikata -painiketta, ja pääset ohjelman videonmuokkausliittymään. Mediasoittimen alla on työkalut editointiin ja leikkaamiseen. Voit siirtää vasenta ja oikeaa raitapalkkia valitaksesi videon osan, jonka haluat leikata. Vaihtoehtoisesti voit siirtää Playhead ja leikkaa videon alkuosa napsauttamalla Jakaa -painiketta. Klikkaa Tallentaa -painiketta muutosten vahvistamisen jälkeen.
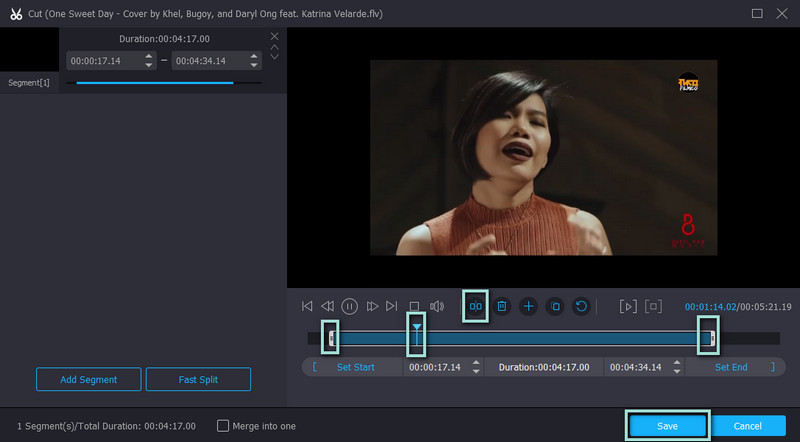
Vaihe 4. Tallenna leikattu videotiedosto
Käänny nyt kohtaan Profiili valikosta ja valitse sopiva videomuoto. Parasta, jos säilyttäisit alkuperäisen muodon ennallaan. Jos kuitenkin aiot toistaa sen toisella laitteella, alustaminen on suositeltavaa. Napsauta lopuksi Muunna kaikki -painiketta oikeassa alakulmassa, ja sinun pitäisi saada leikattu FLV kansiosta, kun olet valmis.
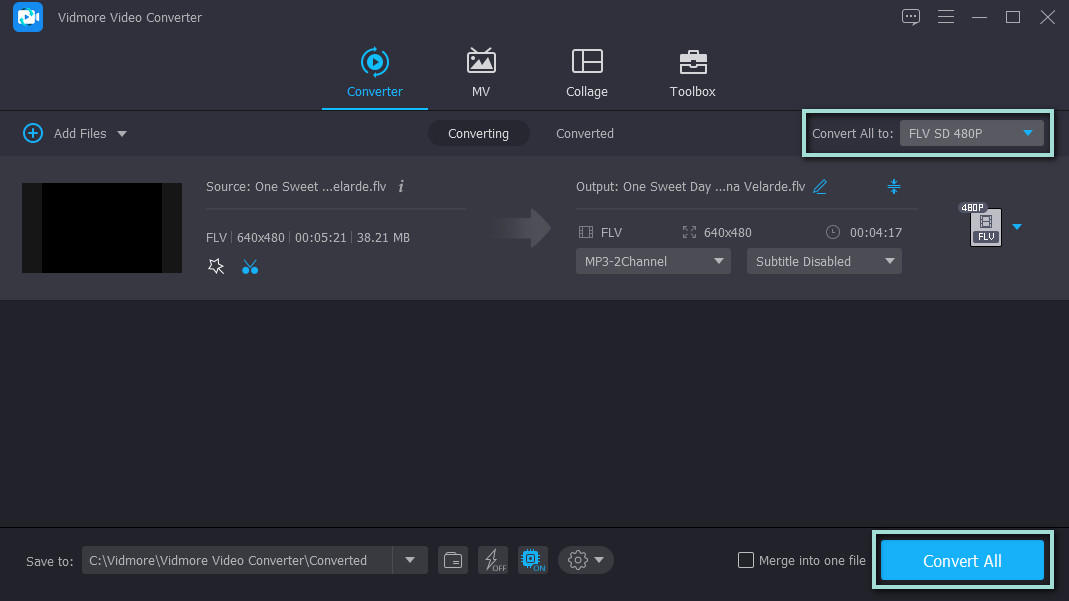
2. Gihosoft
Toinen ohjelma, joka voi auttaa sinua videoiden leikkaamisessa, on Gihosoft. Sen avulla voit muokata ja leikata videoita Windows- ja Macintosh-tietokoneistasi. Samalla tavalla työkalu tukee useita videoformaatteja ja tarjoaa useita leikkaustoimintoja. Voit kirjoittaa tarkan ajan keston ja käyttää raitapalkkeja. Lisäksi siinä on suoraviivainen käyttöliittymä. Toisaalta leikkaa osa FLV-tiedostosta noudattamalla vaiheittaisia ohjeita.
Vaihe 1. Lataa ohjelma sen viralliselta verkkosivustolta. Käynnistä Gihosoft-videotrimmeri asennuksen jälkeen.
Vaihe 2. Klikkaa Lisää tiedostoja -painiketta käyttöliittymän vasemmassa yläkulmassa ja valitse haluamasi FLV-tiedosto rajausta varten.
Vaihe 3. Valitse leikattava videon osa tai kirjoita aloitus- ja lopetusaika esikatselun alle.
Vaihe 4. Napsauta sitten Leikata -painiketta, kun olet käynyt läpi muokkausprosessin. Näkyviin tulee pop-kansio, josta voit käyttää leikattua videota.
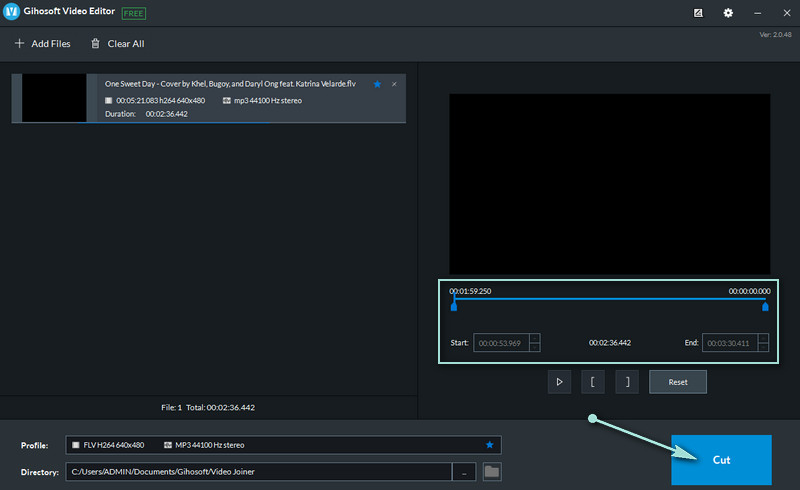
Osa 2. Kuinka leikata FLV verkossa
1. Aconvert.com
Aconvert.com on hyvä vaihtoehto, jos etsit työkalua FLV-videon leikkaamiseen verkossa. Videoiden leikkaamisen lisäksi tämän ohjelman avulla voit myös muuntaa videoita, ääntä, e-kirjoja, arkistoja, asiakirjoja ja kuvia. Lisäksi se tukee lataamista eri lähteistä, kuten Dropboxista ja Drivesta. Katso alla olevat vaiheet ja opi leikkaamaan FLV-videoita verkossa.
Vaihe 1. Avaa Aconvert.com-sivusto tietokoneesi selaimella.
Vaihe 2. Siirry Video -välilehti ja valitse Leikata ylävalikosta.
Vaihe 3. Klikkaa Valitse tiedosto -painiketta tuodaksesi FLV-tiedoston. Syötä sen jälkeen videoleikkauksen aloituspaikka ja kesto.
Vaihe 4. Napsauta lopuksi Lähetä -painiketta ja lataa leikattu video.
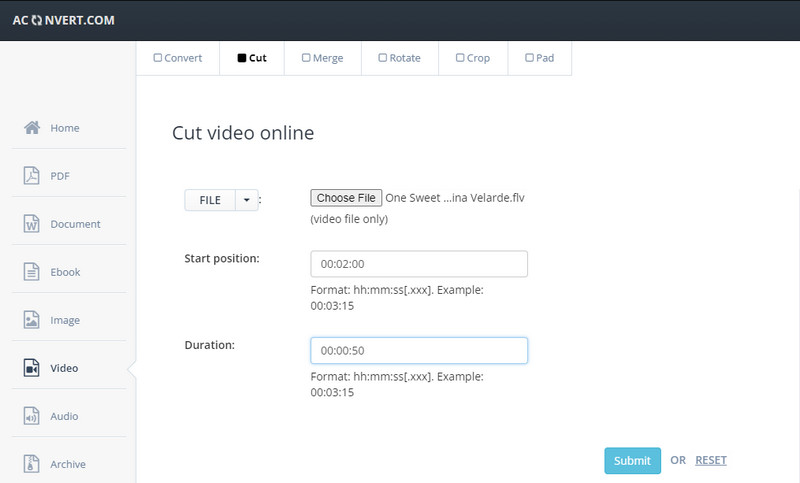
2. Online Video Cutter
Toinen työkalu, jolla voi leikata FLV-videoita verkossa, on Online Video Cutter by 123apps. Samoin se toimii verkkoselaimella ja sisältää erilaisia hyödyllisiä työkaluja videoiden muokkaamiseen. Voit kiertää, rajata, muuttaa nopeutta, äänenvoimakkuutta, muuttaa videon kokoa ja paljon muuta. Ota selvää, kuinka leikata FLV-videoita tämän ohjelman avulla.
Vaihe 1. Avaa selain ja käynnistä Online Video Cutter -sivusto.
Vaihe 2. Lyö Avaa tiedosto -painiketta tuodaksesi FLV-videon leikkaamista varten.
Vaihe 3. Valitse nyt vaihtoehto, haluatko leikata vai leikata napsauttamalla Leikkaa/leikkaa -painiketta ajan kestovaihtoehdon vieressä.
Vaihe 4. Paina tässä vaiheessa Tallenna-painiketta vahvistaaksesi muutokset.
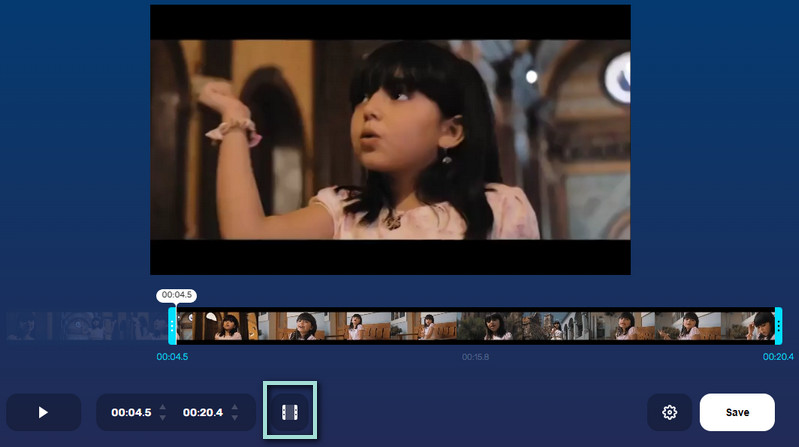
3. Ezgif
Jos etsit täysin ilmaista ohjelmaa FLV-tiedostojen leikkaamiseen ilmaiseksi, Ezgif on sovellus. Tämä verkkopohjainen sovellus voi myös leikata pitkiä videoita lyhyemmiksi leikkeiksi. Käyttäjät voivat käyttää kaikkia sen kaikkia palveluita ilman tiliä tai jäsenyyttä. Se voi kuitenkin ladata enintään 100 Mt:n tiedostokokoa. Katso ohjeet FLV-videoiden leikkaamiseksi verkossa ilmaiseksi käyttämällä tätä verkkosovellusta.
Vaihe 1. Käynnistä Ezgif selaimessasi ja etsi videoleike, jonka haluat käsitellä napsauttamalla Valitse tiedosto -painiketta. Klikkaus Lähetä video jälkeenpäin.
Vaihe 2. Kun olet tuonut tiedoston, vieritä sivua alaspäin ja käänny kohtaan Kesto -osiossa.
Vaihe 3. Syötä nyt alkamisaika ja lopetusajan kesto vaatimuksesi mukaan ja paina Leikkaa video -painiketta tämän osan alla.
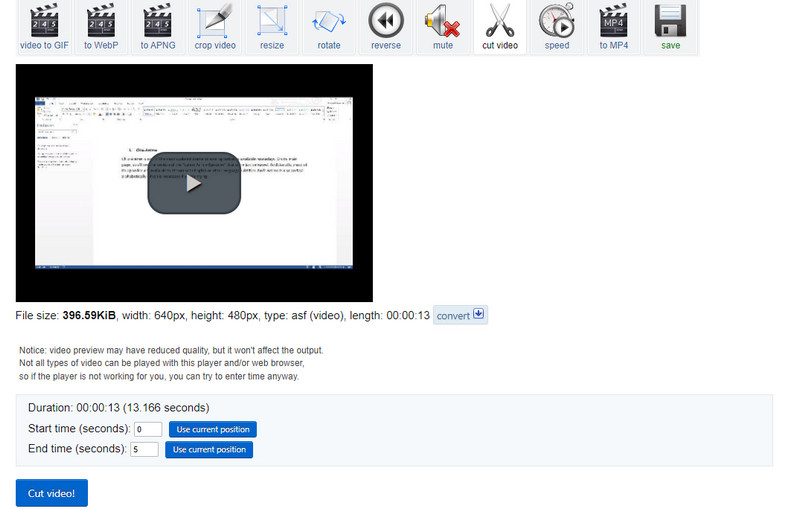
Osa 3. Usein kysyttyä FLV:n leikkaamisesta
Kuinka rajaat FLV-tiedostoja?
Rajaus on toinen tapa pienentää videon tiedostokokoa. Mutta se on eri asia kuin trimmaus. Se sisältää ei-toivottujen ulkoalueiden leikkaamisen videosta.
Voinko muokata FLV-tiedostoja Windows Movie Makerissa?
Joo. FLV-tiedostoja voi kuitenkin muokata Windows Movie Makerin avulla. Saatat joutua muuttamaan FLV-videon MPEG-tiedostoksi. Voit tehdä tämän muuttamalla .flv-liitteen muotoon .mpeg.
Voidaanko FLV-tiedostoja muokata?
Ehdottomasti. Sinun täytyy vain olla ahkera löytääksesi työkalu, joka tukee FLV:tä. Voit yksinkertaistaa työtäsi löytääksesi parhaan ja tehokkaan työkalun FLV-tiedostojen muokkaamiseen luottamalla Vidmore Video Converteriin.
Johtopäätös
Kaikki yllä mainitut työkalut ovat hyödyllisiä sinulle. Jotkin näistä työkaluista antavat kuitenkin sinulle mahdollisuuden kohdata ongelmia, kuten latausvirheitä, jotka johtuvat epävakaasta yhteydestä, kokorajoituksesta, tuetuista tiedostomuodoista jne. Tällaisissa olosuhteissa Vidmore Video Converter on suositeltava työkalu. Se ei vain auta sinua leikkaa FLV-tiedostoja mutta myös muita hyödyllisiä muokkaustyökaluja.
FLV vinkkejä
-
Muokkaa FLV:tä
-
Leikkaa video
-
Muunna FLV