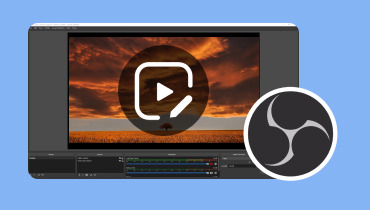Parhaat Chromebookin videoeditorit saumattomaan editointiin
Videonmuokkausohjelman käyttäminen Chromebookilla on kuin luova studiosi käden ulottuvilla. Jos mietit, kuinka tehdä videoistasi jännittävämpiä, olet oikeassa paikassa. Tämä opas opastaa sinut Chromebookien videoeditoinnin maailman läpi, ja se on kaikkien saatavilla. Olitpa aloittelija tai haluat viedä videotaitosi uudelle tasolle. Autamme sinua pääsemään alkuun ja tekemään videoistasi erottuvia. Oppiakseen mitä Chromebookin videoeditorit ovat, lue seuraavat osat.
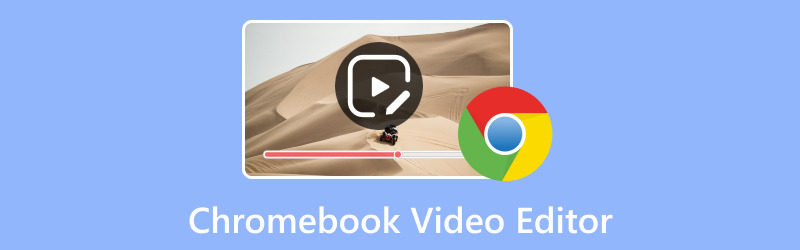
SIVUN SISÄLTÖ
Osa 1. Paras videoeditori Chromebookille
1. WeVideo
WeVideo on erittäin suositeltava videonmuokkausohjelma Chromebookeille, ja ihmiset pitävät siitä useista syistä. Ensinnäkin se on tehokas työkalu, vaikka se ei ole yhteydessä Internetiin. Teet muutakin kuin perusvideoeditointia, kuten leikkaat ja yhdistät leikkeitä. Voit luoda tarinasi lisäämällä tekstiä, taustamusiikkia, äänitehosteita, siirtymiä, grafiikkaa ja paljon muuta. Sen lisäksi se voi auttaa sinua tallentamaan näytölläsi tapahtuvan ja lisäämään äänesi siihen. Se tarjoaa laajan kirjaston, jossa on yli miljoona videota, kuvaa ja musiikkikappaletta.
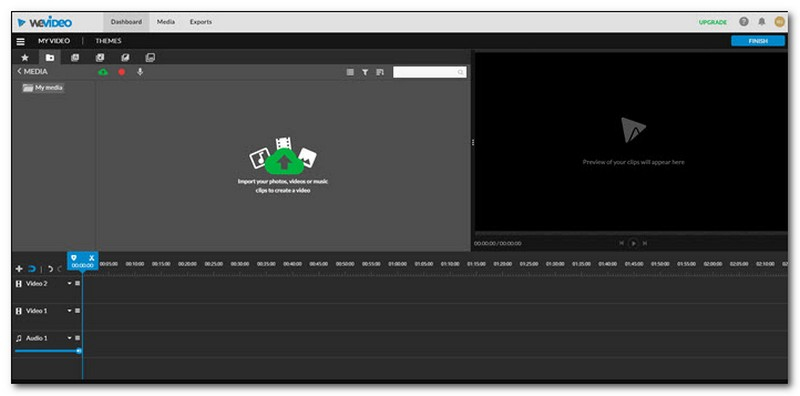
2. ClipChamp
Onko ClipCham hyvä Chromebookin videoeditori? No, se on kuin tietokoneellasi olisi vankka videoeditori, mutta käytät sitä Internetissä. Se näyttää siltä, mitä odotat videoeditorilta, kun avaat sen. Vasemmalla on työkalut ja vasemmalla paikka videoiden ja kuvien tallentamiseen. Lisäksi oikealla ikkuna, josta näet videosi, ja alareunassa oleva viiva, joka näyttää leikkeiden järjestyksen.
Voit lisätä tekstiä, vaihtaa taustaa, saada leikkeen siirtymään toiseen, leikata osia jne. Siinä on laaja kokoelma videoita ja kuvia, joita voit käyttää, mikä on erinomainen. Mutta tässä on ei niin hieno: et voi laittaa videoitasi paikoista, kuten Dropboxista tai Google Drivesta, ClipChampiin. Voit työskennellä vain videoiden kanssa, jotka ovat jo ClipChampin kirjastossa. Löydät ne katsomalla ympärillesi verkossa.
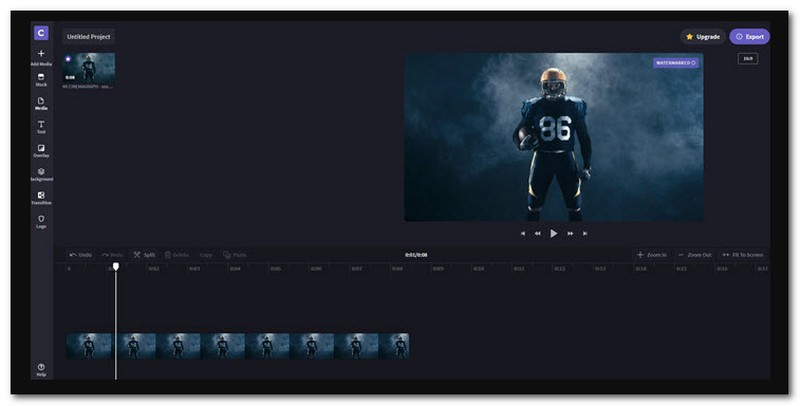
3. Magisto
Se on yksi johtavista ilmaisista Chromebookien videoeditoreista, joita voit käyttää ja käyttää. Kun avaat sen, näet muutaman askeleen näytön vasemmalla puolella. Ensin lisäät videot tai kuvat. Sitten voit valita videollesi tyylin, lisätä musiikkia ja viedä videosi. Se on nopea videoeditori, joka on hyvä lyhyiden ja yksinkertaisten videoiden tekemiseen.
Kun olet valmis, voit valita kuvan, joka edustaa videotasi. Sitten voit jakaa videosi Twitterissä, Facebookissa, Vimeossa, YouTubessa, sähköpostitse tai jopa verkkosivustollasi. Magiston avulla voit muokata videoita tietokoneeltasi tai Google Drivesta. Mutta koska Chromebookeissa ei ole paljon tilaa, voit käyttää vain videoita Google Drivesta.
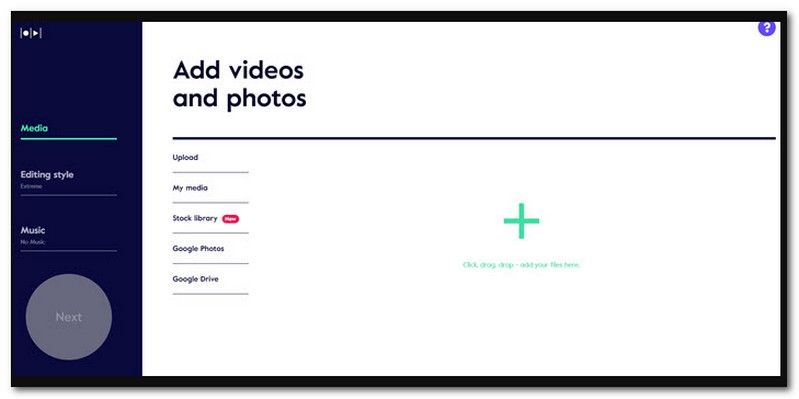
4. OpenShot
OpenShot on videonmuokkausohjelmisto Chromebookille, ja voit käyttää sen online-versiota Chrome-verkkoselaimessa. Se ei ehkä ole niin hieno, mutta voit silti tehdä sillä monia asioita. Voit leikata videoitasi, yhdistää eri osia ja lisätä upeita siirtymiä niiden väliin. Lisäksi voit saada videosi näyttämään ja kuulostamaan paremmalta erikoistehosteilla. Toisin kuin jotkut muut Chromen online-videonmuokkausohjelmat, se ei voi napata videoita Internetin verkkosivustoilta. Jos haluat käyttää videoita verkosta, sinun on ladattava ne ja tallennettava ne Google Driveen.
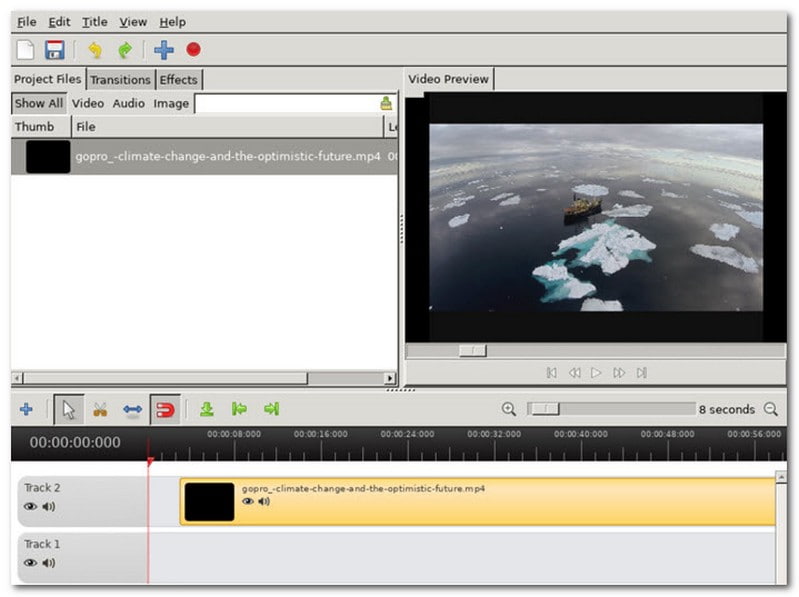
Osa 2. Videoiden muokkaaminen Chromebookilla
Videoiden muokkaaminen Chromebookilla Magistolla on yksinkertaista. Tässä on yksinkertainen opas videoiden muokkaamiseen Chromebookilla:
Vaihe 1. Aloita avaamalla Magisto-verkkosivusto Chromebookisi verkkoselaimella. Jos sinulla on tili, kirjaudu sisään. Jos ei, sinun on rekisteröitävä Magisto-tili.
Vaihe 2. Lyö Aloita tästä jotta pääset päämuokkausosaan. Napsauta sitten Lisää media, jonka jälkeen Lähetä tuodaksesi muokattavan videon. Kun olet valinnut, paina Lisätä tuodaksesi videosi onnistuneesti.
Vaihe 3. Se tarjoaa erilaisia muokkaustyylejä tai teemoja. Valitse videollesi sopiva. Tämä tyyli määrittää, miltä videosi näyttää.
Voit halutessasi lisätä videoihisi musiikkia Magiston kirjastosta. Valitse raita, joka sopii videosi tunnelmaan.
Vaihe 4. Katso muokatun videosi esikatselu varmistaaksesi, että se näyttää haluamaltasi. Odota muutama sekunti, jotta videosi käsitellään.
Vaihe 5. Kun videosi on valmis, voit jakaa sen sosiaalisessa mediassa, lähettää sen sähköpostitse tai käyttää sitä muissa projekteissa. Tallenna muokatut videosi Chromebookiin tai Google Driveen säilytystä varten.

Osa 3. Bonus: Paras videoeditori
Oletko koskaan halunnut tehdä videoistasi mahtavampia? Ehkä olet kuvannut joitain leikkeitä, mutta ne tarvitsevat ylimääräistä taikuutta erottuakseen joukosta. No, sinulla on onnea, koska esittelen sinut Vidmore Video Converter, yksi parhaista videoeditoreista! Vidmore Video Converter on kuin taikasauva videoillesi. Se on työkalu, jonka avulla voit muokata ja muuttaa videoistasi jotain poikkeuksellista. Oletpa sitten aloitteleva elokuvantekijä tai haluat saada kotivideosi näyttämään upeilta.
Vidmore Video Converterin käyttöliittymä on erittäin helppokäyttöinen. Sinun ei tarvitse olla tekninen velho aloittaaksesi. Voit leikata, rajata, kiertää, leikata ja yhdistää videoleikkeitä vaivattomasti. Lisäksi voit lisätä suodattimia, teemoja, taustamusiikkia, tekstityksiä ja paljon muuta. Kaikkien muokkausten jälkeen videosi näyttävät edelleen teräviltä ja selkeiltä. et menetä videon laatua. Vidmore Video Converter on suunniteltu toimimaan sujuvasti ja tehokkaasti. Älä odota tuntikausia videon käsittelyn aikana. Se tekee työn nopeasti.
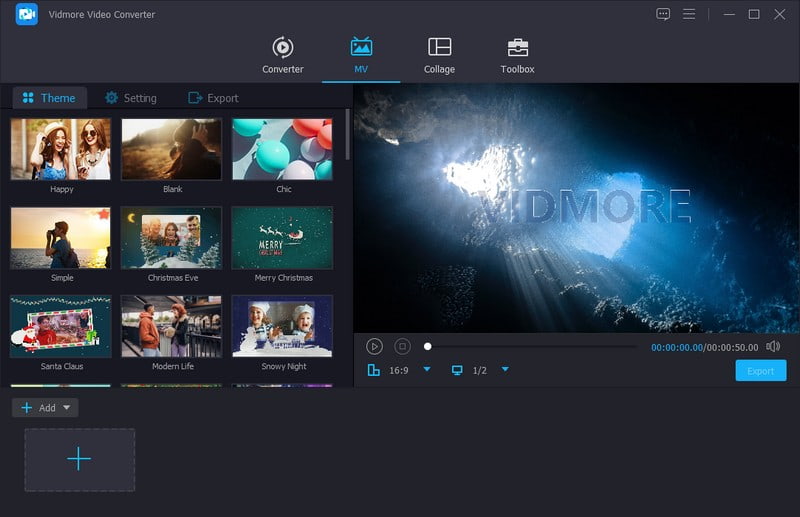
Osa 4. Usein kysytyt kysymykset Chromebook Video Editorista
Kuinka voin asentaa videoeditorin Chromebookiini?
Videoeditorin asentaminen Chromebookiisi on suhteellisen helppoa. Käytä Google Chromea Chromebookillasi. Kirjoita kaupan hakupalkkiin haluamasi videoeditorin nimi, kuten Kapwing tai ClipChamp. Napsauta haluamaasi videoeditoria hakutuloksista ja paina sitten Asenna. Odota hetki, kun se asennetaan. Näet videonmuokkausohjelman kuvakkeen sovelluksen käynnistysohjelmassa, yleensä vasemmassa alakulmassa.
Onko Chromebookissa videonmuokkaussovellus?
Valitettavasti et voi saada iMovie-ohjelmaa Chromebookille. iMovie on Applen valmistama videonmuokkausohjelma. Se on suunniteltu erityisesti Apple-laitteille, kuten Mac-tietokoneille ja iPhoneille.
Voinko muokata videoita halvemmalla Chromebookilla?
Monet online-videonmuokkausohjelmat, mukaan lukien halvemmat mallit, on suunniteltu toimimaan tehokkaasti Chromebookeilla. Muokkauskokemus voi kuitenkin olla sujuvampaa tehokkaammilla Chromebookeilla.
Voinko muokata 4K-videoita Chromebookilla?
Jotkut Chromebookien online-videonmuokkausohjelmat tukevat 4K-videon editointia. Mutta tehokkaampi Chromebook saatetaan tarvita 4K-videon sujuvaan käsittelyyn.
Onko videon editoinnissa Chromebookilla rajoituksia?
Chromebookeilla voi olla rajoituksia intensiivisten videoeditointitehtävien tai monimutkaisten työpöytävideon muokkausohjelmistojen käytön suhteen. Lisäksi jotkin online-videonmuokkausohjelmat saattavat vaatia luotettavan Internet-yhteyden.
Johtopäätös
Kun löytää paras videoeditori Chromebookeille, on tärkeää valita tarpeisiisi sopiva. Mieti, millaisia videoita haluat muokata, tarvitsetko perus- tai lisäominaisuuksia.
Joten jos haluat muuttaa tavallisista videoistasi jotain poikkeuksellista, kokeile Vidmore Video Converteria. Se on lippusi upeiden videoiden luomiseen, jotka saavat yleisösi hämmästymään! Hyvää videoeditointia!