Tehokkaat menetelmät tiedostojen tietojen muuttamiseen Windows 10/11:ssä [Todistettu]
Jokaiseen mediatiedostoon on liitettävä tiedot, jotka kertovat niiden yksityiskohdista. Se sisältää nimen nimen, säveltäjän, albumin, kappaleen jne. Samalla huomasit, että verkossa lataamasi tiedoston tiedot tarvitsevat tarkempia tietoja. Siinä tapauksessa haluat muuttaa niitä ja lisätä oikeat tiedot.
Oppiminen kuinka muuttaa tiedostotietoja Windows 10:ssä on kuin kävely puistossa. Toisin sanoen se on helppo saada valmiiksi hetkessä. Toisaalta esittelemme sinulle käytännön menetelmiä mediatiedostojesi attribuuttien muuttamiseen. Ilman lisäselvityksiä, lue mukana oppiaksesi nämä menetelmät heidän opetusoppaissaan.
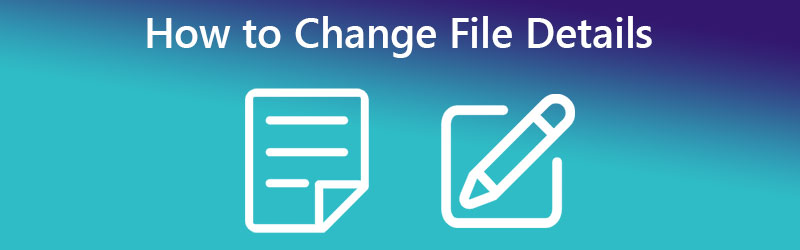
SIVUN SISÄLTÖ
Osa 1. Tiedoston tietojen muuttaminen helposti Windows 10/11:ssä
Ensimmäinen tehokkaiden menetelmien luettelossa on erillisen ohjelmiston käyttö. Tuo on oikein. Vidmore Video Converter on työpöytäsovellus, joka toimii Windows- ja Mac-tietokoneissa. Tämän ohjelman mukana tulee metatietoeditori mediatiedostoille, kuten MP3, WAV, M4A, M4R ja monet muut. Se voi toimia myös videon metatietojen editorina, jonka avulla voit muuttaa MP4-, MOV-, WMV- jne. tietoja.
Lisäksi työkalu riittää tarjoamaan sinulle uusimmat tiedot, joita voit muokata. Sen avulla voit muuttaa tietoja, kuten nimeä, albumia, säveltäjää ja vuotta, ja jopa lisätä kommentteja mediatiedostoihisi. Tämän lisäksi voit myös lisätä kannen ääni- tai videotiedostoosi yhdellä napsautuksella. Tämän lisäksi voit käyttää ohjelmaa olematta tekninen. Sen käyttöliittymä on rakennettu käyttäjäystävälliseksi navigoinnin helpottamiseksi. Katso vaiheet saadaksesi tietoja MP3-tiedostojen tietojen muuttamisesta.
Vaihe 1. Hanki ja suorita ohjelma
Ensinnäkin hanki työkalun asennusohjelma. Napsauta jotakin Ilmainen lataus alla mainituilla painikkeilla aloittaaksesi. Varmista, että sinulla on oikea asennus tietokoneesi käyttöjärjestelmään. Tämän jälkeen viimeistele asennus ja suorita se.
Vaihe 2. Avaa työkalun median metatietojen editori
Kun olet käynnistänyt ohjelmiston, siirry kohtaan Työkalupakki -välilehti, joka sijaitsee käyttöliittymän yläosassa. Sinun pitäisi löytää luettelo työkaluista, jotka on sovitettu eri tarkoituksiin. Paina sitten Median metatietojen editori -painiketta päästäksesi tähän vaihtoehtoon.
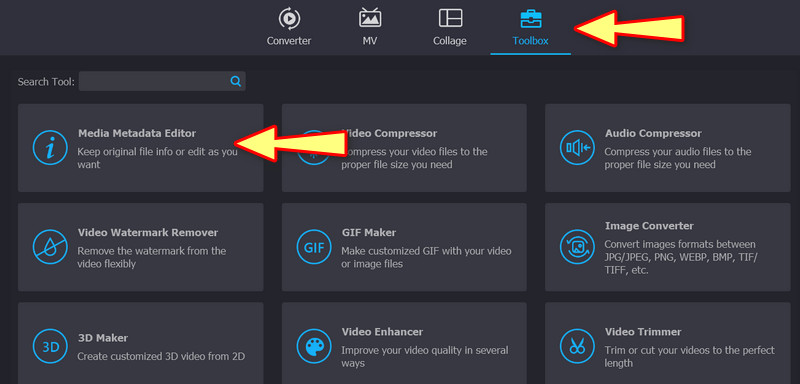
Vaihe 3. Lähetä mediatiedosto, jonka tietoja voit muokata
Napsauttamalla Median metatietojen editori vaihtoehto, valintaikkuna tulee näkyviin. Täältä voit lisätä mediatiedoston, joka sisältää tiedot, joita voit muokata. Nyt rastita Plus allekirjoituspainiketta ja käytä ääni- tai videotiedostoa tietokoneesi kansioista. Kun olet valmis, näkyviin tulee toinen valintaikkuna, jossa näkyvät tiedot, joita voit muuttaa.
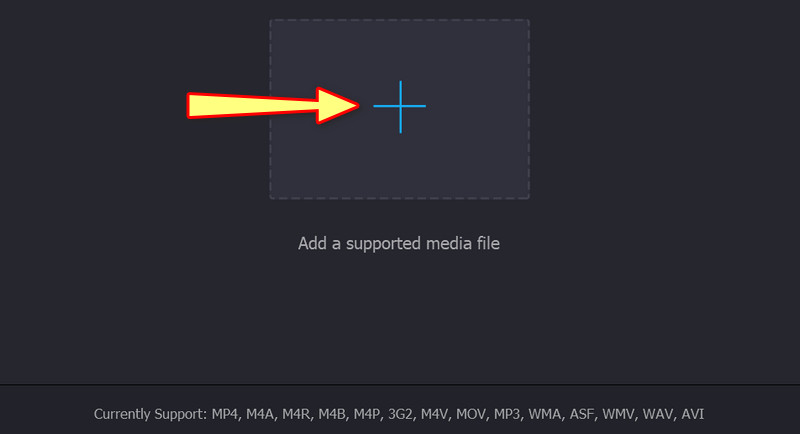
Vaihe 4. Analysoi ja muuta yksityiskohtia
Näkyvistä tiedoista voit muuttaa niitä yksitellen rastittamalla niiden arvokenttiä. Syötä tarvittavat tiedot ja paina Tallentaa -painiketta päivittääksesi tiedot.
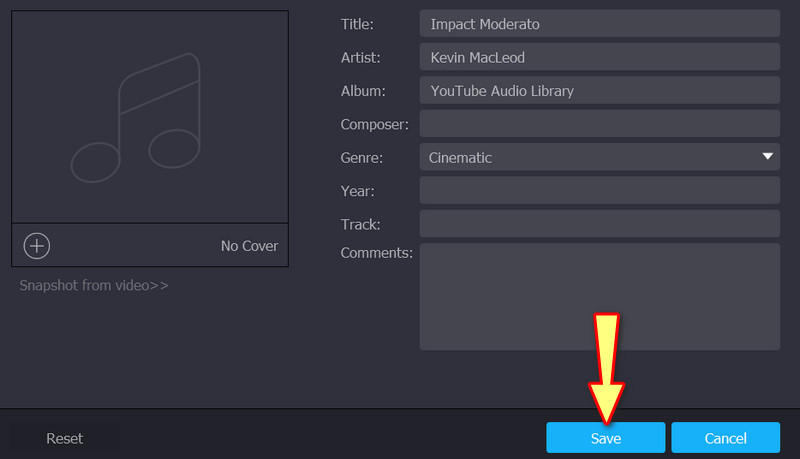
Osa 2. Tiedoston tietojen muuttaminen Windowsissa oletustavalla
Oletustapa ei sisällä ohjelmiston lataamista. Lisäksi se on ilmainen ja sisäänrakennettu Windows 10- tai 11-tietokoneeseesi. Haittapuolena on niiden ominaisuuksien ja toimintojen rajoitus, jotka voivat olla saatavilla erillisessä ohjelmassa. Tästä huolimatta tässä on yksinkertaistettu opas tiedostojen tietojen muuttamiseen Windows 10:ssä oletustavalla.
Vaihe 1. Avaa Windows 10/11 -tietokoneellasi Tiedostonhallinta sovellus. Voit myös etsiä Exploreria napsauttamalla Windows-painiketta. Etsi sen jälkeen mediatiedosto, jonka lataat tai tallensit tietokoneellesi.

Vaihe 2. Siirry seuraavaksi mediatiedoston sijaintiin. Kun olet löytänyt äänitiedoston, napsauta sitä hiiren kakkospainikkeella nähdäksesi vaihtoehdot sen muokkausta varten. Valitse Ominaisuudet vaihtoehto avattavasta valikosta. Voit käyttää pikanäppäimiä käyttämällä Alt + Enter näppäinyhdistelmä. Varmista vain, että äänitiedosto on valittu. Ominaisuudet-ruutu tulee näkyviin.
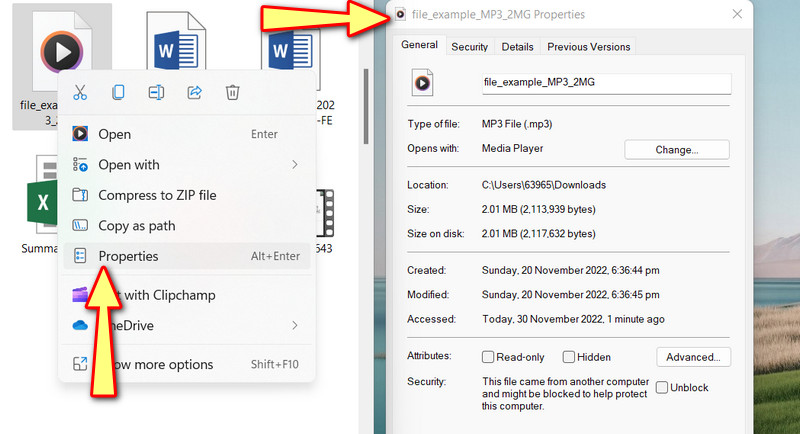
Vaihe 3. Mene Yksityiskohdat -välilehteä tarkastellaksesi ja tarkistaaksesi mediatiedostojen ominaisuuksia. Napsauta nyt korostettua tekstiä Poista ominaisuudet ja Henkilökohtaisia tietoja laatikon alaosassa.

Vaihe 4. Uusi valintaikkuna avautuu. Valitse valintanappi, jossa lukee Poista seuraavat ominaisuudet tästä tiedostosta. Voit poistaa kaiken. Muista valita Valitse kaikki. Paina sitten OK vahvistaa.
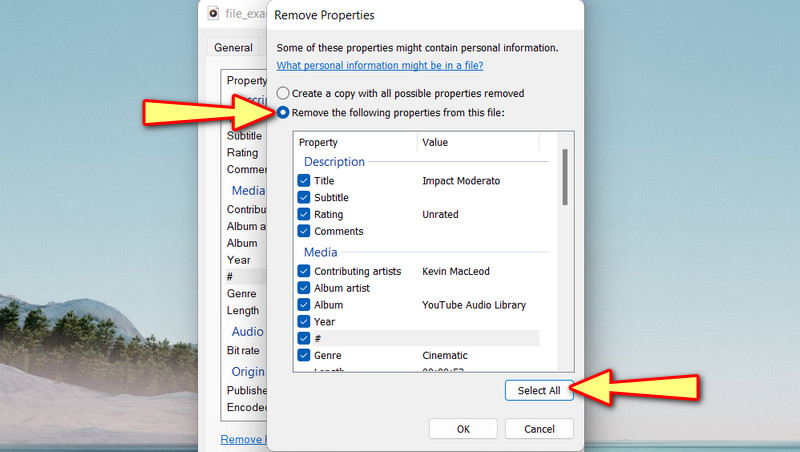
Osa 3. Tiedoston tietojen muuttaminen verkossa
Oletetaan, että tiedostotietojen muuttaminen verkossa on sinun juttusi. Sinun tulisi harkita TagMp3.net:n käyttöä. Tämän ohjelman avulla voit muokata tiedoston tietoja suoraan verkkosivulta. Voit muokata kappaleen nimeä, esittäjää, albumia ja raidan numeroa tai MP3-tiedostoa. Lisäksi tämä verkkopohjainen ohjelma on yhteensopiva virtaviivaisten selainten, kuten Google Chromen, Edgen ja Safarin, kanssa. Katso alla olevista ohjeista, kuinka voit muuttaa tiedostotietoja Windows 10:ssä verkossa.
Vaihe 1. Käynnistä mikä tahansa selain, jota haluat käyttää ja käytä ohjelman virallista verkkosivustoa.
Vaihe 2. Tällä kertaa rasti Valitse Tiedostot -painiketta ja lataa mediatiedosto, jota haluat muokata. Voit myös vetää ja pudottaa tiedoston tietokoneesi kansiosta ohjelman latausalueelle.
Vaihe 3. Sen jälkeen ohjelman tiedot, jotka ovat muokattavissa, tulevat näkyviin. Täältä voit lisätä taidetta ja muokata nimeä, albumia ja muita vastaavia.
Vaihe 4. Kun olet valmis, paina Valmis! Luo uusia tiedostoja sivun lopussa.
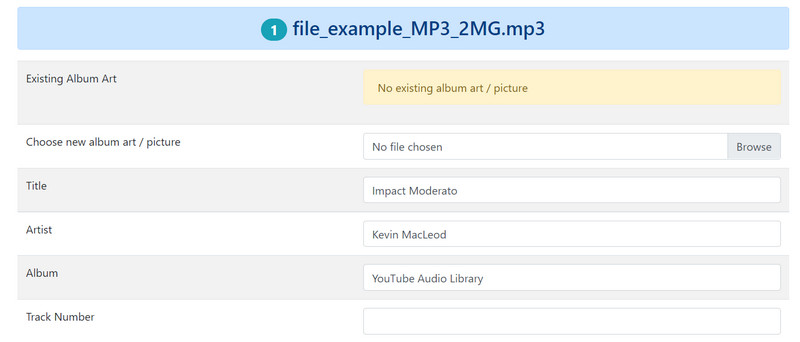
Osa 4. Usein kysytyt kysymykset tiedoston tietojen muuttamisesta
Kuinka voin muuttaa tiedoston attribuutteja?
Voit muuttaa tiedostomääritteitä siirtymällä mediatiedostosi ominaisuuksiin ja valitsemalla Yleiset-välilehden Lisäasetukset. Valitse Lisämääritteet-välilehdessä tiedostomääritteiden valintaruudut.
Voinko lisätä kiinteistöluokkia tietoihin oletustavalla?
Valitettavasti ainoa asia, jonka voit tehdä, on poistaa tiedot mediatiedostoistasi. Jos haluat muokata ja lisätä omaisuusluokkia, voit käyttää ohjelmia, kuten Audacity.
Onko metatietojen muokkaaminen helppoa?
Metatietojen muokkaaminen ei ole aina helppoa. Metadataeditorien, kuten Vidmore Video Converterin, avulla on mahdollista muokata metatietoja tai ominaisuuksia hetkessä.
Johtopäätös
Parhaat menetelmät käytössä kuinka muuttaa tiedostotietoja Windows 10:ssä on annettu yllä. Oletustapa ei välttämättä tarjoa parhaita toimintoja tietojen muokkaamiseen. Siksi on parasta tehdä varasuunnitelma. Tässä tapauksessa sinulla on sovellus ja online-ohjelma.


