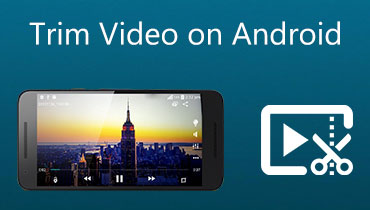Kuinka kirkastaa videota Androidissa kahdella tehokkaimmalla sovelluksella
Onko Androidillasi tummia videoita, joita haluat kirkastaa? Tämä on suurin syy, miksi etsit tätä ratkaisua, jota tämä artikkeli käsittelee. Android-käyttäjänä saatat jo tietää puhelimesi kyvyn muokata videotasi. Tämä tarkoittaa, että saatat jo tietää, pystyykö käsipuhelimesi kirkastamaan videotasi sen sisäänrakennetun asetuksen avulla. Tässä huomautuksessa sinun pitäisi myös tietää, kuinka korkea sen tehokkuus on tämän muokkaustehtävän suhteen. Valitettavasti kaikki Android-puhelimet eivät ole yhtä tehokkaita. Ja jos käsipuhelimesi on yksi niistä, sinun pitäisi nähdä tehokkaimmat sovellukset niiden menettelytapojen kanssa kuinka kirkastaa videota Android-puhelimessa. Joten ilman pitkiä puheita aloitetaan tämä katsomalla alla olevaa sisältöä.
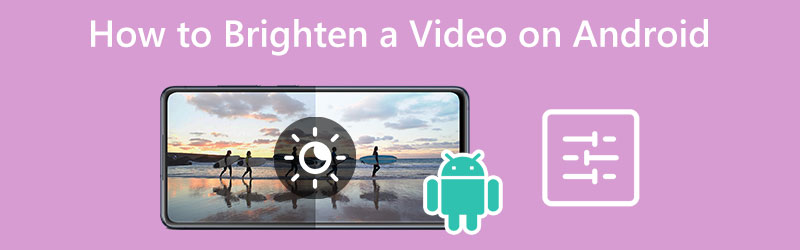
SIVUN SISÄLTÖ
Osa 1. Tummien videoiden kirkastaminen Androidissa käyttämällä kahta tehokkainta sovellusta
1. Väritarina
Ensimmäinen listallamme on tämä A Color Story -sovellus. Se on työkalu, jonka avulla voit kirkastaa videoitasi, ja se voi toimia valokuvaeditorina. Lisäksi siinä on helposti ymmärrettävä käyttöliittymä, josta jokainen aloittelija voi nauttia, koska hän ymmärtää aina. Joten kuinka kirkastaa videota Androidilla tällä sovelluksella? No, siinä on useita työkaluja kirkkauden, kontrastin, käyrien, kylläisyyden jne., jotka auttavat sinua saavuttamaan videosi tavoitteet. Lisäksi tämä sovellus tarjoaa sinulle erilaisia tehosteita, siirtymiä ja suodattimia, joita voit käyttää leikkeihisi. Toisaalta tässä on vaiheet, joilla voit kirkastaa videotasi tällä sovelluksella.
Vaihe 1. Asenna sovellus Android-laitteeseen ja käynnistä se. Napauta sitten Albumi -vaihtoehto, kun saavut sisään ja alat tuoda videota.
Vaihe 2. Napauta sitten näytön alaosassa TYÖKALUT vaihtoehto ja napauta Säätää sen jälkeen. Välittömästi säätötyökalut tulevat näkyviin ja valitse sieltä Kirkkaus valinta.
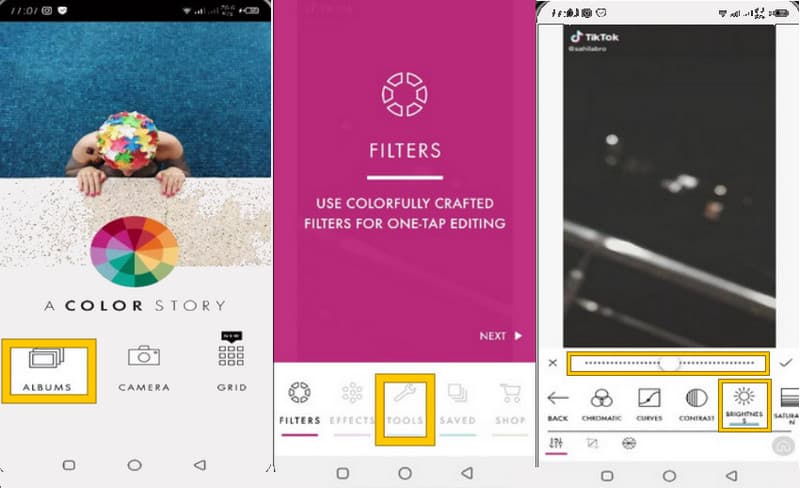
2. ActionDirector
Toinen sovellus, joka sinun on löydettävä, on tämä ActionDirector. Yksi syistä, miksi monet rakastavat tätä sovellusta, ovat sen tukemat useat kielet. Tämän ansiosta sen käyttäjät ympäri maailmaa ymmärtävät sen helposti. Lisäksi siinä on tehokkaat tehosteet, FX-videoeditointi ja videonauhuri, josta ammattilaiset voivat nauttia. Vastataksesi kysymykseesi videon kirkkauttamisesta Androidissa, tämä ActionDirector tarjoaa säätöominaisuuksia, kuten kirkkauden, sävyn, kylläisyyden ja muita. Joten, katsotaanpa kaikki, kuinka se toimii, katsomalla alla olevia vaiheita.
Vaihe 1. Lataa sovellus Android-laitteeseen ja käynnistä se. Napauta sitten Muokata vaihtoehto aloittaa asialistasi.
Vaihe 2. Lisää nyt videotiedostosi ja valitse Säätö -välilehti alareunan muokkaustyökaluista.
Vaihe 3. Vie hiiri sen jälkeen Kirkkaus vaihtoehto ja säädä sitä vastaavasti. Napauta sitten Valintamerkki tallentaaksesi videon.
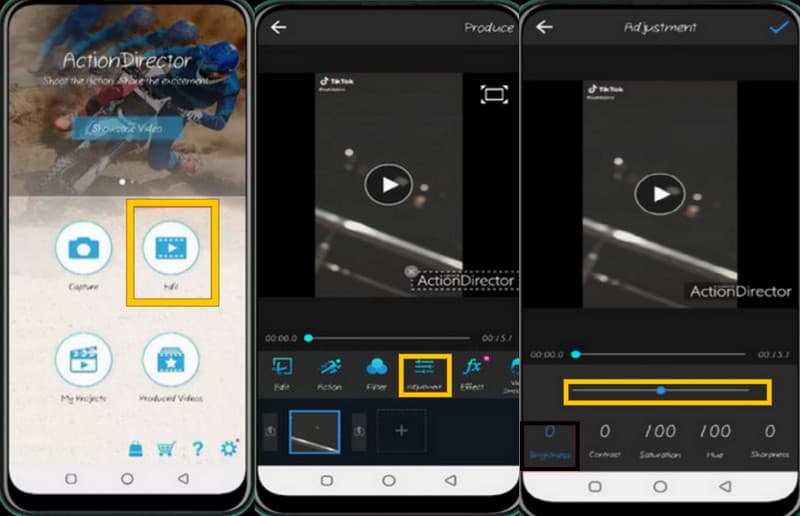
Osa 2. Tehokkain ohjelmisto videon kirkkauttamiseen Windowsissa ja Macissa
Piditpä siitä tai et, tulee aika, jolloin sinun on muokattava videoitasi tietokoneella. Jos näin on, tämä bonusosio auttaa sinua viime kädessä ja antaa sinulle mahdollisuuden tavata Vidmore Video Converter, luotettavin ja luotettavin videonmuokkausohjelmisto. Lisäksi tämä työkalu voi muuttaa tummat videosi, jotka tulevat samanaikaisesti Androidistasi. Kyllä, voit työskennellä tummien videoidesi kanssa ja kirkastaa niitä kerralla! Miten on, että? Tämä johtuu siitä, että tämän erikoisohjelmiston mukana tulee erämuunnosprosessi, joka tarjoaa vaihtoehtoja videoidesi korjaamiseen ja parantamiseen. Lisäksi näiden asetusten avulla voit säätää kylläisyyttä, sävyä, kontrastia ja kirkkautta, jotta videosta tulee kirkkaampi.
Samoilla vaihtoehdoilla voit myös leikata, parantaa ja jakaa klippejäsi sen edistyneen AI:n avulla. Siksi sinun on katsottava alla oleva opetusohjelma tämän hämmästyttävän muokkaustoiminnon suorittamiseksi.
- Tekoälyllä toimivat muokkaustyökalut, joissa on laitteistokiihdytys ja korkeat prosessointialgoritmit.
- Kirkasta videotiedostojasi kerralla.
- Työskentele yli 200 eri videotyypin parissa.
- All-in-one-ohjelmisto ja työkalupakki.

Kuinka lisätä videoiden kirkkautta Androidista
Vaihe 1. Lataa ja asenna työkalu
Hanki tämä Vidmore Video Converter tietokoneellesi napsauttamalla ladata painikkeet yllä. Asenna se sitten helposti ja käynnistä se päästäksesi muokkaustyökaluun.
Vaihe 2. Lataa joukkovideoita
Nyt kun saavut pääkäyttöliittymään, paina Lisätä symboli, jonka näet käyttöliittymän keskellä. Aloita sitten videotiedostojen tuominen. Numerosta riippumatta voit ladata kaikki tummat videot, joita tarvitset kirkastamaan.
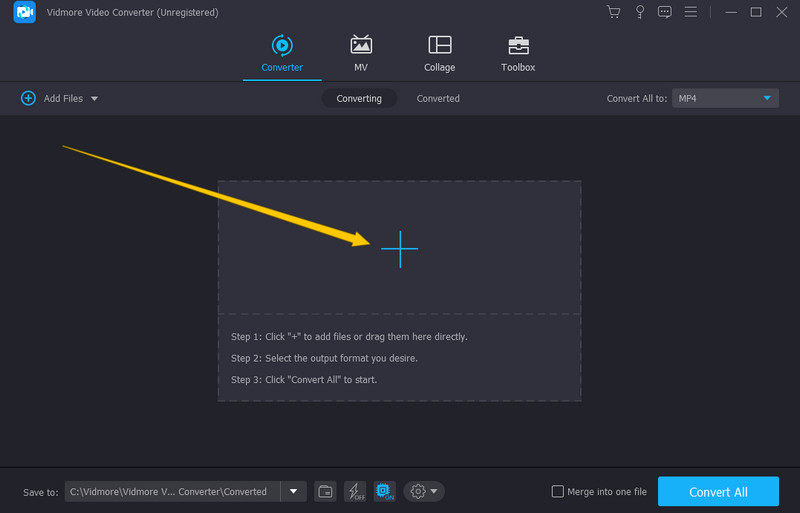
Vaihe 3. Optimoi kirkkaus
Napsauta nyt Tähti symboli ladatun videotiedoston alla. Siirry sitten kohtaan Tehoste ja suodatin vaihtoehto ja aloita sen optimointi Kirkkaus vaihtoehto kohdassa Perustehoste osio. Säädä liukusäädintä oikealle ja tarkista esikatselu tai muutokset. Lisäksi, jos sinun on säädettävä muita saman osan esiasetuksia, voit tehdä niin. Tämän jälkeen paina Koskee kaikkia -painiketta, jos haluat käyttää samoja säätöjä muihin ladattuihin tiedostoihin. Ja osui OK -painiketta.
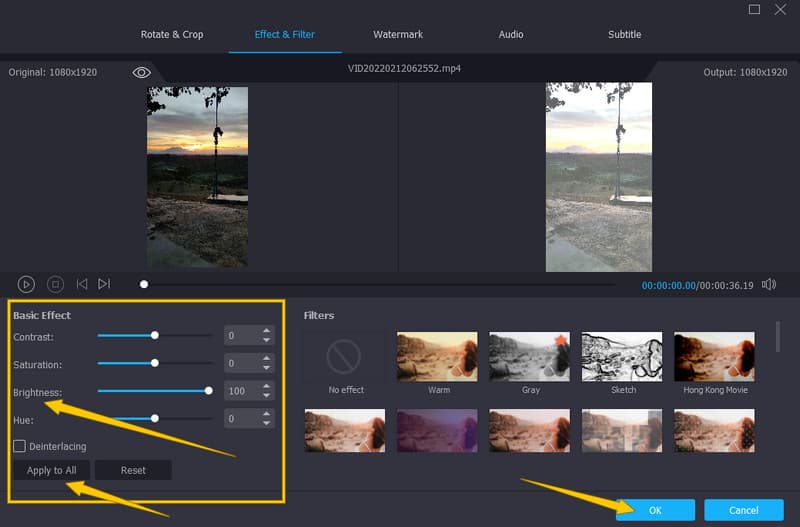
Vaihe 4. Tallenna säädöt
Sen jälkeen voit tarkistaa ladatun videon loppuosassa olevan tulostusmuodon. Kun kaikki on kunnossa, napsautat nyt Muunna kaikki -painiketta aloittaaksesi muunnosprosessin.
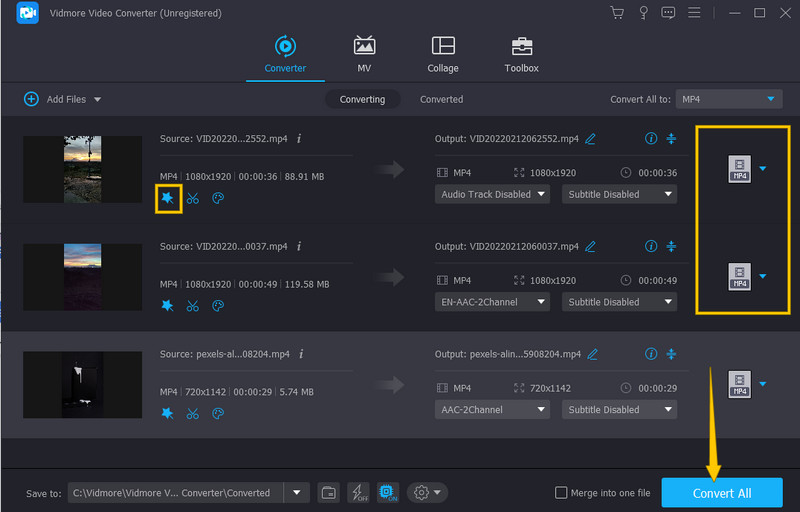
Osa 3. Usein kysyttyä videon kirkkauttamisesta Androidissa
Mikä on täydellinen tapa kirkastaa Android-videota häviöttömällä laadulla?
Se riippuu käyttämästäsi laitteesta. Jos käytät Androidia, tässä viestissä esitetyt sovellukset ovat täydellisiä tapoja. Jos kuitenkin aiot käyttää tietokonettasi, se on Vidmore Video Converter.
Voinko ladata Vidmore Video Converterin puhelimeeni?
Ei. Valitettavasti Vidmore Video Converter palvelee vain pöytätietokoneita, Mac-tietokoneita ja kannettavia tietokoneita.
Voinko kirkastaa videota 3GP-muodossa?
Kyllä sinä voit. Videmore Video Converterin avulla voit helposti kirkastaa videotasi 3GP:ssä ja muissa huonolaatuisissa videoissa.
Johtopäätös
Tässä artikkelissa kerrotaan, miten kirkastaa videota Androidissa. Käsiteltiin kahta hienoa videonmuokkaussovellusta sekä niiden menettelytapaa, jotka tekivät tehtävän mahdolliseksi. Lisäksi olemme sisällyttäneet tähän työhön parhaan ohjelmiston, the Vidmore Video Converter, jos tarvitset työpöytätyökalun.