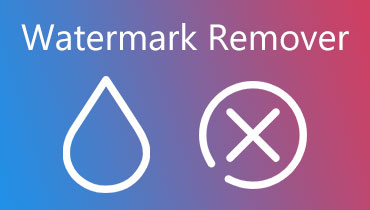6 parasta videonnopeuseditoria, joista löydät hyödyllisen
Älypuhelimien kameroiden ja videotallennussovellusten laajeneminen on johtanut siihen, että elokuviensa kuvaamisesta tykkäävien ihmisten määrä on lisääntynyt. Samaan aikaan videokeskeiset sosiaalisen verkostoitumisen sivustot kasvavat ilmiömäisesti. Tämän seurauksena nykymaailmassa monet ihmiset ovat kiinnostuneempia komediavideoiden tallentamisesta. Videoohjaimen käyttö on yksi menetelmistä, joita he käyttävät videosisällön luomisessa. Tässä tapauksessa tiedoston nopeus riippuu siitä, liikkuuko se hitaasti vai nopeasti. Voit luottaa siihen, että sivustomme tarjoaa tiedot, joita tarvitset, jotta videoleikkeillesi tulee samanlainen vaikutus. Tämä blogi sisältää videon nopeussäätimet Macintosh-, Windows- ja Chrome-tietokoneille.


Ennen kuin kirjoitat, miten testaamme ohjelmistoja postauksia varten:
Vastuuvapauslauseke: Kaikki verkkosivustomme sisältö on toimitustiimimme ihmisten kirjoittamaa. Ennen kirjoittamista teemme syvällistä tutkimusta aiheesta. Tämän jälkeen työkalujen valinta ja testaus kestää 1-2 päivää. Testaamme ohjelmistoja laite- ja järjestelmävaatimuksista, toiminnoista, käyttökokemuksesta jne. Tehdäksemme testistämme kattavamman tarkastelemme myös arvostelusivustoja, kuten G2, Trustpilot jne., kerätäksemme todellisia käyttäjien kokemuksia viitteeksi.
Osa 1. 5 parasta videon nopeussäädintä
1. Vidmore Video Converter
Vidmore Video Converter on all-in-one-työkalu, joka voi muuttaa videoiden tahtia Windows- ja Mac-tietokoneissa. Voit käyttää sitä, kun haluat muuttaa videon nopeutta. Käytettävissäsi on useita nopeusasetuksia videon nopeuseditorin avulla, joiden avulla voit nopeuttaa tai hidastaa videotiedostoja. Voit nostaa nopeutta 8X tai hidastaa sitä 0,125X murehtimatta synkronointiongelmasta. Jos haluat saada parempia elokuvia, voit myös muuttaa ääni- ja videoasetuksia.
Lisäksi Vidmore Video Converter Ultimate voi muuntaa monia videoita, ja ääniformaatit on vaikutusvaltainen videoeditori ja voi luoda videomontaaseja ja kollaaseja. Mikä tärkeintä, se tukee yli 300 tiedostomuotoa, joten sinun ei tarvitse olla huolissaan videoidesi muodosta.
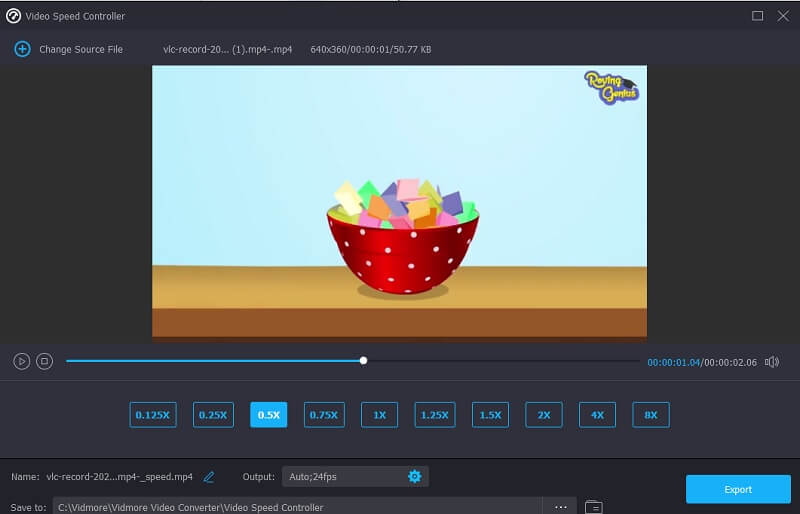
Vidmore Video Converterin plussat:
- Käyttöliittymä on suoraviivainen.
- Voit toistaa videon joko nopeana tai hidastettuna.
- Nopeussäätimen lisäksi siinä on myös erilaisia muokkaustyökaluja.
- Se on yhteensopiva yli 200 eri tiedostotyypin kanssa
Vidmore Video Converterin miinukset:
- Yksinkertaisen suunnittelun ja muokkaustyökalujensa vuoksi asiantuntijat saattavat pitää sitä epäkiinnostavana.
2. Kiihdytä
Accelerate on täydellinen laajennus, jos käytät Safaria ja haluat muuttaa videoiden toistonopeutta. Se on vankka laajennus, joka mahdollistaa täydellisen mukauttamisen ja tarjoaa täyden hallinnan videon toistosta ja nopeudesta Safarissa. Accelerate-toiminnolla voit nopeuttaa tai hidastaa HTML5-videoita vaivattomasti mukautetuilla pikanäppäimillä, hiiren kakkospainikkeella tai työkalupalkin kohteen avulla. Voit myös käyttää tätä ohjelmistoa useimmilla suosituimmilla verkkosivustoilla.
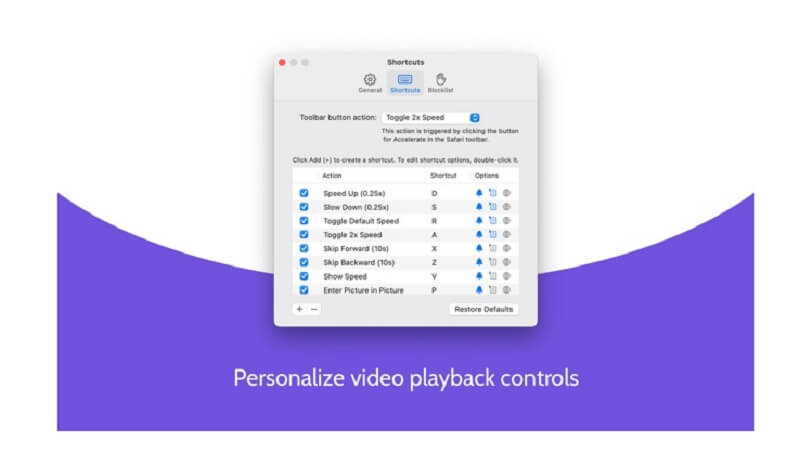
Acceleratan plussat:
- Muiden ominaisuuksien lisäksi mukana on kuva kuvassa -toiminto.
- Lisäksi se on yhteensopiva useiden verkkosivustojen kanssa.
- Se antaa käyttäjille vapauden muokata pikakuvaketta nopeuden muuttamiseksi.
Kiihdytyksen huonot puolet:
- Visuaalinen nopeus tekee valikoiden tutkimisesta erittäin vaikeaa.
3. Videon nopeuden säädin
Epäilemättä Video Speed Editor Chrome -laajennus on se, jolla on eniten käyttäjiä. Minkä tahansa HTML 5 -videon toistonopeutta voidaan säätää nopeasti tällä työkalulla. Kun siirryt verkkosivustolle, joka sisältää HTML5-videoita, näet nopeussäätimen videosoittimen vasemmassa yläkulmassa. Jos olet, se on asennettu selaimeesi ja katselee HTML5-elokuvia sisältävää sivua. Lisäksi siinä on monia pikanäppäimiä, jotka voivat auttaa sinua saamaan asiat valmiiksi nopeammin, kun käytät sitä.
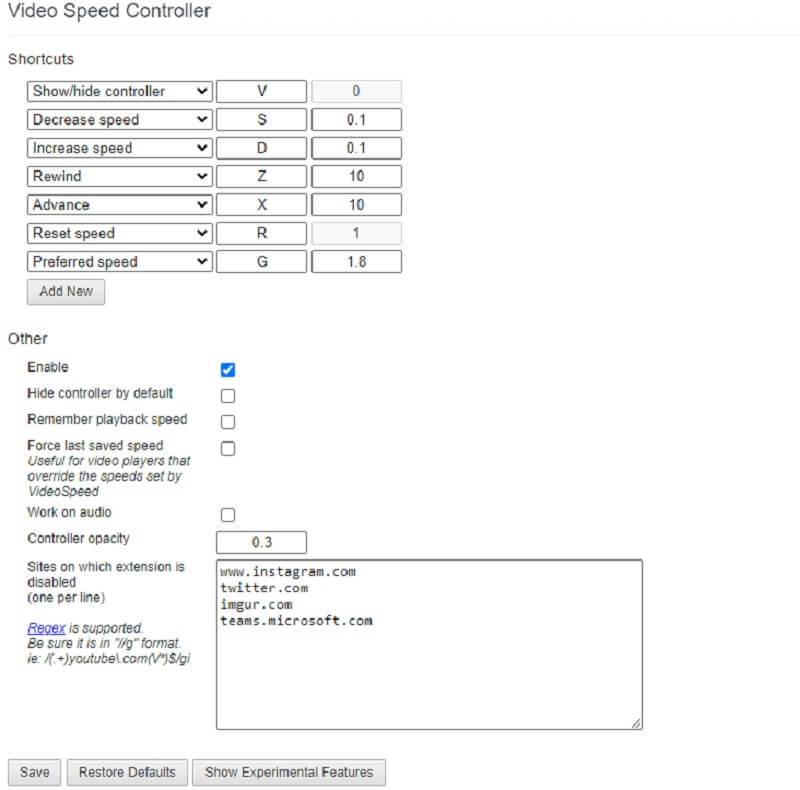
Videon nopeussäätimen plussat:
- Voit säätää toistonopeutta erittäin nopeasti.
- Videon nopeuden hallinta on helppoa intuitiivisen käyttöliittymän avulla.
Videon nopeussäätimen miinukset:
- Videon nopeuden säätimelle on saatavilla muutamia vaihtoehtoja.
4. Kapwing Online
Kapwing on paras online-videoeditori, koska se tarjoaa erilaisia työkaluja, jotka on räätälöity vastaamaan tiettyjen projektien vaatimuksia. Voit nopeuttaa videon katselua kertoimella kaksi tai neljä, kun käytät tätä työkalua. Voit luoda elokuvia, jotka erottuvat joukosta käyttämällä vaihtoehtoja, kuten koon muuttaminen, leikkaaminen, rajaaminen tai tekstin lisääminen. Lisäksi se on melko yksinkertainen käyttää. Se tarkoittaa, että jopa joku, joka ei ole koskaan aiemmin muokannut, voi muokata, luoda GIF-tiedostoja ja tuottaa animaatioita käyttämällä erilaisia tehosteita ja siirtymiä.
Käyttäjät voivat myös muuttaa taustamusiikin nopeutta ja erottaa ääni- ja videoraidat toisistaan tällä ominaisuudella. Tämä online-sovellus on hyödyllinen kokemattomille käyttäjille ja aloittelijoille. Sitä ei kuitenkaan suositella kokeneemmille tai ammattimaisemmille elokuvantekijöille tai videon muokkaajille. Se ei tarjoa pääsyä kehittyneempiin videoeditointiin tai ominaisuuksiin.
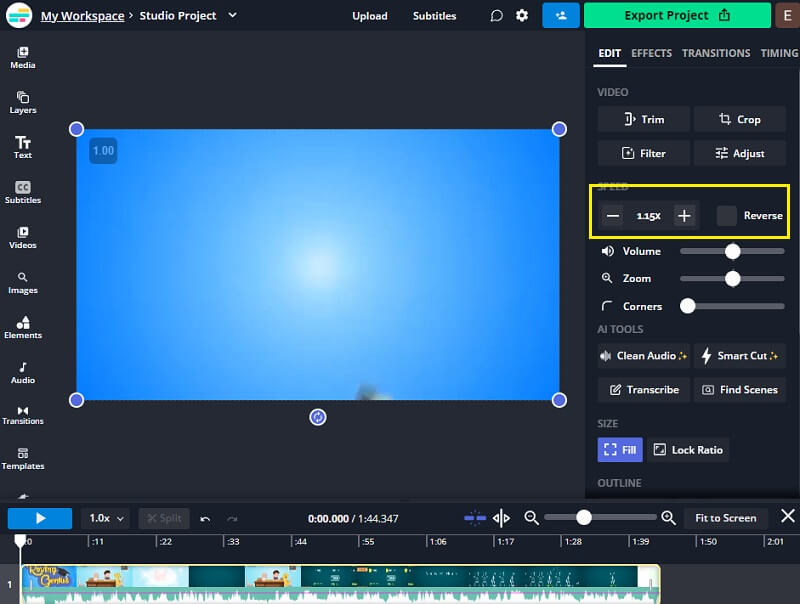
Kapwing Onlinen plussat:
- Se toimii hyvin sekä aloittelijoille että puoliammattimaisille videoeditoreille.
- Se mahdollistaa valmiiksi muotoiltujen tarinoiden personoinnin käytettäväksi erilaisissa sosiaalisissa verkostoissa.
- Se on yhteensopiva kaikkien käyttöjärjestelmien kanssa.
Kapwing Onlinen miinukset:
- Ilmaisessa versiossa kuvassa näkyy vesileima.
- Latausprosessi vie liikaa aikaa.
5. Clideo - Muuta videon nopeutta
Clideo on ammattimainen online-videoeditori, joka tarjoaa online-videon nopeuden vaihtajan. Sen avulla voit muuttaa elokuvasi tahtia muutamassa sekunnissa antamalla sinulle mahdollisuuden tehdä siitä nopeampi tai hitaampi. Voit valita haluamasi nopeuden liukusäätimellä tai voit valita yhden kuudesta useimmin käytetystä nopeudesta. Voit ladata videoleikkeen joko tietokoneeltasi tai mobiililaitteeltasi sekä Google Drivesta, Dropboxista tai URL-osoitteesta.
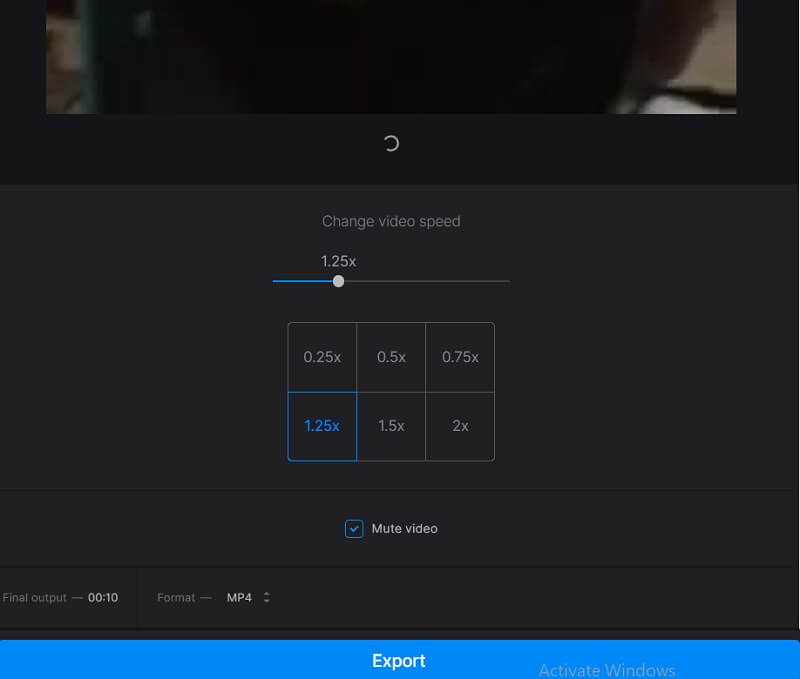
Clideon plussat:
- Voit säätää videon nopeutta välillä 0,5-4 kertaa keskinopeus.
- Se on yhteensopiva useimpien videomuotojen kanssa.
Clideon miinukset:
- Jos et päivitä premium-tiliin, viemässäsi videossa on vesileima.
- Siellä on videoeditointitoiminto, vaikka se on välttämätön.
6. FlexClip
Intuitiivisen käyttöliittymänsä ansiosta FlexClip mahdollistaa videon nopeuden muuttamisen muutamassa sekunnissa, halusitpa sitten nopeuttaa tai hidastaa sitä. Lisäksi FlexClip on yhteensopiva minkä tahansa tavallisen videoformaatin kanssa. Tämä videon nopeuden vaihtaja sopii käytettäväksi erittäin suuren prosenttiosuuden videoita kanssa. Kun muutat elokuvan nopeutta, sen käyttö on ilmaista, eikä viedyllä videolla ole tuotenimeä. Tämä johtuu siitä, että nopeudenmuutostoiminto käyttää alkuperäistä videotiedostoa.

FlexClipin plussat:
- Se ei maksa mitään, ja navigointi on helppoa.
- Käyttäjille annetaan mahdollisuus muuttaa videon nopeutta jopa 8 kertaa.
- Mukana on laaja valikoima muokkaustyökaluja.
FlexClipin miinukset:
- Toimenpide etenee etanan vauhtia yhdistettynä hitaan nettiyhteyteen.
Osa 2. Vertailukaavio
| ominaisuudet | Vidmore Video Converter | Kiihdytä | Videon nopeuden säädin | Kapwing verkossa | Clideo | FlexClip |
| Käyttöjärjestelmät | Windows ja Mac | Mac | Chrome-laajennus | Verkossa | Verkossa | Verkossa |
| Käyttöliittymä | Helppo | Helppo | Helppo | Helppo | Helppo | Helppo |
| Videon nopeus | Jopa 8x | Jopa 2x | Jopa 4x | Jopa 4x | Jopa 8x | Jopa 8x |
Osa 3. Usein kysyttyä videon nopeussäätimestä
Mikä on videon nopeudensäädin?
Videon nopeuden säädin on joukko useita työkaluja, joilla voit muuttaa videon toistonopeutta. Samanaikaisesti sitä muokataan tai toistetaan. Voit esimerkiksi käyttää yhtä toistaaksesi elokuvan 30 sekunnissa tai voit nopeuttaa videota, jos videon kaiutin puhuu liian hitaasti. Videon nopeusohjaimet ovat ihania työkaluja, jotka voivat auttaa sinua parantamaan katselukokemusta ja videoiden luomisen kokemusta.
Voinko muuttaa videon toistonopeutta lopullisesti?
Joo. Oletetaan, että ainoa muutos, joka sinun on tehtävä, on perusmuutos. Siinä tapauksessa sinun tarvitsee vain muuttaa toistonopeutta. Voit tehdä sen millä tahansa aiemmin mainitulla mediasoittimella tai videon nopeussäätimellä. Sen sijaan, että tekisit sen itse, sinun tulisi investoida ammattimaiseen videomuuntimeen, jotta elokuvasi saa sen vaikutelman, jonka haluat sen antavan.
Kuinka voin hidastaa YouTube-videota?
Voit hidastaa videota useilla eri tavoilla. Painamalla Toistonopeus-painiketta Asetukset-vaihtoehdossa voit vähentää YouTube-videon toistonopeutta tavallisesta 1x 0,25x. Voit myös muuttaa YouTube-videon nopeutta pikanäppäinten tai työkalupalkin avulla. Voit asentaa aiemmin tässä osiossa käsitellyn videonopeudensäätimen laajennuksen ja lisätä sen selaimeesi.
Johtopäätökset
Tällä sivulla on tietoa kuudesta videon nopeuseditorit saatavana Windowsille, Macille, Chrome-laajennukselle ja Internetin käyttöön. Sinun tulisi kuitenkin valita Vidmore Video Converter, jos etsit hienostuneinta videon nopeusohjainta, joka on yhteensopiva sekä Macin että Windowsin kanssa.