GIF-nopeuseditori: Opi muuttamaan GIF-tiedostojesi nopeutta
Voit helposti luoda viihdyttäviä GIF-meemejä nopeuttamalla animoituja GIF-kuvia, mikä on jotain, mitä voit tehdä, jos haluat. Voit antaa GIF-tiedostolle tasaisemman ulkonäön ja pienentää sen tiedostokokoa tällä tavalla, mikä helpottaa jakelua. GIF-tiedostojen nopeuttaminen voi olla hieman haastavaa, koska animoitu GIF on kuvamuoto, joka koostuu useista valokuvista elokuvien sijaan. Älä ole huolissasi. Tässä postauksessa opit neljä käytännön tapaa nopeuttaa GIF-tiedostoa Windows- tai Mac-tietokoneessa.
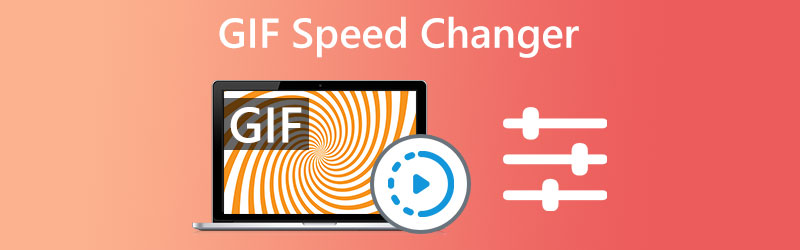
- Osa 1. 4 parasta GIF-nopeudenvaihtajaa verkossa ja offline-tilassa
- Osa 2. Vaiheet GIF-tiedoston nopeuttamiseksi tai hidastamiseksi
- Osa 3. Usein kysyttyä GIF-nopeuseditoreista
Ennen kuin kirjoitat, miten testaamme ohjelmistoja postauksia varten:
Vastuuvapauslauseke: Kaikki verkkosivustomme sisältö on toimitustiimimme ihmisten kirjoittamaa. Ennen kirjoittamista teemme syvällistä tutkimusta aiheesta. Tämän jälkeen työkalujen valinta ja testaus kestää 1-2 päivää. Testaamme ohjelmistoja laite- ja järjestelmävaatimuksista, toiminnoista, käyttökokemuksesta jne. Tehdäksemme testistämme kattavamman tarkastelemme myös arvostelusivustoja, kuten G2, Trustpilot jne., kerätäksemme todellisia käyttäjien kokemuksia viitteeksi.
Osa 1. 4 parasta GIF-nopeudenvaihtajaa verkossa ja offline-tilassa
Tässä on luettelo neljästä GIF-editorista, joista kaksi on online-tilassa ja kaksi offline-tilassa, ja jotka voivat auttaa sinua muuttamaan nopeasti GIF-tiedostojen nopeutta.
1. Vidmore Video Converter
Oletetaan, että haluat nopeuttaa GIF-tiedostoja Windowsissa tai Macissa säilyttäen samalla korkean kuvanopeuden ja kunnollisen laadun. Siinä tapauksessa sovellus, johon sinun täytyy luottaa, on Vidmore Video Converter. Sen avulla käyttäjät voivat muuttaa GIF-tahtia joillakin tavoilla, mukaan lukien hidastamalla, nopeuttamalla tai silmukoimalla sitä. Lisäksi sen ainutlaatuisten asetusten ansiosta kuvan resoluutio, kuvanopeus ja laatu voidaan helposti muuttaa mieltymystesi mukaan. Lisäksi voit luottaa tähän ohjelmaan ylimääräisten muutosten tekemisessä, kuten elokuvien leikkaamisessa pienemmiksi paloiksi tai useiden elokuvien integroimiseksi yhdeksi. Nämä ovat vain kaksi esimerkkiä siitä, millaisia säätöjä tämä sovellus pystyy tekemään.
Vidmore Video Converterin plussat:
- Sen avulla on mahdollista saada jopa kahdeksan kertaa keskivauhtia suurempi nopeus.
- Siinä on komponentti, joka on omistettu elokuvien nopeuden säätelyyn, ja se on vakiona.
- Ohjelmassa on erilaisia työkaluja, joilla voit muokata ääni- ja videomateriaalia.
- Sen avulla on mahdollista saada jopa kahdeksan kertaa keskivauhtia suurempi nopeus.
Vidmore Video Converterin miinukset:
- Yksinkertainen suunnittelu, se ei vaadi mitään opetusta.
2. Ezgif - Speed Changer
Sivusto EZgif.com tarjoaa GIF-tiedostoille nopeudenvaihtajan, jonka avulla käyttäjät voivat valita muunnetun tiedoston kehysnopeuden ennen kuin valitsevat joko GIF:n tai MP4:n tulostusmuodoksi. EZgif.com tarjoaa myös nopeudenvaihtajan MP4-tiedostoille. Jos päätät, että haluat yhdistää GIF-tiedostoja, GIF-nopeuseditorimme voi myös auttaa sinua tässä prosessissa. Jos tiedosto on liian suuri, voit yrittää optimoida sitä edelleen nähdäksesi, pienentääkö se kokoa. Se saavutetaan käyttämällä tiedostoon pakkausta.

EZgifin plussat:
- Seuraavassa on esimerkkejä käytettävissä olevista ominaisuuksista: pakkaa, muuta kokoa, suodata, leikkaa, peitto ja leikkaa.
- Sen avulla käyttäjät voivat muodostaa yhteyden verkossa isännöityihin valokuviin.
- Se on yksinkertainen käyttää, eikä siinä ole rajoituksia tai pakollisia rekisteröintivaatimuksia.
EZgifin miinukset:
- Menettelyn loppuun saattaminen kestää jonkin aikaa.
3. Lunapic - online-GIF-nopeudenvaihtaja
Lunapic on jälleen yksi online-ohjelma, joka voi muuttaa GIF-tiedoston nopeutta ja jota kutsutaan GIF-nopeuseditoriksi. Sen lisäksi, että se pystyy nopeuttamaan tai hidastamaan GIF:n tempoa, se voi myös muuttaa yksittäisiä kehyksiä, luoda siirtymiä ja suorittaa monia muita toimintoja. Valitse ennalta määritetty nopeusvalinta ja silmukkatoiminto, kun tiedosto on ladattu. Voit poistaa tämän toiminnon käytöstä, mikä on erittäin hyödyllinen asia, jos et halua luomasi GIF-toiston jatkuvan.
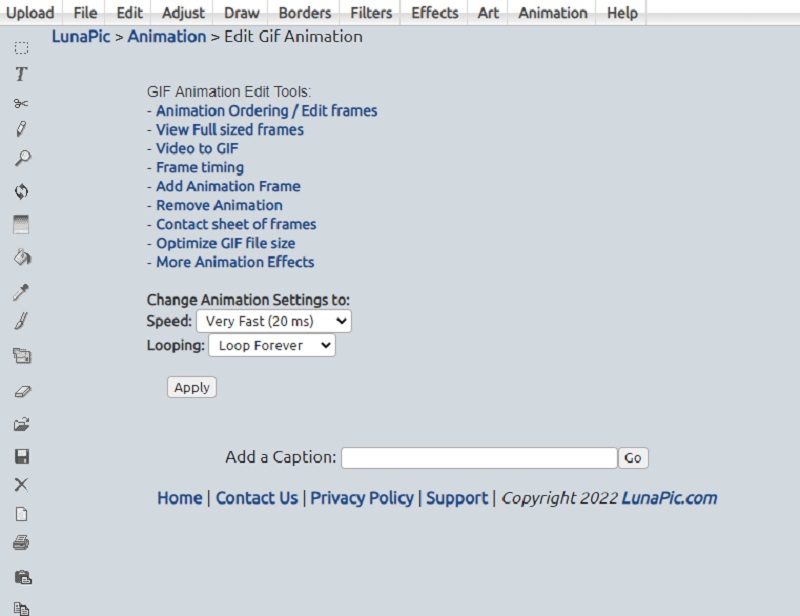
Lunapicin plussat:
- Se muuttaa järjestystä, jossa kuvat näytetään GIF-tiedostossa.
- Se pystyy poistamaan kehyksiä.
Lunapicin miinukset:
- Tämä online-työkalu ei salli todellisen kuvanopeuden tai nopeuden asettamista.
4. Gifntext.com
Oletetaan, että etsit online-GIF-editoria, jonka avulla voit lisätä tasoja, tekstiä, animaatioita ja muita ominaisuuksia ja antaa sinulle mahdollisuuden tehdä niin. Siinä tapauksessa Gifnext.com on kaunis vaihtoehto sinun harkittavaksi. Kun valokuva on liitetty, sinulla on pääsy koko editoriin, mikä on hyödyllistä, jos ohjelmisto ei täytä vaatimuksiasi haluamallasi tavalla.
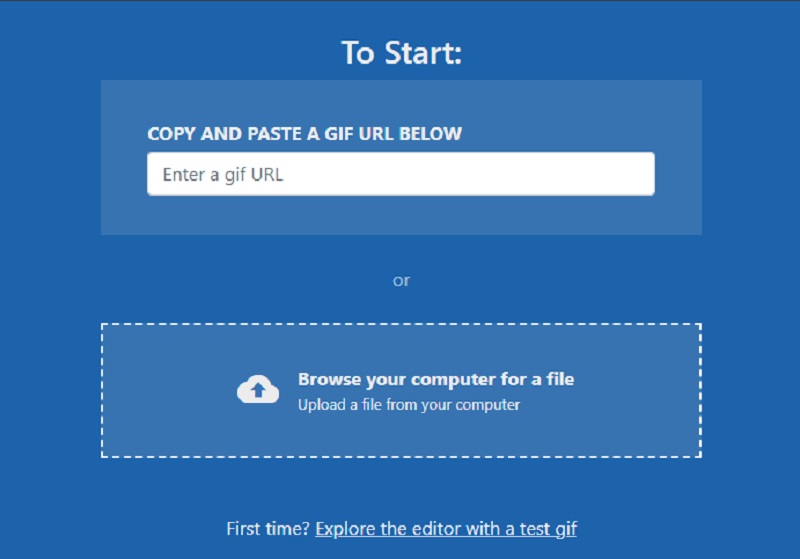
Gifntext.comin plussat:
- Se voi myös leikata GIF-kuvia, muokata vauhtia ja lisätä liikkuvaa tekstiä.
- Se tarjoaa joitain perustavanlaatuisia muokkaustyökaluja.
Gifntext.comin haitat:
- Useilla vaihtoehdoilla ei ole oikeaa muotoilua.
Osa 2. Kuinka nopeuttaa tai hidastaa GIF-tiedostoa
Voit muuttaa GIF:n nopeutta käyttämällä mitä tahansa yllä olevista vaihtoehdoista. Lisäksi tämä osa antaa sinulle ylimääräisen neuvon osoittamalla, kuinka voit säätää elokuvien toistonopeutta Vidmore Video Converterin avulla.
Vaihe 1: Vidmore Video Converter voidaan ladata ilmaiseksi ja käynnistää Windows- tai Mac-tietokoneellasi.
Voit käyttää Videon nopeuden säädin Toolbox-valikon kautta napsauttamalla sitä. Kun ponnahdusruutu tulee näkyviin, napsauta Plus symboli lisätäksesi GIF-tiedostot, jotka haluat nopeuttaa prosessia.
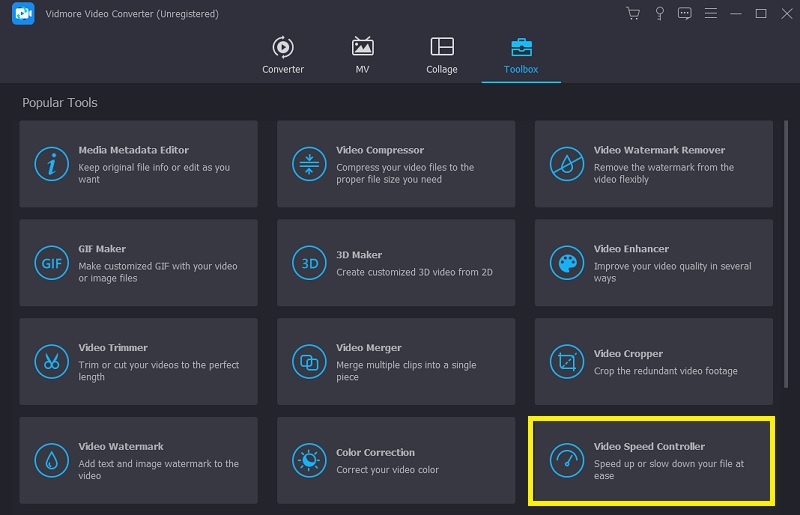
Vaihe 2: Sen jälkeen voit nähdä yhdeksän erilaista nopeussuhdetta, jotka vaihtelevat 0,25X - 8X. Voit valita ihanteellisen tahdin, jolla haluat nopeuttaa GIF:ää. Voit nopeasti muokata asetusta ja säätää tehostetta esikatselemalla nopeutettuja GIF-tiedostoja näytöllä. Se mahdollistaa helpomman mukauttamisen.
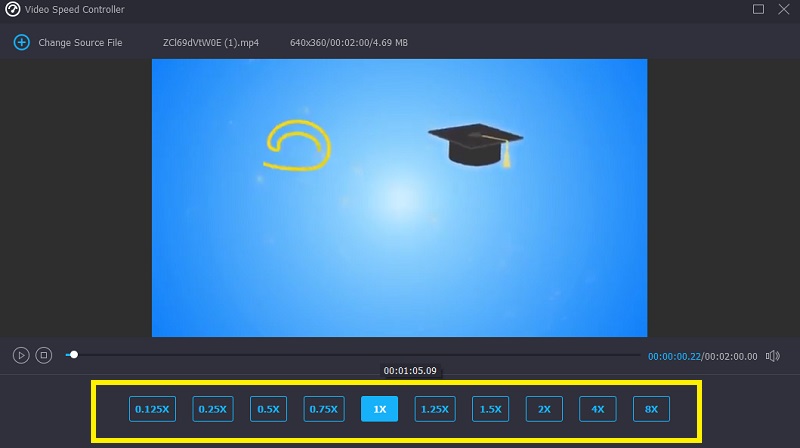
Vaihe 3: Voit myös valita Tuotos vaihtoehto ennen kiihdytettyjen GIF-tiedostojen vientiä. Tässä vaiheessa voit muuttaa resoluutiota ja kuvanopeutta tarpeen mukaan erinomaisen laadun ylläpitämiseksi. Tallenna asetusten muutokset napsauttamalla OK -painiketta. Voit tallentaa animoidun GIF-kuvan napsauttamalla Viedä -painiketta, kun vastaava tallennuspolku on valittu.
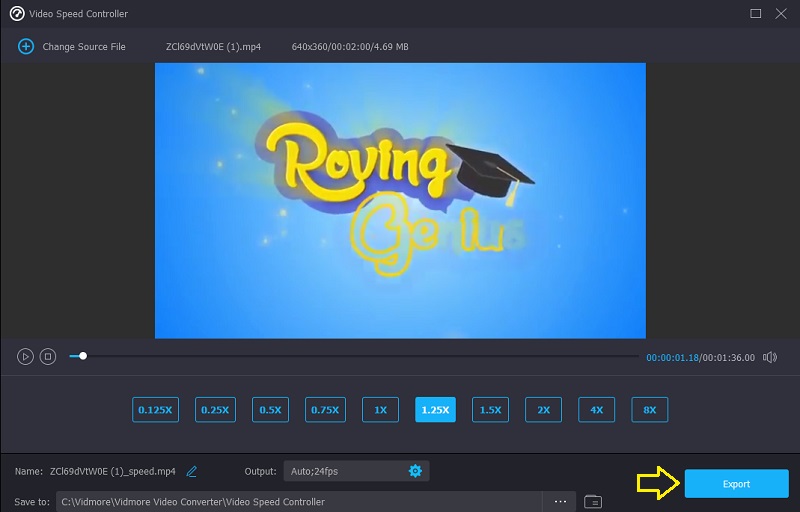
Osa 3. Usein kysyttyä GIF-nopeuseditoreista
Mitä tapahtuu GIF:n laadulle, jos sitä nopeutetaan?
GIF-kuvan nopeuden lisääminen johtaa korkeampaan kuvataajuuteen. Oletetaan kuitenkin, että et voi muuttaa asetuksia ja sinun on säilytettävä alkuperäinen kuvanopeus. Siinä tapauksessa videon laatu kärsii. Siksi paras tapa nopeuttaa GIF-tiedostoa ja säilyttää sen laatu on käyttää Vidmore Video Converter Ultimatea.
Voiko GIF:n kokoa pienentää lisäämällä sen nopeutta?
GIF-tiedostojen tallennusnopeuden lisääminen todellakin lyhentäisi toistamiseen tarvittavaa aikaa ja tiedoston kokoa.
Voiko GIF:n nopeutta säätää iPhonessa?
IPhonen iMovie-ohjelmiston avulla käyttäjät voivat muuttaa GIF-toiston tahtia.
Johtopäätökset
Eri GIF-nopeuden vaihtajat yllä kuvattu auttaa käyttäjiä kehittämään kiinnostavaa animaatiota. Käyttäjät huomaavat, että se on kuitenkin jossain määrin rajoittava joidenkin Internet-työkalujen asettamien rajoitusten vuoksi. Tämän vuoksi on erittäin suositeltavaa, että käytät offline-apuohjelmaa Vidmore Video Converter.


