Värin korjaaminen After Effectsissä helpoilla menetelmillä
Värinkorjaustyökalu on yksi yleisimmistä After Effectsin videoeditointityökaluista. Se voi tehdä videosi väristä täydellisen ja houkuttelevamman. Jos haluat tasapainottaa videosi väriä, tämä työkalu on sinua varten. Vaikka After Effectsillä on tämä hämmästyttävä työkalu, sinun on silti säädettävä tarkasti saadaksesi mukavan ja tasapainoisen värin. Siinä tapauksessa tämä artikkeli tarjoaa sinulle parhaan värinkorjausprosessi After Effectsissä. Lisäksi löydät myös parhaat vaihtoehdot, joita voit käyttää. Tartu tähän tilaisuuteen oppiaksesi lisää.

SIVUN SISÄLTÖ
Osa 1: Paras tapa korjata väriä After Effectsillä
Jälkivaikutukset on yksi parhaista videonmuokkausohjelmistoista tässä modernissa maailmassa, se on hieno editoimaan ja tasapainottamaan videon värejä. Värinkorjaustyökalun avulla voit parantaa videosi värejä. Tämä työkalu voi tarjota parhaan laadun videon värien suhteen. Siinä on myös erilaisia menetelmiä videon värin korjaamiseen. Lisäksi tämä sovellus ei sovellu vain videon värien muokkaamiseen. Siinä on enemmän ominaisuuksia, joista voit nauttia. Voit luoda 2D-hahmon tai sarjakuvaanimaatioita, kompostoida 3D-renderöityä materiaalia, yhdistää useita videoita yhdeksi kappaleeksi, liikkeenseurantaa, simulaatiotehosteita, käyttää avainkehyksiä ja paljon muuta.
After Effectsin käyttö on kuitenkin monimutkaista. Siinä on erilaisia edistyneitä työkaluja, joita on vaikea ymmärtää. Se on edistynyt videoeditointiohjelmisto, joka sopii kokeneille käyttäjille. Jos olet ei-ammattimainen käyttäjä, sinulla on vaikeuksia muokata videoitasi. Sinun on pyydettävä ammattiapua, jos haluat käyttää tätä sovellusta tai katsella opetusohjelmia. Lisäksi tämän sovelluksen ostaminen on kallista. Se voi tarjota vain seitsemän päivän ilmaisen kokeilujakson, ja sinun on maksettava tilaussuunnitelma. Seuraavien ohjeiden avulla opit lisäämään värinkorjausta jälkiefekteihin.
Vaihe 1: ladata Adobe After Effects työpöydälläsi. Voit käyttää ilmaista kokeiluversiota tai ostaa sovelluksen.
Vaihe 2: Avaa videotiedosto napsauttamalla Tiedosto > Avata -painiketta. Valitse sen jälkeen kynätyökalu.
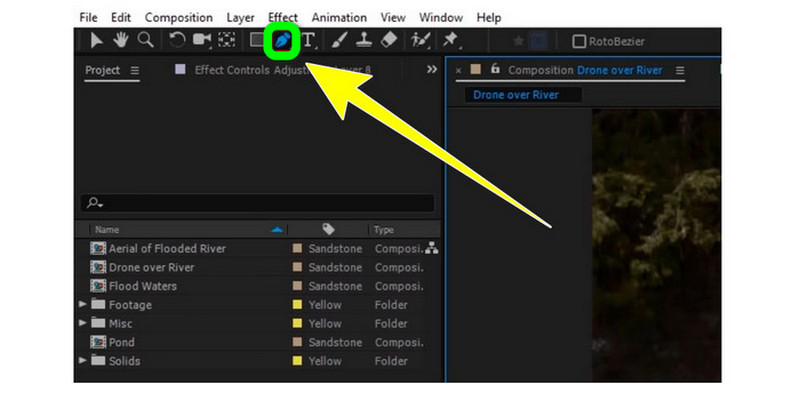
Vaihe 3: Käytä tätä työkalua valitaksesi videon alueen, jonka haluat värittää uudelleen. Kopioi sen jälkeen alue uuteen muokattavaan tasoon.
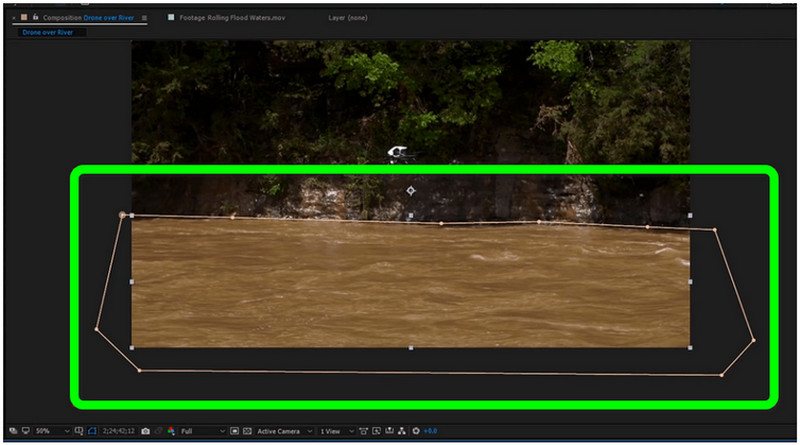
Vaihe 4: Napsauta sävellystä aikataulussa. Valitse Värikorjaus ja napsauta Sävy/kylläisyys vaihtoehto.
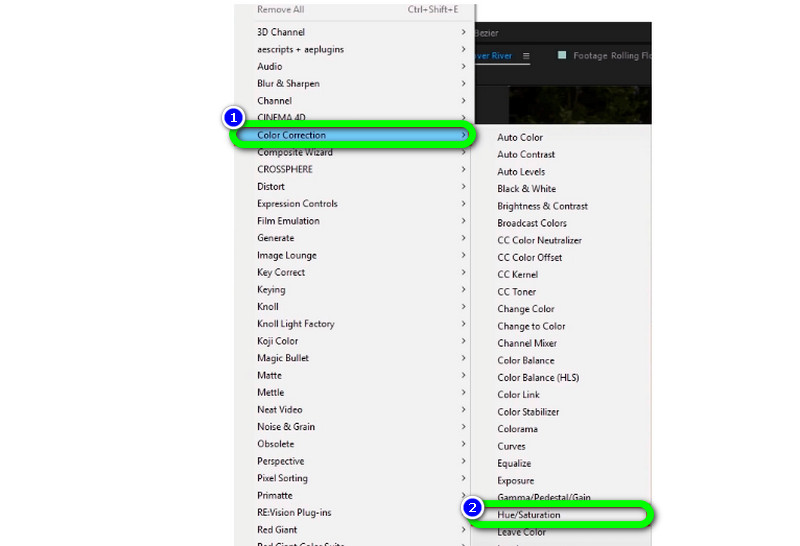
Vaihe 5: Voit muuttaa alueen väriä tässä osassa säätämällä liukusäätimiä. Voit säätää Master Hue, Master Lightness ja Master Saturation -asetuksia mieltymystesi mukaan. Tallenna sitten lopullinen videosi.

Osa 2: Erinomainen vaihtoehto värin korjaamiseen
Jos haluat helpoimman tavan korjata videosi väriä, paras vaihtoehto, jota voit käyttää, on Vidmore Video Converter. Tämä offline-työkalu on luotettava myös videon värien muokkaamiseen, korjaamiseen ja tasapainottamiseen. Se tarjoaa värinkorjaustyökalun, jolla voit helposti muokata videosi kylläisyyttä, kontrastia, sävyjä ja kirkkautta. Tämän hyödyllisen työkalun oppaan avulla voit parantaa videosi värilaatua. Mitä tulee tämän sovelluksen käyttöön, se voi tarjota sinulle yksinkertaisen menetelmän intuitiivisella ja käyttäjäystävällisellä käyttöliittymällä. Tämä tarkoittaa, että Vidmore Video Converter sopii kaikille käyttäjille, erityisesti aloittelijoille. Voit myös helposti viedä muokatun videosi, koska sen vientiprosessi on sujuva, mikä tekee siitä fantastisemman. Windows- ja Mac-käyttöjärjestelmät tukevat tätä sovellusta, mikä tekee siitä kätevän kaikille käyttäjille.
Noudata alla olevia täydellisiä ohjeita korjataksesi videosi värin nopeasti.
Vaihe 1: Asenna Vidmore Video Converter Windowsissa tai Macissa. Avaa se sitten aloittaaksesi toimenpiteen. Voit napsauttaa alla olevaa latauspainiketta.
Vaihe 2: Kun olet käynnistänyt sovelluksen, siirry kohtaan Työkalupakki vaihtoehto ja valitse Värinkorjaustyökalu.
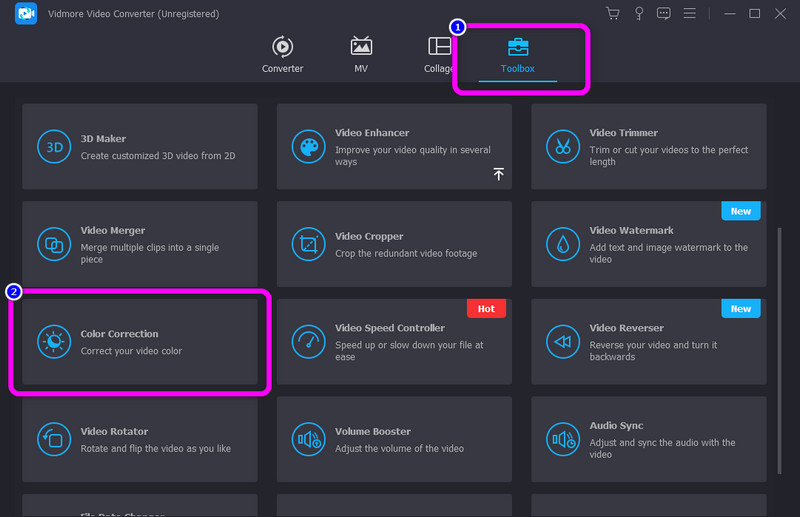
Vaihe 3: Paina sitten Plus allekirjoituspainike. Kansio tulee näkyviin näytölle. Valitse videotiedosto, jota haluat muokata.
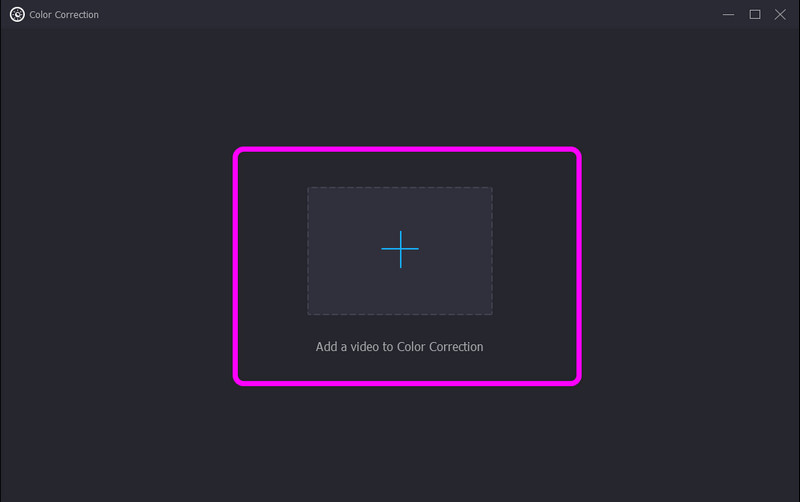
Vaihe 4: Muuta videosi väriä säätämällä videosi kontrastin, kirkkauden, kylläisyyden ja sävyn liukusäätimiä. Voit myös palauttaa sen normaaliksi napsauttamalla nollauspainiketta.
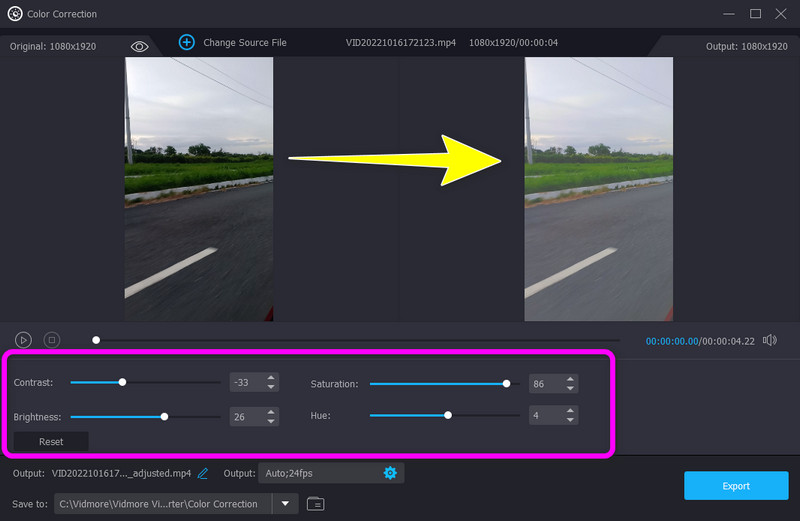
Vaihe 5: Tämän lisäksi, jos haluat muuttaa videon kuvanopeutta, resoluutiota ja muita parametreja, paina asetukset -kuvaketta käyttöliittymän alaosassa. Napsauta sitten OK.
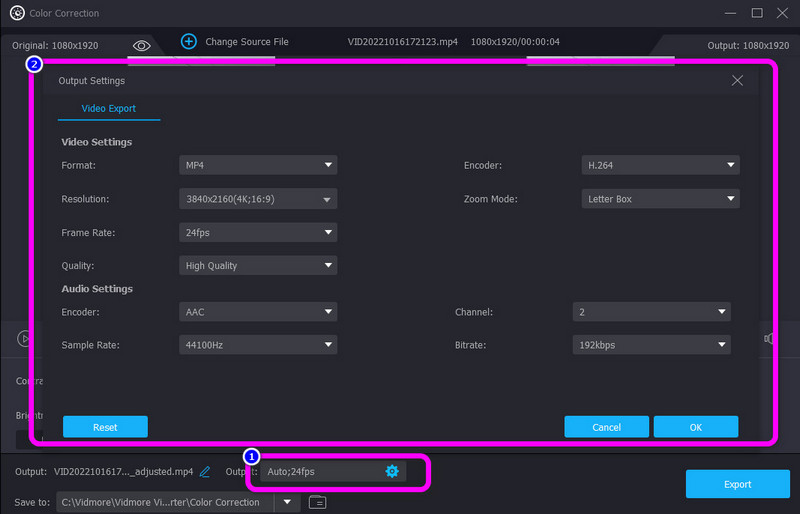
Vaihe 6: Lopuksi tallenna muokattu video laitteellesi napsauttamalla Viedä -painiketta käyttöliittymän oikeassa alakulmassa.
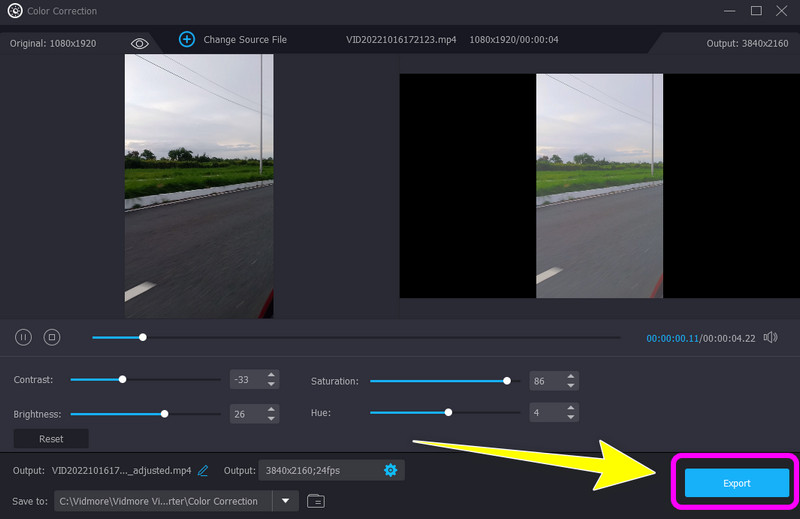
Osa 3: Usein kysyttyjä kysymyksiä After Effectsin värien korjaamisesta
1. Pitääkö sinun ostaa Adobe After Effectsia varten?
Valitettavasti sinun on maksettava tästä sovelluksesta. Seitsemän päivän ilmaisen kokeilun jälkeen sinun on maksettava valitsemasi suunnitelman mukaan. Mutta jos et halua saada maksua tästä sovelluksesta, sinun on peruutettava se ennen ilmaisen kokeilujakson päättymistä.
2. Mitkä ovat parhaat vinkit Adobe After Effectsin oppimiseen?
Ensinnäkin sinun on ymmärrettävä kaikki sovelluksen perusasiat, erityisesti avainkehysten, tasojen, sävellysten ja muiden käyttäminen. Toiseksi opetusohjelmien katsominen voi myös olla suuri apu editointimatkallesi. Näin pääset tutustumaan ohjelmistoon, saamaan uusia ideoita ja käyttämään jokaista työkalua. Kolmanneksi pikanäppäinten oppiminen on myös paras tapa. Se nopeuttaa työnkulkua, kun hallitset pikakuvakkeet. Lopuksi voit käyttää googlea. Jos tarvitset selvennystä tietystä asiasta, on parempi kerätä tietoa muista lähteistä saadaksesi käsityksen siitä, miten ongelmasi ratkaistaan.
3. Voinko korjata videoideni väriä ilmaiseksi?
Ehdottomasti kyllä! Voit ladata Vidmore Video Converterin Windows- tai Mac-tietokoneellesi. Tämän sovelluksen avulla voit korjata videon värin kuluttamatta yhtään rahaa.
4. Kuinka paljon Adobe After Effects maksaa?
Voit ostaa Adobe After Effectsin yhtenä sovelluksena muiden Adobe-ohjelmien tapaan. Se maksaa $19,00 kuukaudessa. Tämä tilaus sisältää portfoliollesi henkilökohtaisen verkkosivuston, jossa on 20 Gt pilvitallennustilaa digitaalisten tiedostojen käsittelyä varten.
Johtopäätös
Nyt opit kuinka tehdä värinkorjaus After Effectsissä. Mutta meidän on tunnustettava, että tämän sovelluksen käyttäminen on vaikeaa ja sopimatonta ei-ammattimaisille käyttäjille. Tällä tavalla tämä artikkeli tarjosi sinulle myös erinomaisen vaihtoehdon, jonka avulla voit korjata videon värin, joka käyttää Vidmore Video Converter. Tämän työkalun avulla voit käyttää värinkorjaustyökalua yksinkertaisella menetelmällä ja käyttöliittymällä.


