Kuinka lisätä vesileima videoon menettämättä laatua
Voitteko kuvitella, että muut kopioivat kotivideosi sen jälkeen, kun jaoit ne sosiaaliseen mediaan? Tai ehkä haluat vain luoda lisää buzzia brändäämällä videoita? Ratkaisu on yksinkertainen, lisää vesileima videoihisi. Vesileima on logo tai still-kuva, joka menee päällekkäin videon kaikkien kehysten kanssa. Tässä artikkelissa näytetään viisi tapaa käyttää vesileimaa videotiedostoihisi.
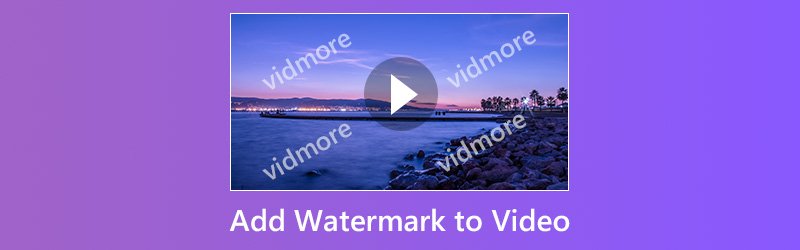
Osa 1: Lisää vesileima tietokoneen videoon
Vesileiman lisääminen videoon tapahtuu tyypillisesti videon muokkausvaiheessa, mutta vain muutama videoeditori pystyy käyttämään vesileimaa. Tässä on parhaita tapoja saada tehtävä suoritettua työpöydällesi.
Tapa 1: Helpoin tapa lisätä vesileima videoon
Vidmore Video Converter on all-in-one-ratkaisu videon muokkaamiseen. Saat melkein kaiken tarvitsemasi vesileiman lisäämiseksi videoihin yhden ohjelman sisällä. Vielä tärkeämpää on, että se ei vahingoita kuvanlaatua muokatessasi ja muunnettaessa videoita.
- Lisää vesileima videoihin Windows- tai Mac-tietokoneilla.
- Tukee kaikkia video- ja äänitiedostomuotoja, kuten AVI, MKV, MP4 jne.
- Optimoi ja paranna videon laatua samalla kun käytät vesileimaa.
- Muunna videolähdöt kannettaville laitteille tai sosiaaliselle medialle.
- Saatavana Windows 10/8/7- ja Mac OS X -käyttöjärjestelmille.

Lyhyesti sanottuna, se on helpoin tapa lisätä vesileima työpöydän videoihin.
Kuinka lisätä vesileima videoon työpöydällä
Vaihe 1: Asenna helpoin videonmuokkausohjelma
Käynnistä Video Converter, kun olet asentanut sen tietokoneellesi. Valitse sitten Lisää tiedostoja alkaen Lisää tiedosto -valikosta ja tuo videotiedostot, jotka haluat käyttää vesileimalla.

Vaihe 2: Lisää vesileima videoon
Klikkaa Muokata valikko yläreunassa avataksesi videonmuokkausikkunan, ja siirry Vesileima välilehti. Valitse valintaruutu vieressä Ota vesileima käyttöön. Voit lisätä logon videoon valitsemalla Teksti ja kirjoita se laatikkoon. Jos haluat lisätä still-kuvan, valitse Kuva ja tuo se tietokoneeltasi. Säädä seuraavaksi vesileiman sijainti ja koko. Lyö Käytä -painiketta vahvistaaksesi sen.
Kärki: Jos haluat lisätä vesileiman kaikkiin videoihin, napsauta Koskee kaikkia -painiketta.
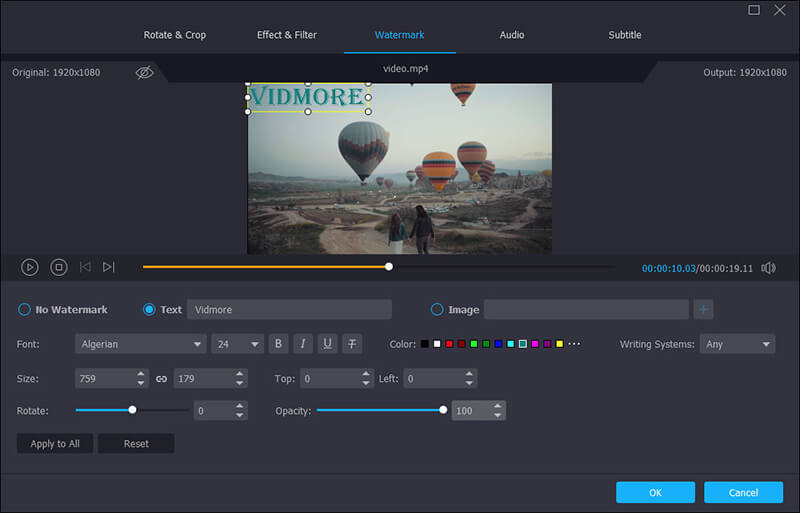
Vaihe 3: Vie videolähtö
Siirry kotiliittymän alaosaan ja valitse oikea videoformaatti Profiili valikossa. Napsauta sitten Selaa määrittääksesi tietyn kansion videoiden tallentamista varten. Lopuksi paina Muuntaa -painiketta viedäksesi videot vesileimalla.

Tapa 2: Lisää vesileima videoon iMoviessa
iMovie on suunniteltu videoiden muokkaamiseen nopeasti Mac-koneilla. Tämä videonmuokkausohjelma sisältää videon muokkaustyökalut, kuten vesileiman. IMovie tukee kuitenkin vain rajoitettuja mediaformaatteja. Kun kyseessä on vesileima, muista tallentaa se PNG: ksi.
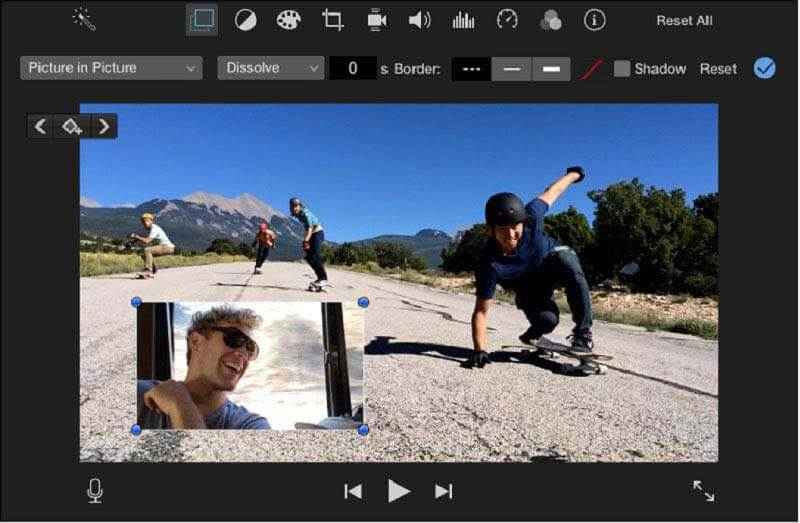
Vaihe 1: Luo uusi projekti iMoviessa ja tuo video, jota aiot muokata.
Vaihe 2: Lisää video aikajanalle ja valitse Päällekkäin -painike esikatselupaneelin yläpuolella.
Vaihe 3: Valitse vasemmassa reunassa Kuva kuvassa -valikko ja lisää sitten video-vesileima tietokoneeltasi.
Vaihe 4: Kun olet asettanut vesileiman, kuten sijainnin, koon, keston ja muun, napsauta Käytä-painiketta vahvistaaksesi sen.
Tapa 3: Lisää vesileima videoon VLC: llä
VLC on avoimen lähdekoodin mediasoitin, jolla on laajoja ominaisuuksia, kuten kopioida DVD, muuntaa mediaformaatteja, ladata online-videoita. Itse asiassa VLC: llä on kyky lisätä vesileima videoihin useissa vaiheissa, jota kutsutaan Overlayiksi.
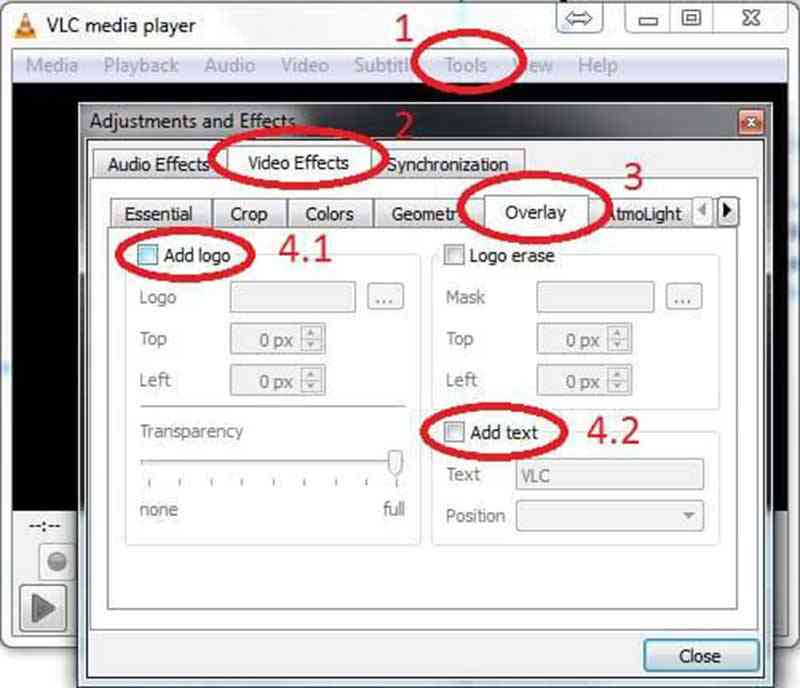
Vaihe 1: Avaa videotiedosto VLC: hen ja siirry kohtaan Työkalut -> Tehosteet ja suodattimet. Vaihtoehtoisesti voit painaa Ctrl + E aloittaa videoefekti-valintaikkuna.
Vaihe 2: Suuntaa Päällekkäin välilehti Videoefektitja valitse Lisää logo vaihtoehto.
Vaihe 3: Napsauta kolmen pisteen kuvaketta ja tuo vesileimakuva kiintolevyltä. Säädä sitten asentoa Yläosa ja Vasen vaihtoehtoja. Tee läpinäkyvä vesileima säätämällä Läpinäkyvyys vaihtoehto.
Vaihe 4: Kun se on valmis, napsauta kiinni -painiketta lisätäksesi vesileiman videoon välittömästi.
Osa 2: Lisää vesileima Video Onlineen
On olemassa useita online-videonmuokkausohjelmia, joiden avulla voit lisätä vesileiman videoihin asentamatta mitään ohjelmistoja. Niillä on kuitenkin yleensä joitain rajoituksia, kuten tiedostokoko. Jos et haittaa, kokeile alla olevia menetelmiä.
Tapa 1: Lisää vesileima videoon kapwingin kautta
Kapwing on ilmainen tapa muokata videoita verkossa. Se voi käsitellä videotiedostoa enintään 750 Mt kerralla. Lisäksi voit tuoda videotiedoston tietokoneeltasi tai URL-osoitteestasi. Se tukee myös animoituja vesileimoja.
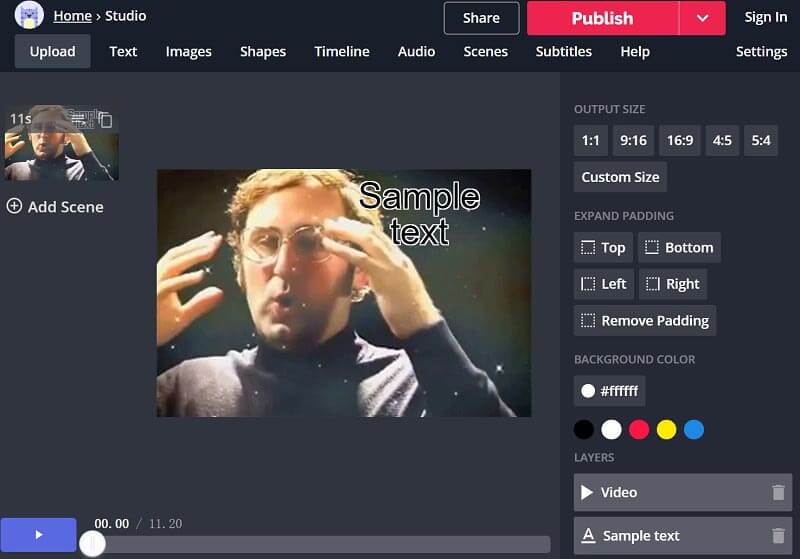
Vaihe 1: Käy selaimessasi osoitteessa https://www.kapwing.com/studio/editor ja avaa online-videonmuokkaussivu.
Vaihe 2: Sitten voit päättää lisätä teksti- tai kuvavesileiman valitsemalla Teksti tai Kuvat ikkunan yläosassa.
Vaihe 3: Suunnittele vesileima haluamallasi tavalla noudattamalla näytön ohjeita.
Vaihe 4: Napsauta lopuksi Jaa -valikossa voit ladata vesileimalla varustetun videon sosiaaliseen mediaan tai ladata sen lyömällä Julkaista.
Tapa 2: Käytä vesileimaa videoon pixiko
Pixiko on toinen videonmuokkausohjelma, jonka avulla voit lisätä vesileiman videoihin verkossa. Se pystyy käsittelemään pienen videotiedoston kerralla, kuten musiikkivideon. Sinun on oltava kärsivällinen, koska videon lataaminen vie jonkin aikaa.
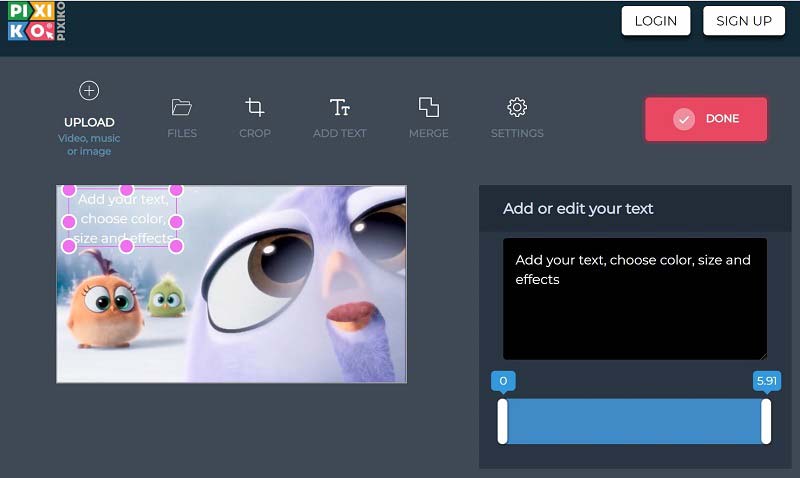
Vaihe 1: Siirry verkkoselaimella osoitteeseen https://pixiko.com/tools/video-watermark ja napsauta Aloittaa -painiketta.
Vaihe 2: Lataa videotiedosto tietokoneeltasi ja napsauta sitten Lisää teksti valikko yläreunassa.
Vaihe 3: Siirrä teksti oikeaan kohtaan ja kirjoita joitain sanoja muistiin. Säädä sitten vesileiman väri, koko ja tehosteet.
Vaihe 4: Napsauta lopuksi Tehty -painiketta vahvistaaksesi sen.
Johtopäätös
Olemme jakaneet viisi parasta tapaa lisätä vesileima videoihisi. Vidmore Video Converter -sovelluksella voit tehdä vesileiman, joka peittää koko videon, etsiä tietyn alueen tai istua keskellä yksinkertaisesti. Lisää kysymyksiä? Jätä viestisi alle ja vastaamme siihen mahdollisimman pian.
Videon editoiminen


