Helppokäyttöinen opas tekstin lisäämiseen videoon After Effectsissä
Yksi After Effects -työskentelyn jännittävimmistä osista on tekstin lisääminen videoihin. Tekstin lisäämisen lisäksi sen avulla voit myös animoida tekstiä, mikä tekee videoista kiinnostavampia. Jos haluat täysin hallita tekstin lisäystä, sinun on opittava käyttämään After Effects -ohjelmaa. Tässä postauksessa opastamme sinua kuinka Lisää tekstiä videoon After Effectsissä. Bonuksena tarjoamme tekniikoita lisätyn tekstin animoimiseksi kiehtovan liiketypografian luomiseksi. Jos olet aloittelija ja haluat ottaa ensimmäisen askeleen tekstin lisäämiseen ja animaatioon, tämä opas on sinua varten.
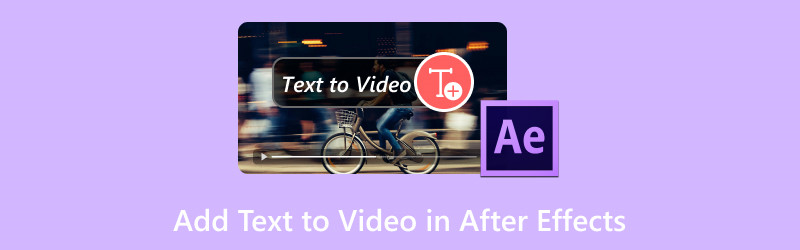
SIVUN SISÄLTÖ
Osa 1. Tekstin lisääminen After Effectsiin
Usein lisäämme tekstiä videoihin korostaaksemme tiettyjä yksityiskohtia, välittääksemme tärkeitä tietoja, tekstityksiä jne. After Effectsissä on ominaisuus, jonka avulla voit lisää tekstiä videoon. Lisäksi se antaa sinulle mahdollisuuden mukauttaa näitä tekstejä muuttamalla niiden värejä, kokoja ja fontteja. Tämä tekee videoprojekteistasi ihanteellisia mainosvideoille, opetusohjelmille, demoille ja muille.
Näin lisäät tekstiä After Effectsiin:
Vaihe 1. Etsi työkalupalkista T -painiketta päästäksesi tekstityökaluun. Voit myös käyttää näppäinyhdistelmiä Windowsissa painamalla Ctrl+Alt+Shift+T ja Cmd+Opt+Shift+T Macissa.

Vaihe 2. Luo tekstiruutu napsauttamalla mitä tahansa sommitteluikkunan kohtaa. Voit kirjoittaa mitä tahansa tarpeidesi mukaan. Jos haluat lisätä tekstiä, toista prosessi.
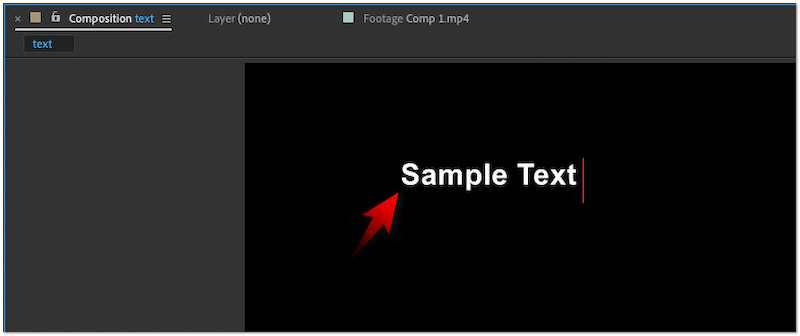
Vaihe 3. Kun teksti on lisätty sävellykseen, muokkaa sen ulkoasua mieltymystesi mukaan. Vaihtoehtoja ovat muun muassa fontin värin, tyylin, koon ja kohdistuksen muuttaminen.
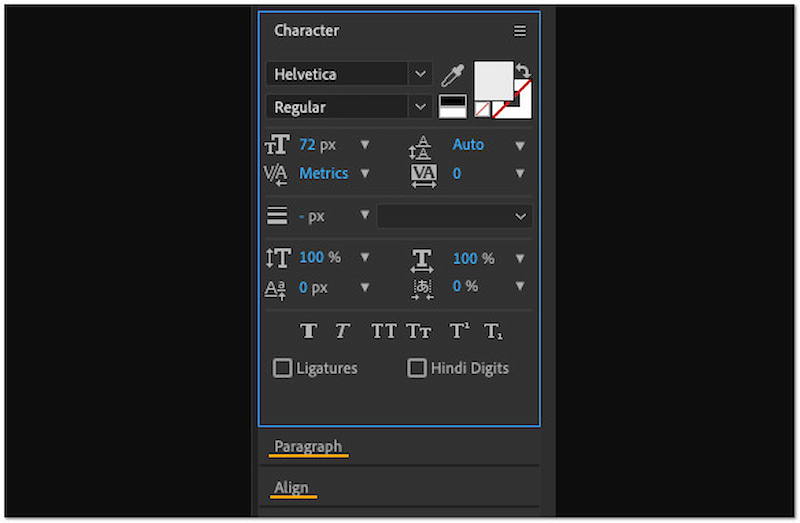
Huomautus: Oletuksena Vaakatyyppityökalu valitaan, kun lisäät tekstiä videoon. Jos haluat saada pystysuoran tekstin After Effectsissä, valitse Pystytyyppityökalu. Paina ja pidä T-painiketta painettuna näyttääksesi ikkunan, joka sisältää vaaka- ja pystytyyppityökalun.
Osa 2. Tekstin animointi After Effectsissä
Tiesitkö, että voit lisätä tekstianimaatiotehosteita After Effectsiin? Kyllä, luit oikein. Tämän ainutlaatuisen ominaisuuden avulla voit lisätä projekteihisi luovuutta ja vaikuttavuutta. After Effects pyrkii muuttamaan staattiset tekstisi upeaksi liiketypografiaksi. Lisäämällä liikettä tekstiisi voit tehdä TikTok-videoita tai muuta sosiaalisen median sisältöä kiinnostavammin katsottavaksi.
Näin animoitat tekstiä After Effectsissä:
Vaihe 1. Valitse tekstitaso ja vaihda Animaatio-välilehteen työkalupalkissa. Valitse sitten Animoi teksti vaihtoehto avattavasta valikosta.
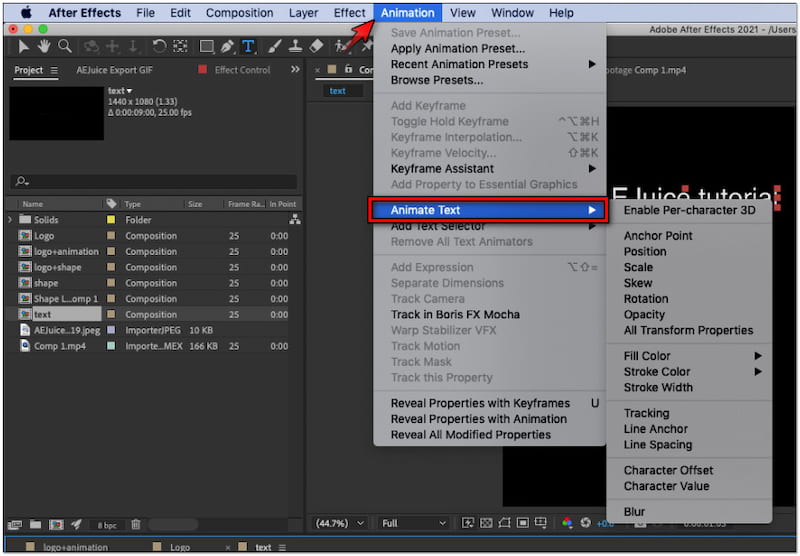
Vaihe 2. Valitse mieltymystesi mukaan videosisältöösi sopiva animaatiovaihtoehto. Jotkut vaihtoehdoista ovat ankkuripiste, sijainti, skaalaus, vino, kierto jne.
Vaihe 3. Vaihtoehtoisesti voit lisätä viivan, jotta teksti erottuu taustastaan. Napsauta vain hiiren kakkospainikkeella tekstitasoa, napsauta Tasotyylit ja valitse Aivohalvaus vaihtoehto.
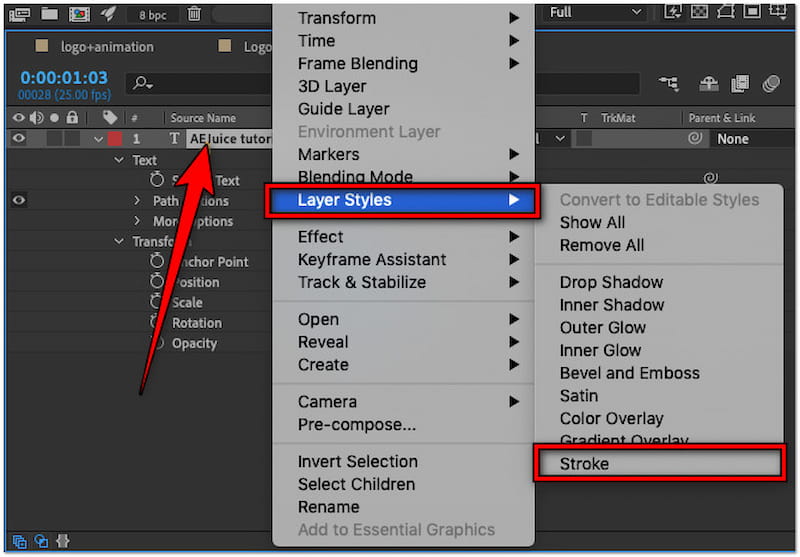
Kärki
Osa 3. Paras vaihtoehto After Effectsille tekstin lisäämiseen videoon
Koska After Effects on ammattitason ohjelmisto, se voi olla monimutkainen yksinkertaiseen tekstin lisäämiseen. Vaihtoehtoinen videoeditointiohjelmisto, kuten Vidmore Video Converter kannattaa harkita. Vaikka nimi viittaa siihen, että se on tarkoitettu videon muuntamiseen, siinä on lisätoimintoja. MV Maker voi olla kumppanisi lisättäessäsi tekstiä videoosi. Vesileima-välilehdellä voit käyttää helppokäyttöistä tekstityökalua, jolla voit lisätä mukautettavaa tekstiä sisältöösi.
Hyvän mittakaavan vuoksi MV Maker antaa sinulle mahdollisuuden määrittää tekstin haluamasi tyylin mukaan. Voit valita fonttityylin, korvata tekstin värin ja pienentää tai suurentaa sitä. Lisäksi voit myös kiertää tekstiä vaaka- tai pystysuunnassa, säätää sen näkyvyyttä ja siirtää sen sijaintia haluamaasi paikkaan. Mutta tiedätkö mikä tekee siitä todella merkittävän? Voit käsitellä useita videoita ja käyttää tekstejä kerralla.
Näin voit lisätä tekstiä After Effects -vaihtoehtoon Vidmore Video Converterin avulla:
Vaihe 1. Ensinnäkin, lataa ilmainen Vidmore Video Converter. Asenna multimediaohjelmisto ja odota asennuksen valmistumista.
Vaihe 2. Kun asennus on valmis, Vidmore Video Converter käynnistyy automaattisesti tietokoneellasi. Oletusarvoisesti sinulle näytetään The Converter; vaihtaa kohtaan MV välilehti.
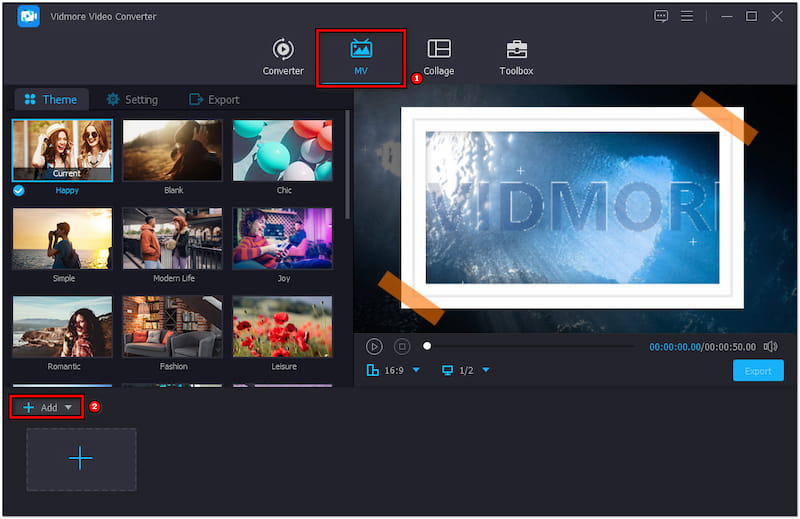
Vaihe 3. Napsauta MV Makerissa +Lisää tuodaksesi videot, joihin haluat lisätä tekstiä. Kun olet tuonut videot, napsauta Muokkaa-painiketta päästäksesi editoriin.
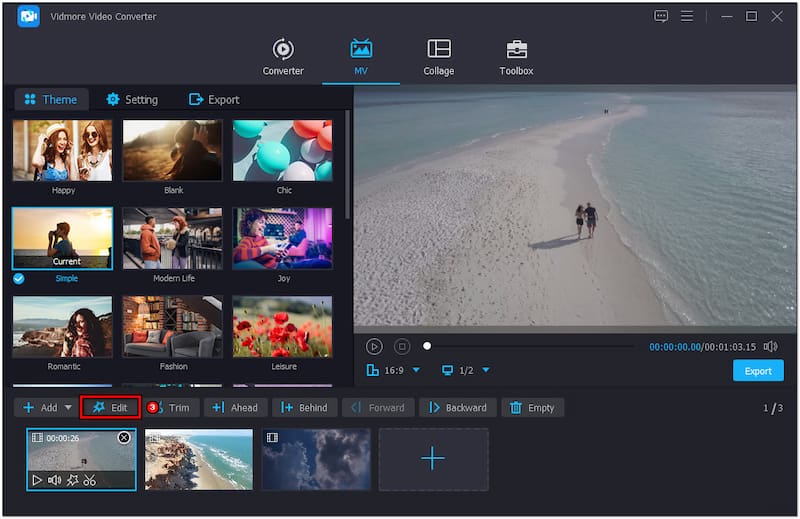
Vaihe 4. Siirry muokkausikkunassa Vesileima-välilehdelle ja valitse Teksti vaihtoehto. Kirjoita sen jälkeen haluamasi teksti sille varattuun tekstikenttään.
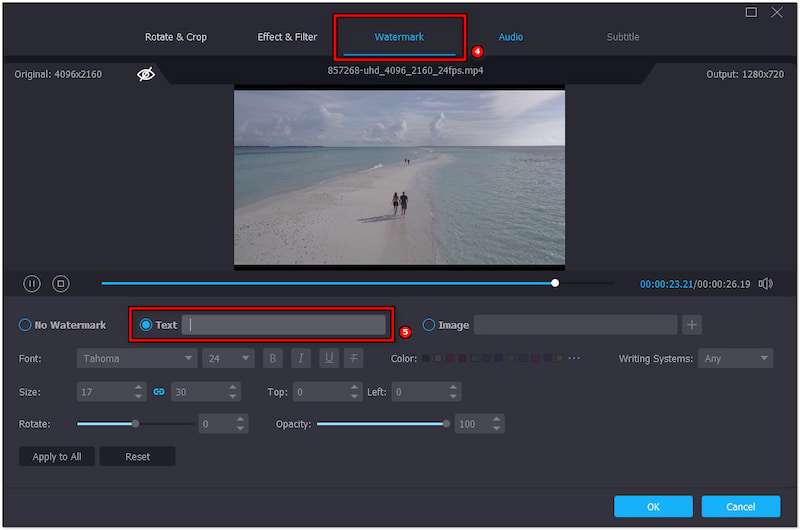
Vaihe 5. Valitse haluamasi tyylin mukaan kirjasintyyli, väri ja koko. Voit myös säätää läpinäkyvyyden liukusäädintä määrittääksesi tekstin näkyvyyden.
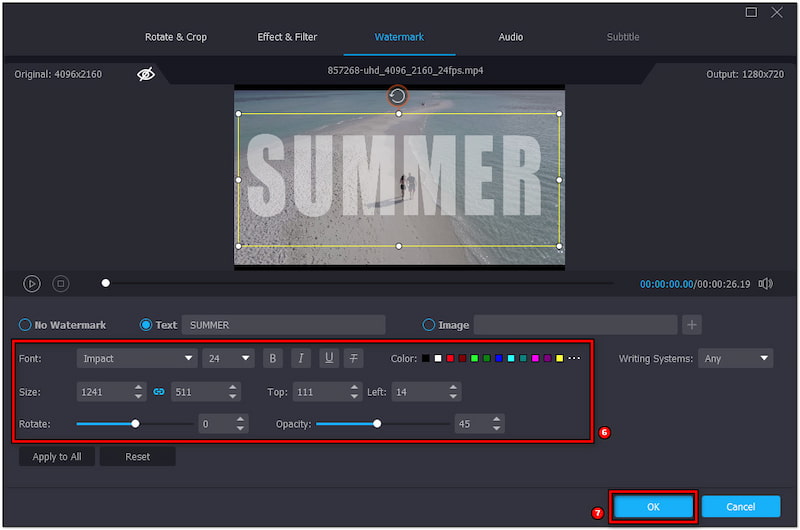
Vaihe 6. Kun tämä on tehty, lisää teksti videoosi napsauttamalla OK. Siirry Vie-välilehteen ja valitse tulostusasetukset ja napsauta sitten Aloita vienti tallentaaksesi viimeisen videon.

Vidmore Video Converter tarjoaa kätevämmän ratkaisun tekstin lisäämiseen videoosi. Tekstin lisäämisen lisäksi voit myös lisää suodattimia videoihin, säädä tehosteita ja jopa lisää mukautettuja kuvia. Tämän lisäksi sen avulla voit tallentaa videosi jopa 4K-resoluutiolla.
Osa 4. Usein kysyttyä tekstin lisäämisestä videoon After Effectsissä
Kuinka keskittää tekstiä After Effectsissä?
Jos haluat keskittää tekstin After Effectsissä, käytä Tasaa-paneelia. Valitse Tasaus-paneelista Tasaa keskelle -vaihtoehto. Tämä toiminto keskittää tekstin vaakasuunnassa koostumuksessa.
Kuinka lisään lähdetekstiä After Effectsiin?
Lähdetekstin lisääminen on harvinaisempaa, mutta voimme näyttää sinulle pikaoppaan. Luo uusi sävellys ja tuo Horisontaalinen tyyppityökalu aikajanalle. Napsauta mitä tahansa sävellyksen kohtaa ja kirjoita tekstisi.
Miksi en voi lisätä tekstiä After Effectsiin?
Jos et voi lisätä tekstiä After Effectsiin, varmista, että olet valinnut oikean tason. Tarkista myös, onko Teksti-työkalu käytössä ennen kuin kirjoitat tekstiä. Sillä välin, jos tekstityökalu ei toimi, sävellys ei ehkä ole aktiivinen.
Johtopäätös
Tekstin lisääminen videoon After Effectsissä voi parantaa projektiasi. Ja jotta katselu olisi kiinnostavampaa, se antaa sinulle mahdollisuuden lisätä animaatioita. After Effectsin käyttö voi kuitenkin olla monimutkaista, lähinnä yksinkertaisissa projekteissa, joten voit käyttää Vidmore Video Converteria. Tämä monipuolinen ohjelmisto tarjoaa MV Makerin, jonka avulla voit lisätä mukautettavaa tekstiä. Sen avulla voit mukauttaa fonttityyliä, väriä, kokoa, kohdistusta, suuntaa ja näkyvyyttä mieltymystesi mukaan. Voit saavuttaa nämä kaikki ilman vaivaa.


