Kuinka lisätä musiikkia iMovieen mielialan ja sitoutumisen parantamiseksi
Oletko koskaan toivonut, että videoissasi olisi tarttuvia sävelmiä? iMovien kanssa se on pala kakkua. Musiikin lisääminen iMovie-projekteihisi voi tehdä niistä kiehtovampia, kiinnostavampia ja jännittävämpiä. Kuvittele videosi heräävän henkiin täydellisellä ääniraidalla. Ajattele sitä kuin antaisit videoillesi tunnuskappaleen. Hyppäämme sisään kuinka lisätä musiikkia iMovieen ja opi, kuinka voit luoda videoita, jotka näyttävät hyvältä ja kuulostavat uskomattomilta. Se on yksinkertainen ja hauska; olemme täällä opastamassa sinua jokaisen vaiheen läpi.
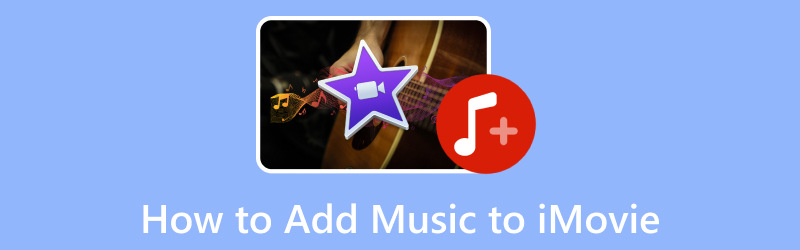
SIVUN SISÄLTÖ
Osa 1. Kuinka lisätä musiikkia iMovieen iTunesista
Oletko koskaan miettinyt, kuinka voit antaa iMovie-videoillesi musiikillista tehoa käyttämällä iTunesista rakastamaasi musiikkia? No, hyvä uutinen on, että se on erittäin helppoa! Voit sisällyttää suosikkimusiikkiasi videoihisi ja tehdä niistä vieläkin mahtavampia. Sukellaan ja katsotaan kuinka lisätä musiikkia iMovieen iTunesista!
Vaihe 1. Avaa iMovie tietokoneellasi. Aloita uusi iMovie-projekti tai avaa projekti, johon haluat lisätä musiikkia.
Vaihe 2. Näet erilaisia välilehtiä näytön yläosassa; Klikkaa Media -välilehti. Siirry sitten iTunes-osioon päästäksesi musiikkikirjastoosi.
Vaihe 3. Selaa musiikkiasi löytääksesi sen, jonka haluat lisätä iMovie-projektiisi. Napsauta ja pidä painettuna musiikkia, jonka haluat lisätä, ja vedä se sitten käyttöliittymän alaosassa olevalle aikajanalle. Pudota se sinne, missä haluat musiikin alkavan projektissasi.
Vaihe 4. Voit muokata musiikkileikkeen pituutta vetämällä aikajanan reunoja. Voit leikata musiikin haluamaasi kestoon sopivaksi, jos se on pidempi kuin projektisi. Voit myös muokata äänenvoimakkuutta, kun musiikki on aikajanalla. Klikkaa Musiikki leike valitse se ja käytä sitten näkyviin tulevaa äänenvoimakkuuden liukusäädintä. Muokkaa musiikin voimakkuutta suhteessa muihin projektin ääniin.
Vaihe 5. Toista projektisi läpi varmistaaksesi, että musiikki on oikeassa paikassa ja halutulla äänenvoimakkuudella. Kun olet tyytyväinen siihen, miltä musiikki kuulostaa projektissasi, tallenna iMovie-projektisi. Kun olet valmis jakamaan projektisi, voit viedä sen videotiedostona, joka sisältää lisäämäsi musiikin.
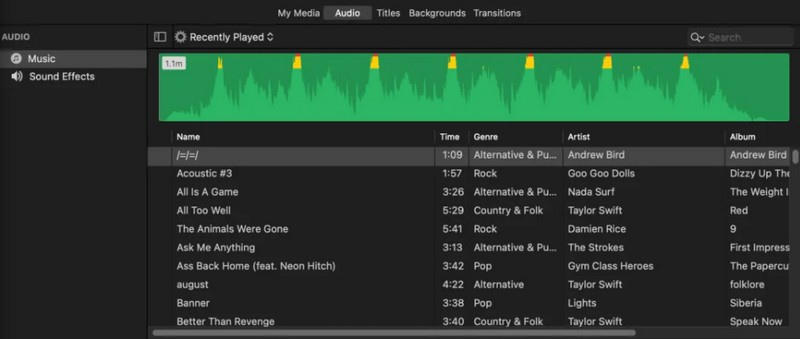
Osa 2. Musiikin lisääminen videoon iMovien avulla
Oletko koskaan katsonut elokuvaa tai erinomaista videota ja huomannut, kuinka musiikki voi tehdä kohtauksista vieläkin jännittävämpiä? No, voit tehdä saman videoidesi kanssa iMovien avulla. Opitaan lisäämään musiikkia iMoviessa ja tekemään videoistasi mahtavia!
Vaihe 1. Aloita avaamalla iMovie tietokoneellasi.
Vaihe 2. Valitse, haluatko aloittaa uuden projektin vai avata olemassa olevan projektin, johon haluat lisätä musiikkia. Jos aloitat uuden projektin, tuo video, johon haluat lisätä musiikkia. Voit tehdä sen napsauttamalla Tuo media -painiketta ja valitse video paikalliselta asemalta.
Vaihe 3. Katso iMovie-ikkunan yläosasta Musiikki -välilehti ja napsauta sitä päästäksesi musiikkikirjastoon. Näet kokoelman musiikkikappaleita. Etsi tai selaa musiikkia, jonka haluat lisätä videoosi.
Vaihe 4. Voit napsauttaa musiikkikappaletta kuunnellaksesi esikatselun. Se auttaa sinua päättämään, mikä musiikki sopii parhaiten videoosi. Kun olet valinnut musiikin, vedä ja pudota se videosi alla olevalle aikajanalle. Aseta se kohtaan, jossa haluat musiikin alkavan videossasi.
Voit muokata pituutta, jos musiikki on pidempi kuin videosi tai jos haluat toistaa sitä tietyn ajan. Voit tehdä tämän vetämällä musiikkileikkeen reunoja aikajanalla leikataksesi sen. Jos haluat muokata äänenvoimakkuutta, napsauta Musiikki leike aikajanalla, ja leikkeen yläpuolelle tulee valikko. Käytä äänenvoimakkuuden liukusäädintä musiikin äänenvoimakkuuden säätämiseen. Voit myös himmentää musiikkia sisään tai ulos.
Vaihe 5. Toista videosi varmistaaksesi, että musiikki on synkronoitu ja oikealla äänenvoimakkuudella. Kun olet valmis jakamaan videosi, voit viedä sen tiedostona, joka sisältää sekä videot että lisätyn musiikin.
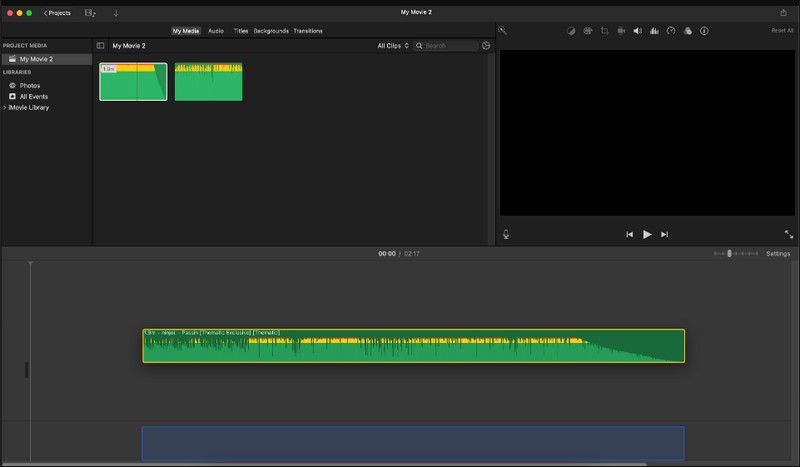
Osa 3. Bonus: Helppo tapa lisätä musiikkia videoon
Haluatko parantaa videoitasi kiehtovalla taustamusiikilla? Älä katso pidemmälle Vidmore Video Converter - Helppokäyttöinen työkalusi, jolla voit tehdä videoista vieläkin merkittävämpiä lisäämällä musiikkia. Tällä ohjelmalla on yksinkertainen ja ystävällinen ulkoasu. Musiikin lisääminen videoihisi on helppoa, vaikka et olisikaan tekniikan asiantuntija. Löydät tarvitsemasi nopeasti ilman hämmennystä. Lisäksi se tukee laajaa valikoimaa ääniformaatteja, mikä varmistaa, että voit tuoda äänitiedostoja ilman ongelmia. Vidmore Video Converter ylläpitää sekä ääni- että videokomponenttien laatua ja varmistaa, että lopulliset äänet näyttävät mahdollisimman ammattimaisilta.
Vaihe 1. Lataa ohjelma Vidmore Video Converterin viralliselta verkkosivustolta. Lataamisen jälkeen asenna ohjelma työpöydällesi noudattamalla näytön ohjeita. Kun olet valmis, jatka ohjelman suorittamista.
Vaihe 2. Suuntaa MV -välilehti ja napsauta Lisää tiedostoja -painiketta käyttöliittymän vasemmassa alakulmassa. Se avaa välittömästi työpöydän kansion ja valitse sieltä video, johon haluat lisätä musiikkia.
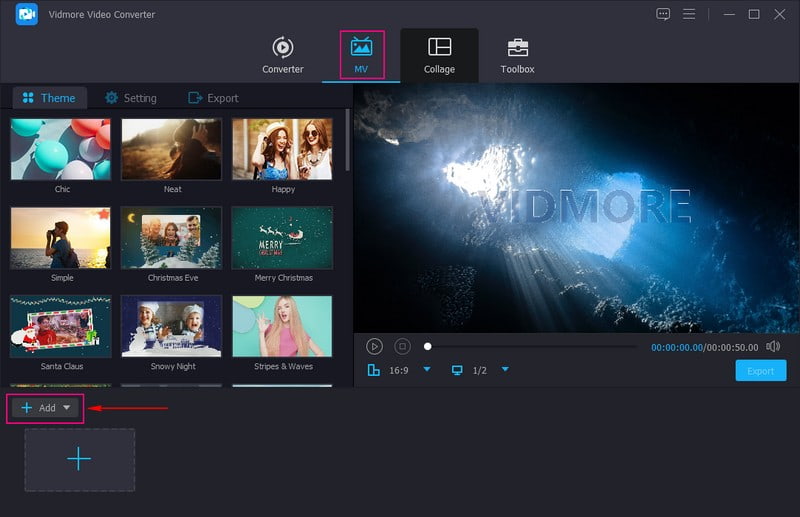
Vaihe 3. Kun video on tuotu, valitse asetukset Teema-vaihtoehdon vieressä. Siirry Asetukset-vaihtoehtojen alla kohtaan Ääniraita ja laita valintamerkki viereen Taustamusiikki. Kun se on otettu käyttöön, napsauta (+) -painiketta avataksesi työpöydän kansion ja lisätäksesi haluamasi musiikin. Voit hakea Loop-toisto ja Häivy sisään ja ulos tehosteita, jos haluat. Sen lisäksi voit muokata musiikkia Äänenvoimakkuus ja Viive mieltymystesi mukaan.

Vaihe 4. Sen lisäksi, että lisäät musiikkia videoosi, voit lisätä ja käyttää tiettyä Teema ja alkaa ja Loppuotsikot. Jos haluat parantaa videotasi entisestään, voit käyttää muokkaustoimintoja painamalla Muokata -painiketta. The Kierrä ja rajaa, Tehosteet ja suodattimet, Vesileima, ja Audio ovat täällä.
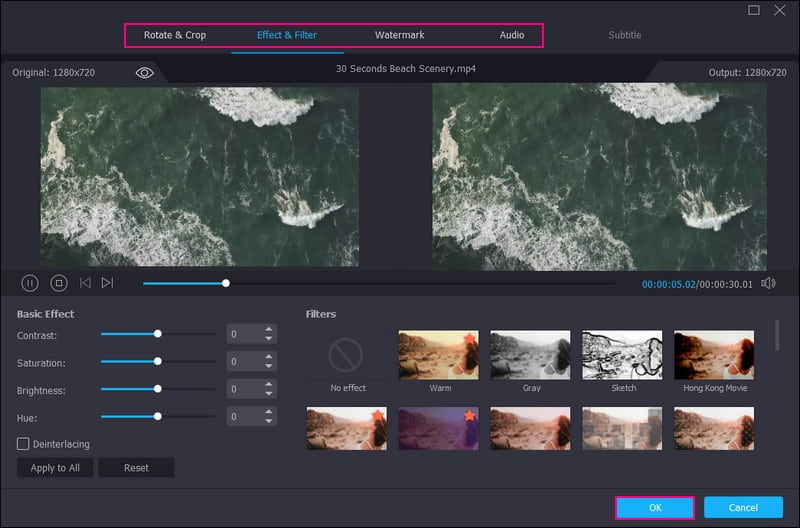
Vaihe 5. Kun olet selvittänyt, siirry kohteeseen Viedä muuttaaksesi videoasetuksia, kuten Muoto, resoluutio, laatuja Ruudunpäivitysnopeus. Kun olet valmis, paina Aloita vienti -painiketta tallentaaksesi videosi musiikin kanssa työpöydän kansioon.

Osa 4. Usein kysyttyä musiikin lisäämisestä iMovieen
Voinko lisätä musiikkia iMovieen ilmaiseksi?
Onneksi voit lisätä musiikkia iMovieen ilmaiseksi. Sen mukana tulee valikoima sisäänrakennettuja ääniraitoja ja äänitehosteita, joita voit käyttää ilman lisäkustannuksia.
Miksi musiikkikirjastoni ei näy iMoviessa?
Voi olla useita syitä, miksi musiikkikirjastosi ei näy iMoviessa. Voit korjata tämän ongelman tarkistamalla musiikkilupasi, musiikin sijainnin ja onko sovellus päivitetty. Jos se ei vieläkään näy, sinun on käynnistettävä tai asennettava sovellus uudelleen tai käynnistettävä tietokone uudelleen.
Kuinka lisätä musiikkia iMovieen iPhonessa?
Käynnistä iMovie-sovellus iPhonessasi. Aloita uusi projekti tai avaa olemassa oleva. Napsauta + Lisää mediaa tuodaksesi videoleikkeitä projektiisi. Napsauta sitten + Lisää media valitse uudelleen Ääni ja valitse kappale kirjastostasi. Vedä musiikkileike videoidesi alla olevalle aikajanalle. Liu'uta musiikkileikettä vasemmalle tai oikealle, jotta se vastaa videosi ajoitusta. Kun olet valmis, esikatsele videota musiikin kanssa napsauttamalla Toista-painiketta.
Miksi en voi tuoda kappaletta iMovieen?
Syynä on, että kappaletta ei tueta tiedostomuotoa, tiedosto on vioittunut, tiedoston sijainti, suuri tiedostokoko ja paljon muuta.
Entä jos haluan käyttää tekijänoikeudella suojattua musiikkia videossani?
Tekijänoikeuksilla suojatun musiikin käyttö ilman asianmukaista lupaa voi johtaa oikeudellisiin ongelmiin. On parasta käyttää rojaltivapaata musiikkia tai musiikkia, johon sinulla on oikeudet. iMovie tarjoaa valikoiman ilmaisia ääniraitoja ja tehosteita, joita voit käyttää murehtimatta tekijänoikeuksista.
Johtopäätös
Ja siinä mennään! Olet oppinut kuinka lisätä ääntä iMovieen annettujen vaiheiden avulla. iMovien avulla videosi soivat nyt musiikin mukana. Se on kuin antaisi heille tanssiliikkeensä. iMovien lisäksi voit käyttää Vidmore Video Converteria musiikin lisäämiseen videoihisi. Sen avulla voit säilyttää alkuperäisen äänen ja sisällyttää taustamusiikkia. Pidä hauskaa loistavien videoiden luomisessa musiikilla, josta kaikki voivat nauttia!


