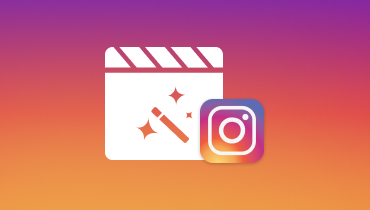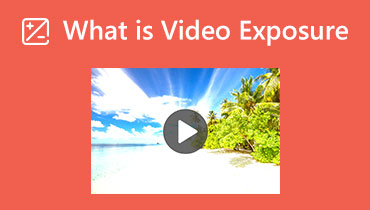Videosuodatinsovellukset: eri tapoja lisätä suodatin videoon
Näyttääkö videosi silmiisi yksinkertaiselta ja tylsältä, eikä sillä ole elämää tai siitä puuttuu jotain? Tämän vuoksi sinun on harkittava suodattimen lisäämistä videoosi. Suodattimia käytetään kuvien tai videoiden muuntamiseen erilaisilla graafisilla muokkausmenetelmillä. Se muuttaa projektisi ulkoasua vaimentamisesta tai kontrastin liioittamisesta terävöittämään tai sumentamaan määritelmää. Nykyään sosiaalisen median alustoilla on sisäänrakennettu kamera- ja suodatinosio, jonka avulla käyttäjät voivat käyttää niitä. Lisäksi useissa Internetin muokkaussovelluksissa on sisäänrakennettu suodatinosio, jota voit käyttää. Tämä viesti antaa lisätietoja kuinka lisätä suodatin videoon käyttämällä erilaisia sovelluksia. Haluatko tutustua heihin? Jos kyllä, siirry seuraaviin tietoihin.

SIVUN SISÄLTÖ
Osa 1. Lisää suodatin PC:n videoon
1. Vidmore Video Converter
Jos lisäät suodattimen videoosi, harkitse sovelluksen etsimistä, jota voit käyttää offline-tilassa. Tämän vuoksi et tarvitse Internet-yhteyttä käyttääksesi sitä. On myös parasta muokata suuremmalla näytöllä nähdäksesi muutokset videota muokatessa. Tuon kanssa, Vidmore Video Converter tarkistaa kaikki ruudut. Tällä ohjelmalla on aloittelijaystävällinen käyttöliittymä, jota on helppo käyttää ja hallita. Olitpa aloittelija tai ammattilainen, voit hallita ohjelman nopeasti, koska se ei ole hämmentävä. Sen lisäksi siinä on runsaasti sisäänrakennettuja ominaisuuksia, kuten muuntaja, valmiita teemoja, kollaasien tekijöitä ja muokkaustyökaluja. Tämän ohjelman avulla on mahdollista lisätä suodatin videoosi. Siinä on osio, joka sisältää perustehosteita ja suodattimia, joita voit soveltaa videoosi. Jos haluat oppia lisäämään suodattimen videoon, siirry esitettyihin ohjeisiin.
Vaihe 1. Lataa ja asenna Vidmore Video Converter
Ensinnäkin lataa ja asenna ohjelma tietokoneellesi saadaksesi täyden käyttöoikeuden. Käynnistä ohjelma asennuksen jälkeen prosessin aloittamiseksi.
Vaihe 2. Lisää videotiedosto
Kun ohjelma on avattu, siirry kohtaan MV -välilehti Muuntimen vieressä. Klikkaa (+) -kuvaketta näytölläsi ladataksesi videon, jota haluat muokata.

Vaihe 3. Lisää suodatin videoon
Paina sen jälkeen Muokata -painiketta tehdäksesi muutoksia videoosi. Siirry seuraavaksi kohtaan Tehoste ja suodatin -osio Kierrä ja rajaa -kohdan vieressä. Tästä osiosta näet näytöt vasemmalta oikealle. Vasen on alkuperäinen videosi ja oikea on pian tuleva videolähtösi. Siirry ensin suodatinosaan lisätäksesi suodattimen videoosi. Valitse käytettävissä olevien suodattimien luettelosta videollesi parhaiten sopiva. Napsauta haluamaasi suodatinta ja näet muutokset oikeanpuoleisessa esikatselunäytössä. Lisäksi voit muuttaa perustehosteita siirtämällä kohdistinta vasemmalta oikealle. Kun olet tyytyväinen, paina OK -painiketta tallentaaksesi muutokset.
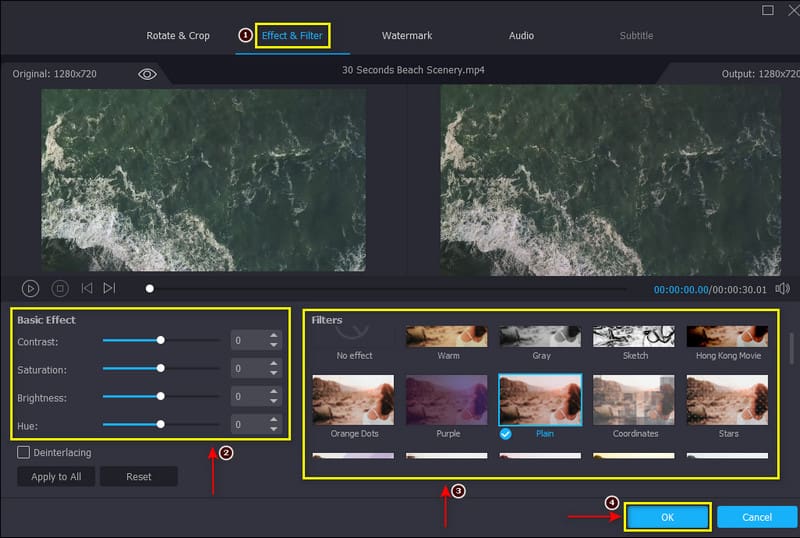
Vaihe 4. Vie muokattu video
Kun olet valmis, napsauta Viedä -painiketta näytön oikeassa alakulmassa tallentaaksesi projektisi.
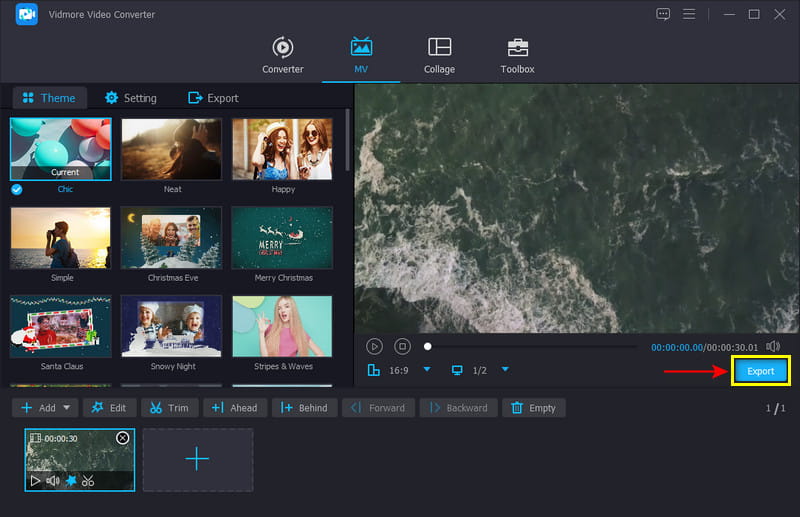
2. VEED.IO
Jos etsit verkkopohjaista muokkausalustaa, jossa on sisäänrakennettu suodatinosio, voit luottaa VEED.IO:hon. Tämä online-työkalu tukee kaikkia mediatiedostomuotoja, kuten MP4, MOV, AVI, MMV, WEBM jne. Se ei vaadi sinun kirjautumista tilillesi, vaikka se on käytettävissä verkossa. Sinun ei tarvitse ladata mitään; voit lisätä suodattimen videoosi verkossa. Tällä verkkopohjaisella verkkotyökalulla on lukuisia tehosteita ja suodattimia, joita voit käyttää ja lisätä videosisältöön. Siinä on luettelo esiasetetuista videosuodattimista, jotka antavat videollesi teeman, tunnelman tai tunnelman. Lisäksi siinä on väriluokituksen muokkaustyökalut, joiden avulla voit luoda ammattitason videoita helposti. Voit muuttaa videostasi jotain toivottavaa yksinkertaisesta ja yksinkertaisesta videosta. Voit saavuttaa tämän seuraamalla alla olevia tapoja lisätä suodatin videoon tällä verkkotyökalulla.
Vaihe 1. Saat täydellisen pääsyn verkkopohjaisen työkalun viralliselle verkkosivustolle. Napsauta näytölläsi Aloittaa -painiketta ja lataa video kansiosta, johon haluat lisätä suodattimen.
Vaihe 2. Kun videosi on asetettu näytölle, siirry kohtaan Suodattimet valikkopalkista. Kun napsautat sitä, se näyttää useita väriluokitussuodattimia, joita voit käyttää videoosi. Valitse luettelosta videollesi parhaiten sopiva. Kun olet tyytyväinen, napsauta videonäyttöä nähdäksesi muutokset.
Vaihe 3. Kun olet valmis, paina Viedä -painiketta näytön oikeassa yläkulmassa tallentaaksesi muokatun videosi tietokoneellesi.

3. Clideo
Clideo on verkkopohjainen muokkausalusta, jossa on ilmainen videosuodatin, jonka voit lisätä videoosi. Sen avulla voit verrata videoitasi napsauttamalla valitsemaasi esiasetusta. Voit käyttää tätä verkkopohjaista työkalua helposti ja ilman ongelmia. Lisäksi se tukee suosittuja tiedostomuotoja, joita käytetään yleisesti. Hyvä puoli tässä on, että se lisää suodattimen videoosi ja muuntaa sen haluamaasi muotoon. Aloita suodattimen lisääminen videoosi noudattamalla annettuja ohjeita.
Vaihe 1. Ensinnäkin vieraile Clideon virallisella verkkosivustolla aloittaaksesi muokkausprosessi. Klikkaa + Valitse tiedosto -painiketta näytölläsi ladataksesi videon, johon haluat käyttää suodatinta.
Vaihe 2. Valitse suodatin, jonka haluat lisätä videoosi sen näytön alapuolelta, johon videosi on sijoitettu. Jos haluat käyttää suodatinta videoosi, napsauta esiasetusta, niin näet muutokset suoraan näytöllä.
Vaihe 3. Tallenna muokattu video napsauttamalla Viedä -painiketta näytön alaosassa.
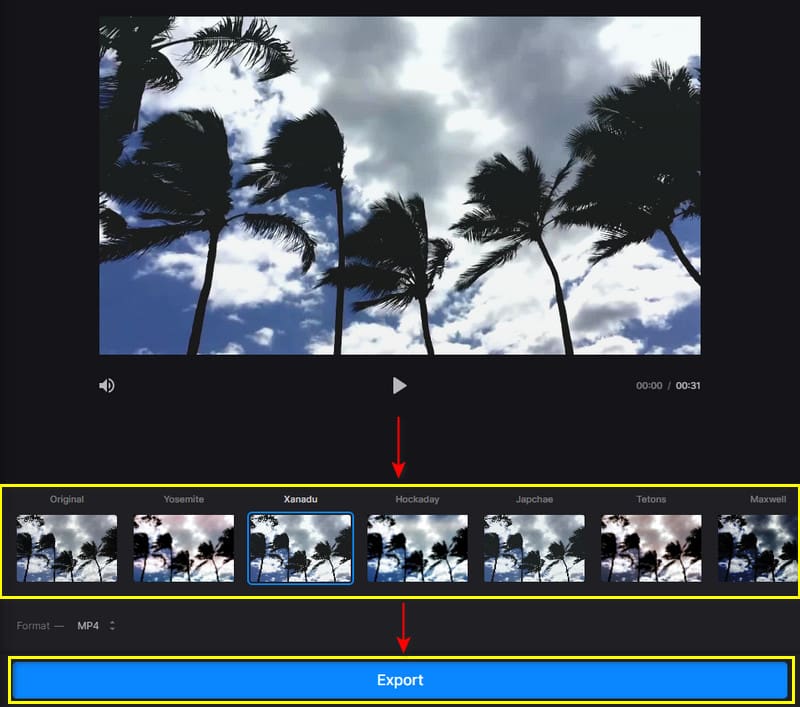
Osa 2. Suodattimen asettaminen videoon iPhonessa ja Androidissa
Oletetaan, että haluat lisätä suodattimen älypuhelimella, olipa sitten iPhone- tai Android-käyttäjä, voit luottaa InShotiin. Tämä mobiilisovellus on tehokas all-in-one kuvan- ja videoeditori, jossa on sisäänrakennettu suodatinosio. Siinä on erilaisia suodattimia, joita voit käyttää videoihisi, kuten Lunar, Moss, Barn, Skin, Moody ja monia muita. Jos haluat oppia lisäämään suodattimen videoon iPhonessa ja Androidissa, siirry seuraaviin vaiheisiin.
Vaihe 1. Lataa ja asenna sovellus älypuhelimeesi. Kun asennus on valmis, avaa sovellus.
Vaihe 2. Napsauta Video-painiketta, valitse video galleriastasi ja napsauta Suodatin-painiketta vaihtoehtoluettelosta. Voit valita useita suodattimia, mutta valitse vain yksi videollesi parhaiten sopiva. Kun olet tyytyväinen, napsauta (✔) -kuvaketta ottaaksesi suodattimen käyttöön videossasi.
Vaihe 3. Kun olet valmis, napsauta Tallentaa -painiketta näytön oikeassa yläkulmassa viedäksesi videosi onnistuneesti.

Osa 3. Usein kysytyt kysymykset videosuodattimesta
Miten suodattimet ovat hyödyllisiä digitaalisen videon editoinnissa?
Jos käytät ja käytät halvempaa suodatinta, se heikentää projektisi laatua. Mutta kalliin suodattimen käyttö muuttaa laatua, mutta se ei ole havaittavissa.
Heikentääkö suodatin videon laatua?
Suodattimen lisääminen videoihisi voi parantaa kuvan sävyä tai sen välittämiä tunteita. Jos esimerkiksi lisäät kontrastia, se tekee videostasi dramaattisemman. Ja jos lisäät värikylläisyyttä, videosi näyttää fantastiselta.
Mitä suodatin tekee videolle?
Suodattimen lisääminen videoihisi voi parantaa kuvan sävyä tai sen välittämiä tunteita. Jos esimerkiksi lisäät kontrastia, se tekee videostasi dramaattisemman. Ja jos lisäät värikylläisyyttä, videosi näyttää fantastiselta.
Johtopäätös
Kun olet oppinut lisäämään a videosuodatin projektiisi, voit ladata upean videon sosiaalisessa mediassa. Tällä kertaa ei ole enää yksinkertaisia ja tylsiä videoita, mutta ne ovat mahtavia. Tarvitset vain erinomaisen sovelluksen, jossa on sisäänrakennettu suodatinosio, jonka avulla voit lisätä suodattimen videoosi. Tämä viesti tarjosi työkaluja offline-, online- ja mobiililaitteiden käyttämiseen. Valitse paras työkalu, joka tarjoaa henkeäsalpaavat suodattimet ja tarjoaa sinulle tyytyväisyyttä.