Täydellinen opas äänen lisäämiseen After Effectsiin
Haluatko oppia kuinka lisätä ääntä After Effectsiin? Äänitiedoston lisääminen After Effectsillä on välttämätöntä täydellisen ja kiinnostavan ääni- ja videosisällön luomiseksi. Musiikilla tai äänellä on tärkeä rooli lopputuloksen parantamisessa. Se voi jopa johtaa erinomaiseen kuuntelu- ja katselukokemukseen. Lisäksi ohjelmisto voi jopa tehdä äänitiedostostasi paremman, jolloin tiedostostasi tulee parempi selostus tietylle sisällölle. Joten, jos haluat liittää äänitiedoston After Effectsiin, sinun on luettava tämä viesti. Olemme tarjonneet ymmärrettävimmän tavan, jolla voit suorittaa tehtäväsi helposti ja tehokkaasti. Ilman mitään muuta, lue tämä viesti, niin käydään yksityiskohtainen keskustelu aiheesta.

SIVUN SISÄLTÖ
Osa 1. Tehokas tapa lisätä ääntä After Effectsiin
Ennen kuin opit tehokkaimman tavan lisätä musiikkia After Effectsiin, esittelemme ensin ohjelman. Adobe After Effects on yksi tehokkaimmista videon ja äänen muokkausohjelmistoista, joita käytetään liikegrafiikan ja visuaalisten tehosteiden tekemiseen. Tämän työkalun avulla voit odottaa saavuttavasi erinomaista sisältöä muokkausprosessin jälkeen.
Palatakseni pääkeskusteluun, After Effects -ohjelmisto on myös muokkaustyökalu, joka pystyy lisäämään ja muokkaamaan äänitiedostoasi. Sen avulla voit käyttää erilaisia toimintoja tiedostosi parantamiseen. Se sisältää remappingin, looppauksen, viiveen, kaiun, stereo-miserin ja paljon muuta. Näiden hyödyllisten toimintojen avulla voimme kertoa, että After Effects on erinomainen äänieditori. Jos haluat lisätietoja ohjelmistosta, katso toinen yksityiskohta alla. Sen jälkeen saat myös tehokkaan tavan lisätä ääntäsi ohjelman avulla.
Mistä pidämme After Effectsissä
• Ohjelmisto lisää äänitiedoston sujuvasti.
• Se voi tarjota erilaisia toimintoja äänen parantamiseksi.
• Se voi tarjota sekä perus- että lisäominaisuuksia erinomaisen tuloksen saamiseksi.
• Ohjelmassa on 7 päivän ilmainen kokeiluversio sen ominaisuuksien tarkistamiseksi.
• Se on käytettävissä Mac- ja Windows-käyttöjärjestelmissä.
Mistä emme pidä After Effectsissä
• Ohjelmalla on jyrkkä oppimiskäyrä.
• Jotkin ominaisuudet ovat haastavia paikantaa ja käyttää.
• Ohjelmiston tilaussopimus on kallis.
• Varmista, että sinulla on korkeatasoinen työpöytä, koska ohjelmisto vaatii paljon resursseja.
• Joskus ohjelma antaa sinun kokea kaatumisia ja virheitä.
Lisätietoja äänen lisäämisestä After Effectsiin on alla olevissa ohjeissa.
Vaihe 1: Lisää äänitiedostosi
Ensimmäisessä vaiheessa sinun on tuotava äänitiedosto After Effects -projektiin. Navigoi kohtaan Tiedosto osio yläliittymästä. Valitse sitten Tuonti > Tiedosto vaihtoehto. Kun tietokoneen kansio tulee näkyviin, selaa äänitiedostoa, jonka haluat lisätä. Huomaa, että voit lisätä erilaisia äänitiedostomuotoja, kuten MP3, M4A, WAV, AIFF ja paljon muuta. Kun olet tuonut tiedoston, voit jo nähdä äänen projektipaneelista.

Vaihe 2. Lisää äänitiedosto aikajanalle
Alkaen Hanke paneeli, vedä ja pudota äänitiedostosi Aikajana osio. Sen avulla se tekee uuden äänikerroksen. Voit myös säätää ja hallita äänikerroksen kestoa ja sijaintia aikajanalla synkronoidaksesi toisen tiedoston, erityisesti videomateriaalin, kanssa.
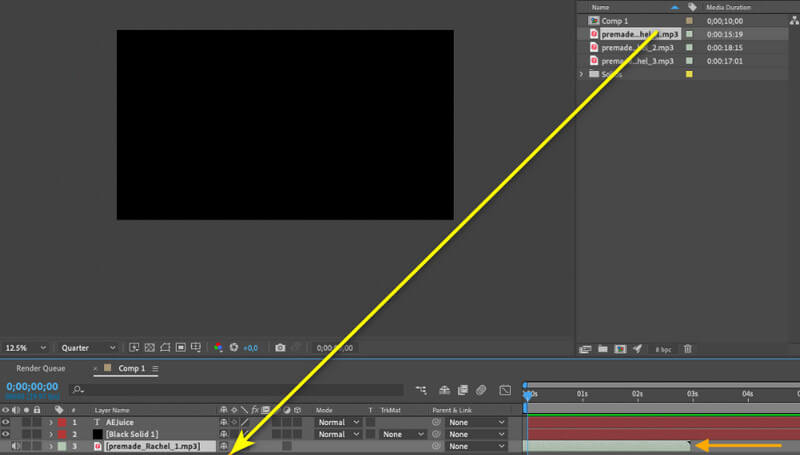
Vaihe 3. Säädä äänenvoimakkuutta
Voit myös säätää äänenvoimakkuutta. Voit vähentää ja lisää äänenvoimakkuutta tarpeidesi perusteella. Äänen tason hienosäätöä varten sinun on napsautettava äänitasoa hiiren kakkospainikkeella. Jatka sitten kohtaan Vaikutus -valikosta ja etsi äänenvoimakkuusvaihtoehto alta Audio osio. Äänen säätämisen lisäksi voit myös muokata taajuuskorjainta ja muita äänitehosteita. Voit myös käyttää Stereo mikseri toiminto tasapainottaa äänitasoa.
Vaihe 4. Porrastettu ja jatkuva ääni (valinnainen)
Äänitiedostojen porrastaminen ja silmukoiminen on myös mahdollista. Voit tehdä sen siirtymällä kohtaan Kerros > Aika > Ota uudelleenkuvaus käyttöön vaihtoehto. Lisää sen jälkeen kehys äänikerroksen viimeiseen osaan ja siirrä se alkupisteeseen silmukan muodostamiseksi. Äänen porrastamiseksi sinun tarvitsee vain kopioida äänikerros ja siirtää sitä muutamalla kehyksellä.
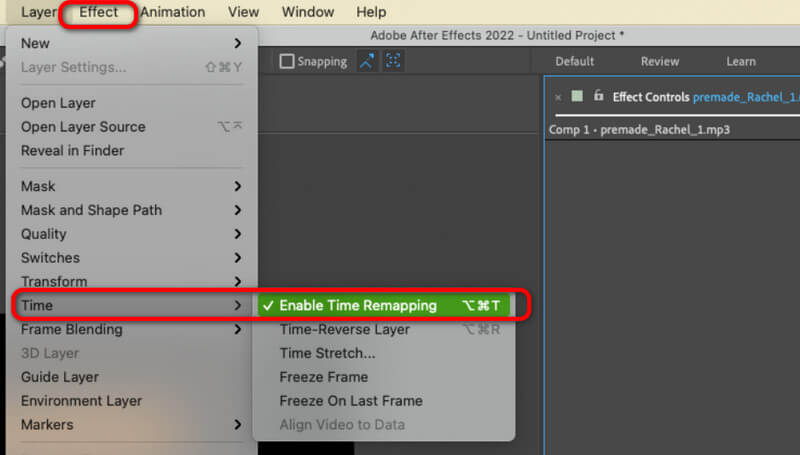
Tällä menetelmällä olet nyt oppinut lisäämään äänen After Effectsiin. Saat myös käsityksen siitä, miten voit käsitellä äänitiedostojasi tehdäksesi niistä fantastisempia ja kiinnostavampia.
Osa 2. Vinkkejä äänen muokkaamiseen After Effectsissä
Haluatko oppia lisää äänen muokkaamisesta After Effects -ohjelmistolla? Sitten sinun on luettava joitain yksityiskohtia alla. Annamme sinulle vinkkejä arkistointiin, olet sitten aloittelija tai kokenut käyttäjä.
• Jos et ole ammattikäyttäjä, voit käyttää vain joitain ohjelman perusmuokkausominaisuuksia. Voit käyttää trimmeriä ja leikkuria poistaaksesi ei-toivotut osat ääniraidalta. Voit myös käyttää äänenvoimakkuuden säädintä ja panorointiprosessia parantaaksesi tiedostoa.
• Ammattitaitoiset käyttäjät voivat käyttää joitain lisäominaisuuksia. Voit muokata äänikehyksiä, lisätä äänitehosteita, käyttää äänisuodattimia ja paljon muuta. Voit myös lisätä enemmän kuin kaksi ääniraitaa monimutkaisempia tehtäviä varten.
• Kun muokkaat ääntä, muista aina, että tiedoston on oltava hyvässä kunnossa. Sen avulla voit varmistaa, että saat erinomaisen tuloksen.
• Muista aina, että pitkillä äänitiedostoilla voi olla suuri tiedostokoko. Varmista siis, että sinulla on tarpeeksi tallennustilaa joidenkin ongelmien välttämiseksi.
• Aloittelijoille, jotka haluavat muokata tiedostoja pitkälle edistyneellä tavalla, on parasta pyytää opastusta ammattilaisilta.
Osa 3. Bonus: Paras äänieditori ja muunnin

Musiikin lisääminen After Effects -ohjelmistoon on helppoa. Äänenmuokkausprosessiin siirtymisen osalta voimme kuitenkin todeta, että se on haastavaa. Joten jos etsit paljon helpompaa ohjelmistoa, jonka avulla voit käsitellä äänitiedostojasi sujuvasti, käytä Vidmore Video Converter. Tämän muokkausohjelmiston avulla voit parantaa tiedostoasi helposti ja välittömästi. Se voi myös tarjota sinulle hyödyllisiä toimintoja, kuten Audio Cutter, poistaaksesi ei-toivotut osat kappaleista. Voit myös yhdistää useita raitoja. Sen avulla voit myös lisätä tiedostoon Fade-tehosteita, jotka tekevät siitä kiinnostavamman.
Tämän lisäksi voit myös muuntaa äänitiedostosi ohjelman Audio Converter -ominaisuuden avulla. Voit muuntaa tiedostosi MP3-, AIFF-, AC3-, AAC-, M4A-, WAV-, FLAC- ja 200+ digitaaliseen muotoon. Voit myös luottaa erämuunnosominaisuuteen ja muuntaa useita äänitiedostoja kerralla täydellisesti. Joten käytä tätä ohjelmistoa ja aloita äänitiedostojesi kiillotus.
Johtopäätös
Jos haluat oppia lisäämään ääntä After Effectsiin, tämä opas on täydellinen sinulle. Saat yksityiskohtaisen menetelmän tehtävän suorittamiseen. Voit myös oppia muokkaamaan tiedostoa ohjelmistosta. Koska sen oppimiskäyrä on kuitenkin jyrkkä, joillakin käyttäjillä, etenkin aloittelijoilla, voi olla vaikeuksia käyttää ohjelmaa. Joten jos haluat muokata äänitiedostojasi paljon helpommin, käytä Vidmore Video Converteria. Se tarjoaa vaivattoman tavan käsitellä ääntäsi, tehden siitä tehokkaan äänenmuokkausohjelmiston.


