Animoitujen GIF-tiedostojen kääntäminen takaisin viidellä yksinkertaisella kääntötyökalulla
Nykyään GIF-tiedostoja käytetään usein yksinkertaisten animaatioiden välittämiseen tai lyhyiden videoleikkeiden jakamiseen. Hymiöt ovat yleinen tapa ilmaista itseään sosiaalisessa mediassa, viestisovelluksissa ja verkkofoorumeilla. GIF-tiedostojen käyttö digitaalisessa viestinnässä on yleistynyt ja kaikkialla, joten niistä on tullut olennainen osa Internet-kulttuuria.
Tiesitkö, että voit käyttää käänteistä GIF:ää tehdäksesi humoristisen tai dramaattisen muutoksen olemassa olevaan GIF-animaatioon? Niiden avulla voit tehdä jo ennestään hauskasta tai yllättävästä GIF:stä entistä paremman. Tarvitset kuvankäsittelyohjelmiston, joka tukee GIF-tiedostoja, jotta voit tehdä a käänteinen GIF. Tässä artikkelissa esitellään neljä hämmästyttävää ohjelmaa, jotka auttavat sinua saavuttamaan tavoitteesi.

SIVUN SISÄLTÖ
Osa 1. 3 ohjelmaa animoidun GIF-kuvan kääntämiseen suoraan
Voit kääntää animoidun GIF-tiedoston suoraan useiden eri sovellusten ja verkkosivustojen kanssa. Tässä on muutamia mahdollisuuksia:
1. GIMP
GIMP, lyhenne sanoista GNU Image Manipulation Program, on avoimen lähdekoodin ilmainen ohjelmisto kuvien käsittelyyn. Valokuvien muokkaus, kollaasien tekeminen ja jopa kirjojen julkaiseminen ovat kaikki sen kykyjen sisällä. Linux-, macOS- ja Windows-käyttäjät voivat kaikki ladata GIMP:n. Se on tehokas työkalu graafisille suunnittelijoille, valokuvaajille ja maalareille laajojen ominaisuuksiensa ansiosta, mukaan lukien kerrostaminen, sekoitustilat, suodattimet ja valintatyökalut. Lisäksi GIMP, ilmainen ja avoimen lähdekoodin kuvankäsittelyohjelma, joka voidaan ladata verkosta, sisältyy peruutustoiminto. Voit peruuttaa animoidun GIF:n GIMPissä seuraavasti:
Vaihe 1. Mene Tiedosto> Avaa GIMP:n avaamisen jälkeen. Valitse sitten animoitu GIF-tiedosto, jonka haluat peruuttaa. Ikkuna Tuo kuva tasoina tulee näkyviin. Varmista Animaationa on valittuna ja napsauta sitten Tuonti.
Vaihe 2. Jokainen animoidun GIF:n kehys näytetään erillisenä kerroksena Kerrokset paneeli. Valitse Lisää kerrosmaski napsauttamalla hiiren kakkospainikkeella ensimmäistä kerrosta. Valitse Musta (täysi läpinäkyvyys) että Kerrosmaski valintaikkuna ja napsauta Lisätä.
Vaihe 3. Valitse Kauhan täyttö työkalu työkalulaatikosta ja napsauta tasomaskia hiiren vasemmalla painikkeella täyttääksesi sen valkoisella. Valitse nyt Pino > Käänteinen kerrosjärjestys alkaen Kerros valikossa.
Vaihe 4. Klikkaa Tiedostositten Viedä Kuten. Valitse sen jälkeen GIF kuva tiedostotyyppinä Vie kuva ikkuna ja paina Vie. Valmista! Näin käännät GIF:n GIMP:llä.
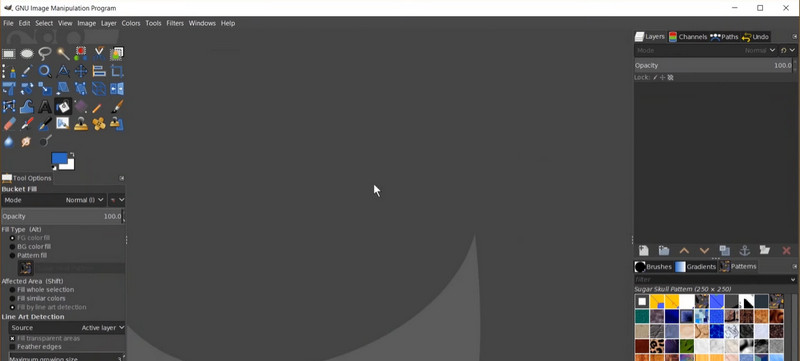
2. Photoshop
Tasot, suodattimet, siveltimet ja erilaiset valintatyökalut ovat vain muutamia Photoshopin monimutkaisista ominaisuuksista, jotka tekevät siitä tehokkaan työkalun suunnittelijoille. Photoshopin Reverse Frames -toiminto mahdollistaa GIF-animaatioiden kääntämisen. Tämän vaihtoehdon avulla voit vaihtaa GIF-animaatioiden kehyksiä, jotta se toistetaan taaksepäin. Jos teet tämän, animaation kehykset käännetään ja uusi GIF luodaan. Sillä välin tässä on vaiheittainen opas tämän GIF-kääntäjän käyttämiseen:
Vaihe 1. Avaa Photoshop ja siirry kohtaan Tiedosto> Avaa valitaksesi GIF-tiedoston, jonka haluat peruuttaa. Varmista, että animaatio näkyy Aikajana paneeli napsauttamalla avattavan valikon nuolta paneelin oikeassa yläkulmassa ja valitsemalla Luo kehysanimaatio.
Vaihe 2. Jos haluat kopioida animaation jokaisesta kehyksestä, napsauta Kopioi kehys -kuvaketta alareunassa Aikajana paneeli.
Vaihe 3. Voit valita kaikki kehykset Aikajana paneeli, napsauta ensimmäistä kehystä ja pidä painettuna Siirtää -näppäintä ja napsauta viimeistä kehystä. Napsauta seuraavaksi kuvaketta, jossa lukee Käänteiset kehykset alareunassa Aikajana paneeli. Tämä vaihtaa animaation kehysten järjestystä.
Vaihe 4. Varmista nyt, että animaatio on oikeassa järjestyksessä, napsauta pelata -painiketta Aikajana paneeli. Siirry lopuksi kohtaan Tiedosto> Tallenna nimellä ja valitse GIF tiedostomuodoksi tallentaaksesi uuden GIF-version, joka on käännetty. Valmista! Olet kääntänyt animoidun GIF-kuvan Photoshopissa.
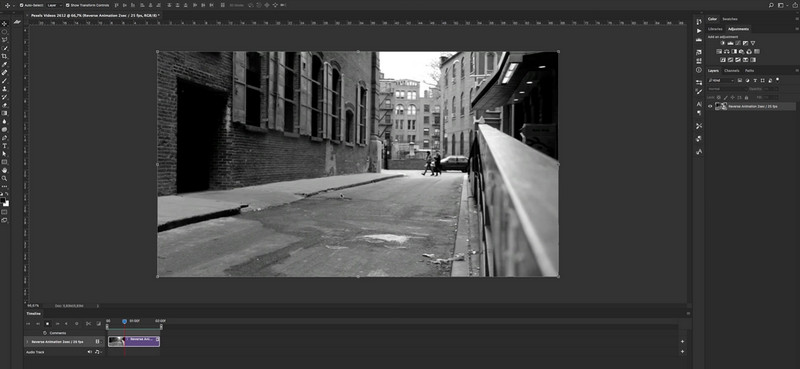
3. EZGIF
Mitä tulee GIF-tiedostojen tekemiseen ja mukauttamiseen verkossa, EZGIF on käyttäjäystävällinen verkkosivusto, joka tarjoaa suoraviivaisen mutta tehokkaan ratkaisun. Se sopii erinomaisesti ihmisille, joilla ei ole varaa kehittyneempiin työkaluihin, kuten Adobe Photoshopiin, tai jotka haluavat vain yksinkertaisemman tavan tehdä ja muokata GIF-tiedostoja. Animoitujen GIF-tiedostojen luominen ja muokkaaminen on helppoa EZGIF:n, ilmaisen verkkosovelluksen, avulla. Siinä on monia työkaluja GIF-tiedostojen tekemiseen ja käsittelyyn, kuten koon muuttamiseen, rajaamiseen, kiertämiseen ja kääntämiseen, sekä tekstin, tarrojen ja tehosteiden lisäämiseen. Voit käyttää tätä GIF-kääntäjää noudattamalla annettuja vaiheita:
Vaihe 1. Vieraile EZGIF-sivustolla osoitteessa https://ezgif.com/reverse. Valitse animoitu GIF-tiedosto, jonka haluat peruuttaa napsauttamalla Valitse tiedosto -painiketta. Vuonna Alkuperäinen -alueella voit katsoa esikatselun alkuperäisestä animoidusta GIF-tiedostosta, kun tiedosto on lähetetty.
Vaihe 2. Klikkaa Käänteinen valintaruutu aloittaaksesi peruutusprosessin. Paina heti sen jälkeen Lähetä -painiketta. Vuonna Tuotos alueella, voit saada esikatselun käänteisestä animoidusta GIF:stä, kun toimenpide on valmis.
Vaihe 3. Kun olet tyytyväinen käänteiseen GIF-tiedostoon, napsauta ladata -painiketta tallentaaksesi sen tietokoneellesi.
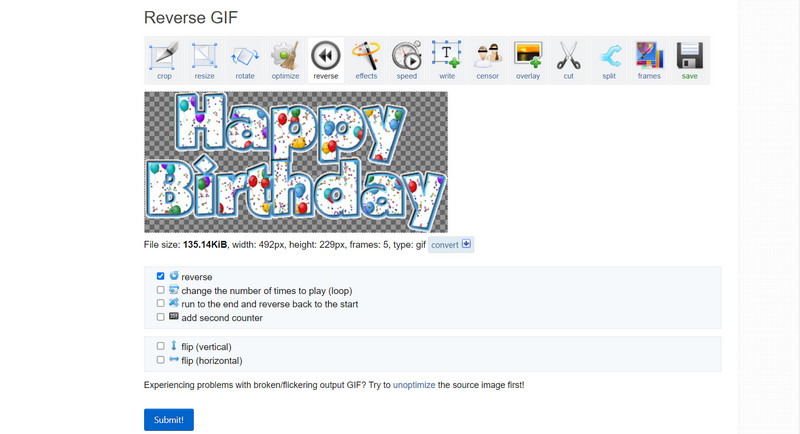
Osa 2. Opas kuinka tehdä käänteinen GIF videosta
Vidmore Video Converter on monipuolinen ja arvokas sovellus kaikille, jotka tarvitsevat video- ja äänitiedostojen muuntamista eri formaattien välillä tai jotka haluavat muokata videoita ennen muuntamista. Vidmore Video Converter ei ole vain muunnin; siinä on myös muokkausominaisuuksia, joiden avulla voit tehdä esimerkiksi kääntää, leikata, rajata, kiertää, lisätä tehosteita ja säätää videon kirkkautta, kontrastia, kylläisyyttä ja paljon muuta. Vidmore Video Converterilla voit tehdä käänteisen GIF:n seuraavasti:
Vaihe 1. Ota kopio ohjelmasta
Hanki ensin itsellesi kopio Vidmore Video Converter -ohjelmistosta. Voit tehdä tämän painamalla Ilmainen lataus alla olevia painikkeita. Varmista, että valitset oikean käyttöjärjestelmän linkin tietokoneesi käyttöjärjestelmän mukaan. Käynnistä sovellus myöhemmin.
Vaihe 2. Lisää videotiedosto
Voit luoda GIF:n siirtymällä Toolbox-välilehdelle ja valitsemalla GIF Maker valikosta. Jos haluat tehdä käänteisen GIF-kuvan videosta, napsauta Video GIF: ään -painiketta ja valitse tiedosto tietokoneeltasi. Paina sitten Luo GIF aloittaaksesi GIF:n luomisen videosta.
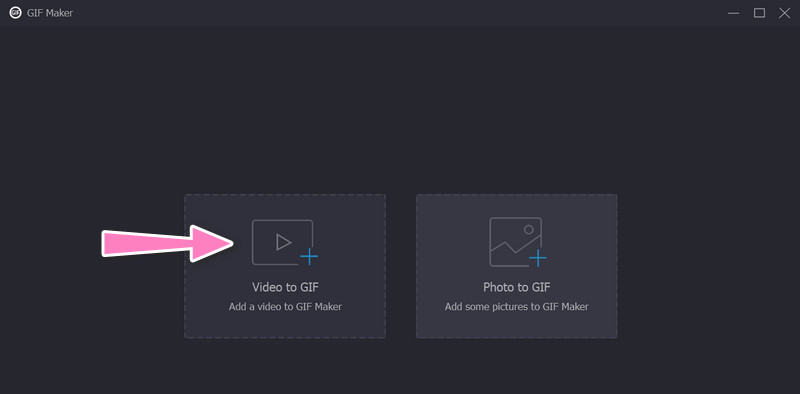
Vaihe 3. Lisää GIF peruuttaaksesi
Kun olet luonut GIF-tiedoston videosta, siirry kohtaan Työkalupakki vielä kerran. Valitse sitten Videon kääntäjä vaihtoehto. Lisää GIF peruuttaaksesi rastittamalla plus allekirjoituspainike.
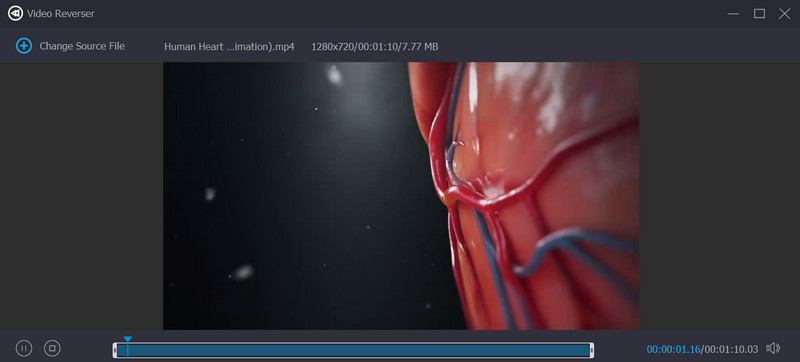
Vaihe 4. Käännä animoitu GIF päinvastaiseksi
Aloita muunnos valitsemalla Viedä -painiketta. Ja siinä on koko juttu! Lyhyesti sanottuna Vidmore Video Converter antaa sinun muuttaa minkä tahansa videon käänteiseksi GIF-tiedostoksi, jolla on laaja valikoima lähtöparametreja.
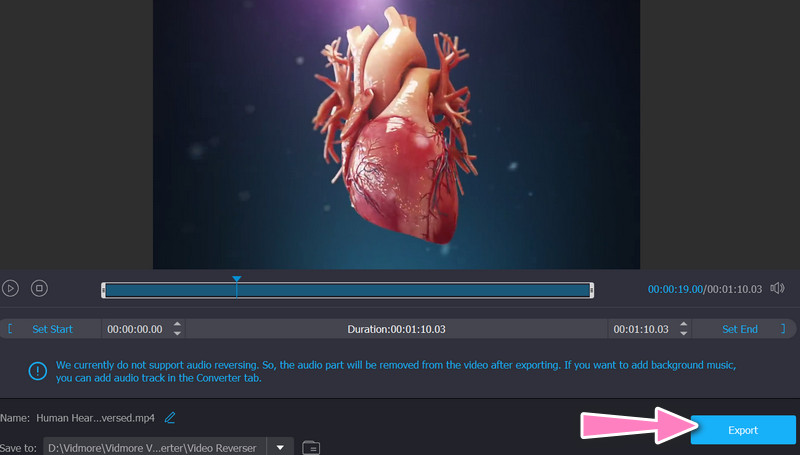
Osa 3. Usein kysyttyä animoitujen GIF-tiedostojen kääntämisestä
Miksi haluaisin kääntää animoidun GIF-kuvan?
Animoidun GIF:n kääntäminen käänteiseksi voi olla hauska ja luova tapa lisätä olemassa olevaan GIF:iin ainutlaatuinen käänne. Se voi myös auttaa korjaamaan virheet tai luomaan saumattomamman silmukan.
Voinko peruuttaa vain osan animoidusta GIF-tiedostosta?
Monet Internet-työkalut ja videon tai kuvan muokkausohjelmistot voivat valita ja kääntää vain osan animoidusta GIF:stä, kuten kehysten osajoukosta.
Voinko hallita käänteisen animoidun GIF:n nopeutta?
Käänteinen animoitu GIF voidaan toistaa millä tahansa halutulla nopeudella muuttamalla kuvanopeutta tai käyttämällä videoeditoria muuttaaksesi kunkin ruudun ajoitusta manuaalisesti.
Johtopäätös
Siinä kaikki! Nämä ohjelmat tulevat käänteiset animoidut GIF-kuvat ja luo uusi GIF-tiedosto, joka toistaa kehykset käänteisessä järjestyksessä. Saat käänteisen animoidun GIF-muodon valmiiksi vain muutamalla napsautuksella, koska toimenpide on nopea ja yksinkertainen.


