Valokuvan taustan muuttaminen Photoshopissa: miten se tehdään?
Nykyään me kaikki haluamme tehdä valokuvistamme huomiota herättäviä. Siksi useimmat meistä käyttävät erilaisia kuvankäsittelyohjelmia ja käyttävät erilaisia suodattimia tai muuttavat sen taustaa. Näiden muokkaustekniikoiden avulla se auttaa meitä tekemään kuvistamme houkuttelevampia, kun julkaisemme ne sosiaalisen median tileillämme. Ja tämän päivän postauksessa keskitymme valokuvan taustan vaihtamiseen, ja työkalu, jota käytämme, on Photoshop. Ilman paljon takaa-ajoja. Opi kuinka vaihda tausta Photoshopissa alla olevissa tiedoissa.
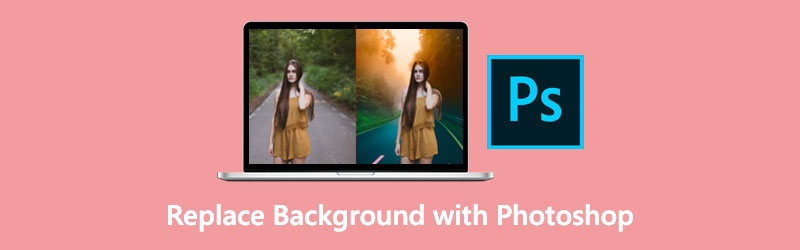
- Osa 1. Kuvan taustan muuttaminen Photoshopissa
- Osa 2. Helpompi tapa vaihtaa valokuvan taustaa kuin Photoshop
- Osa 3. Usein kysyttyä taustan vaihtamisesta Photoshopissa
Osa 1. Kuvan taustan muuttaminen Photoshopissa
Adobe Photoshop -ohjelmapaketti on valokuvien muokkaus- ja pikselöity tuotesuunnittelusovellus. Sen avulla kuka tahansa voi tuottaa, muuttaa ja muokata monenlaisia valokuvia ja digitaalisia kuvia. Tämän ohjelmiston avulla voit myös muokata kuvia useilla kerroksilla ja jakaa valokuvia eri tiedostotyypeissä. Photoshop on Adobe Systemsin kehittämä kuvankäsittelytyökalu, jota voit käyttää sekä Mac- että Windows-tietokoneissa.
Lisäksi sen kattavien muokkausominaisuuksien ansiosta voit käyttää sitä korvaamaan valokuvasi taustan tehdäksesi siitä visuaalisesti houkuttelevamman. Jos haluat oppia käyttämään Photoshopia kuviesi parantamiseen, katso ohjeet tämän sivun alalaidasta.
Vaihe 1: Aloittaaksesi sinun on käytettävä Valintatyökalu. Poistaaksesi taustan valokuvasta, sinun on ensin avattava kuva ja valittava sitten alue ainutlaatuisen työkalun avulla.
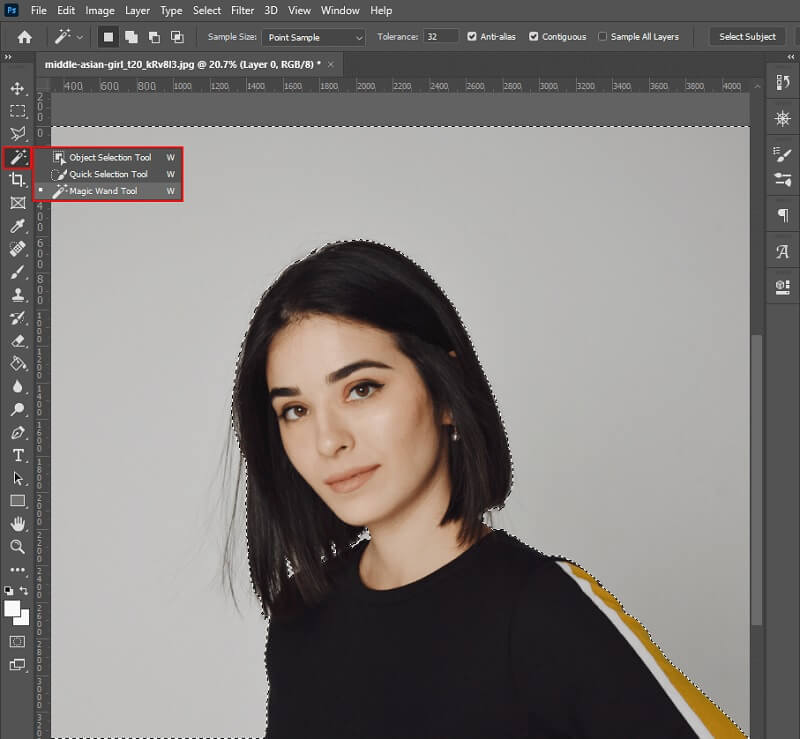
Vaihe 2: Seuraavassa vaiheessa voit poistaa taustan valikosta valitsemalla sen ja napsauttamalla Kerros naamio. Tämän jälkeen sinun on valittava a Täyttöväri ja valitse sitten sopiva täyttöväri sulkematta ikkunaa.
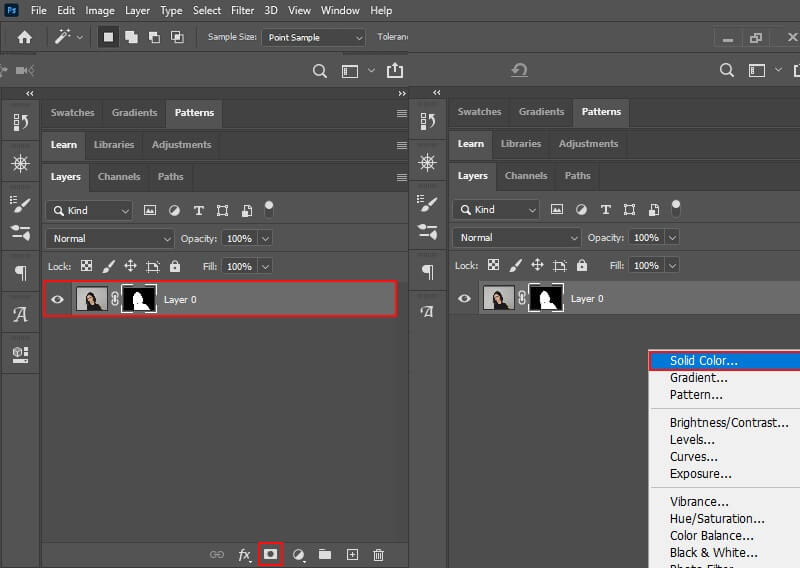
Vaihe 3: Viimeisenä mutta ei vähäisimpänä, lisää väritäyttö kuvan alle. Jos olet tyytyväinen tuloksiin, voit tallentaa kuvan tietokoneellesi.
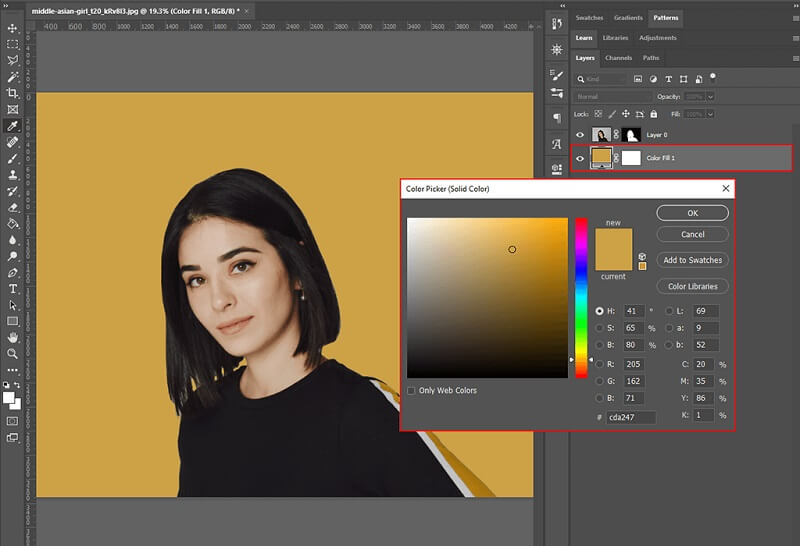
Tiesitkö, että voit korvata kuvan taustan Photoshopissa toisella tavalla? Tutustu siihen seuraavissa alla olevissa vaiheissa.
Vaihe 1: Avaa Photoshop ja valitse kuva, jota haluat käsitellä. Sinun on ensin mentävä osoitteeseen Kerrokset paneeli luodaksesi yhtenäisen värin. Valitse sitten Solid Color -valikosta Uusi täyttökerros pudotusvalikosta täyttöväriksi.
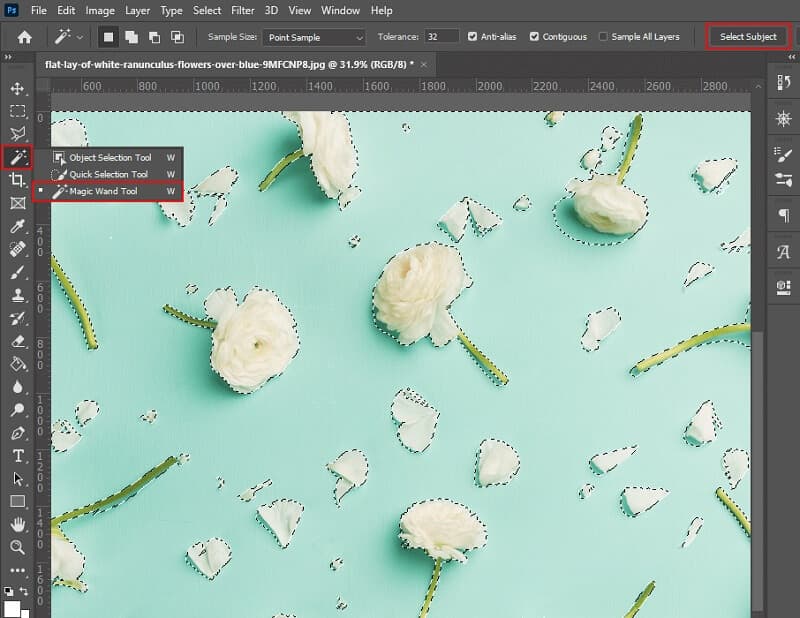
Vaihe 2: Kun olet lisännyt valitun värin, tallenna tulos painamalla OK. Tämän jälkeen aseta täyttösekoitustyypiksi Kerro muutosten voimaantulon jälkeen.
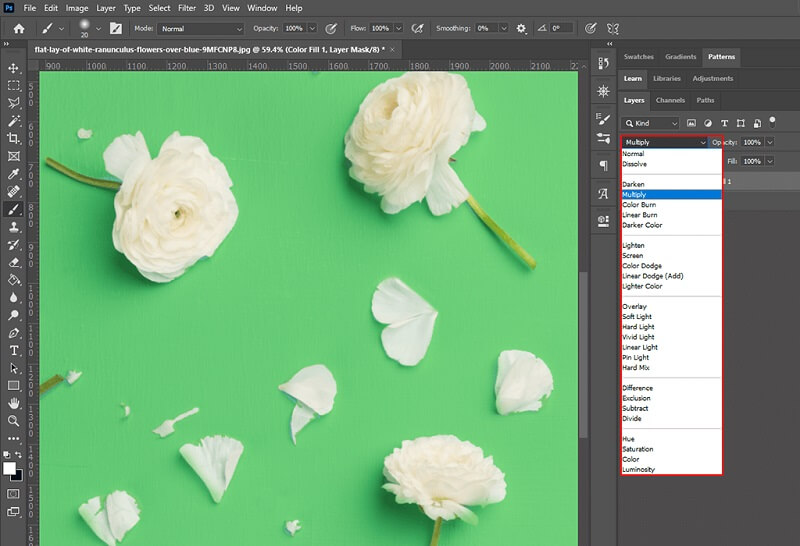
Vaihe 3: Lopuksi voit käyttää harjatyökalua siivoamaan kertyneet sotkut. Kun olet valmis, tallenna projekti varmuuskopioksi.
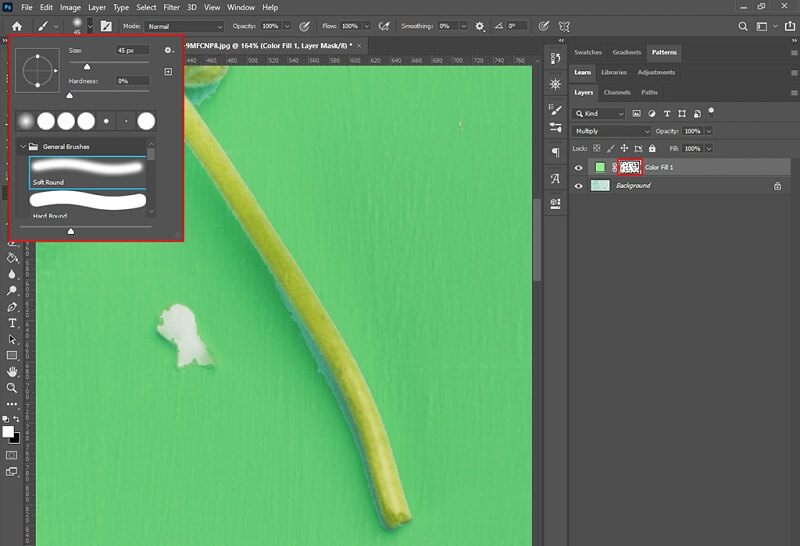
Osa 2. Helpompi tapa vaihtaa valokuvan taustaa kuin Photoshop
Oletetaan, että olet täysin noviisi ja sinulla on vaikeuksia ymmärtää Photoshopin muokkaustyökaluja. Siinä tapauksessa käytettävissä on edelleen useita kuvankäsittelyohjelmia, jotka auttavat sinua korvaamaan valokuvasi taustan. Vidmore taustanpoistoaine verkossa on yksi menetelmistä, joihin voit luottaa, ja se on yksi tehokkaimmista.
Pohjimmiltaan se on verkkopohjainen taustakorvaus, jota voit käyttää Mac- ja Windows-tietokoneissa. Heti kun lataat valokuvasi, tämä sovellus poistaa välittömästi taustan, joten se on erinomainen valinta taustan poistamiseen. Se on mahdollista siihen ohjelmoidun tehokkaan tekoälyn ansiosta! Lisäksi sinulla on halutessasi mahdollisuus korvata valokuvasi taustakuva omallasi. Voit rajata, kääntää ja kiertää kuvaa antaaksesi siitä ammattimaisemman ilmeen! Vidmore Background Remover Online on yhteensopiva lähes kaikkien kuvaformaattien kanssa, mukaan lukien JPG ja PNG.
Jos uskot, että tästä verkkotyökalusta on apua sinulle aloittelijana, voit halutessasi tutustua alla oleviin ohjeisiin.
Vaihe 1: Etsi selaimesta Vidmore Background Remover Online. Klikkaa Lataa muotokuva -kuvaketta näytön keskellä ja valitse kuva, jota haluat käyttää taustana.
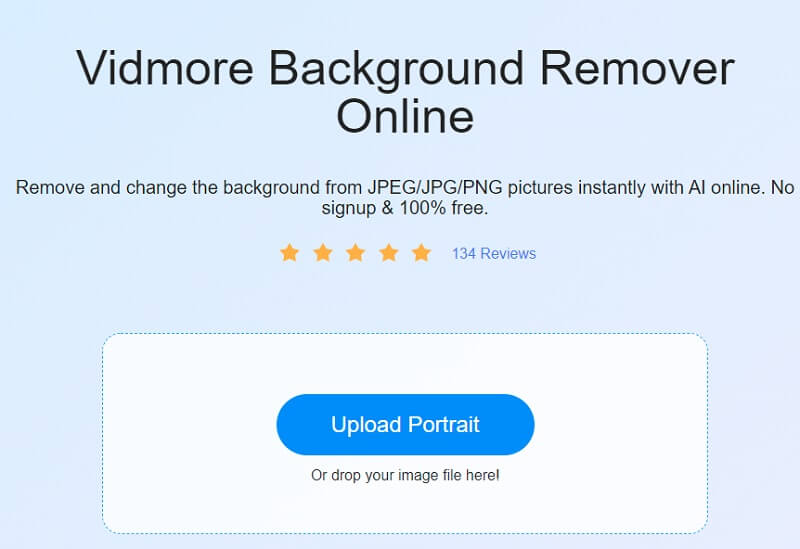
Vaihe 2: Vankka tekoälymoottori arvioi valokuvasi nopeasti ilman taustaa. Se näyttää tulokset reaaliajassa. Tämän jälkeen voit alkaa työstää kuvaasi. Valitse Muokata -vaihtoehto näytön oikeassa yläreunassa olevasta avattavasta valikosta.
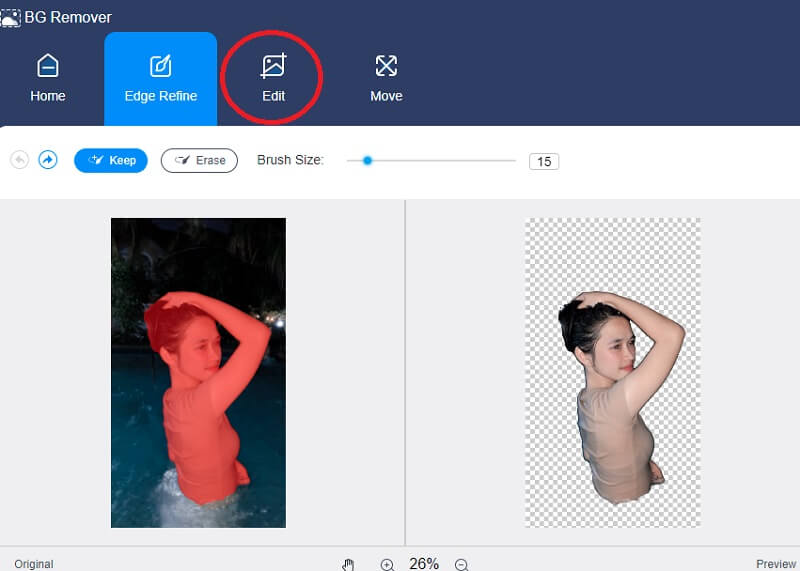
Vaihe 3: Heti kun napautat Muokata -painiketta, näkyviin tulee uusi ikkuna, jossa on lisää muokkaustyökaluja, kuten Väri, kuva ja rajaus työkaluja. Valokuvasi yläosan värin valitseminen toimii perustana valokuvasi taustan rakentamiselle. Lisäksi voit valita taustan sisällyttämisen kuvaan luotavaan muotokuvaan. Ainoa mitä vaaditaan on, että napsautat Kuva välilehti.
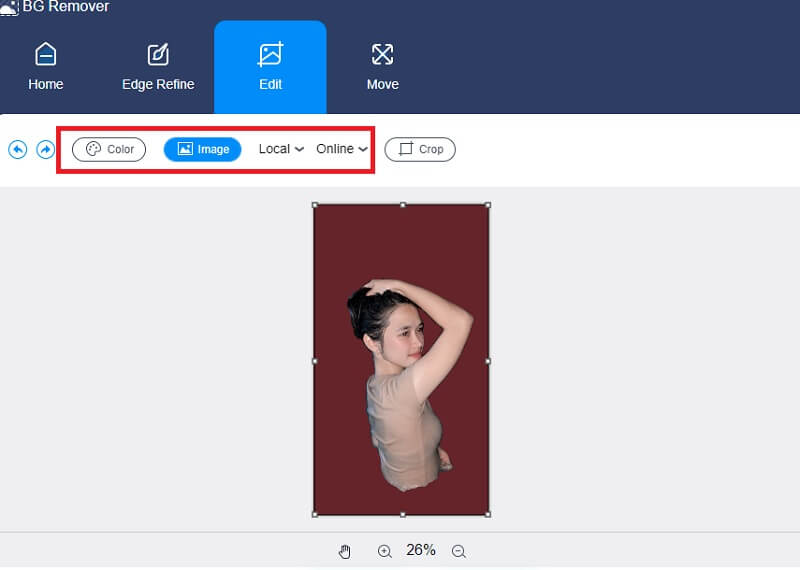
Voit myös leikata kuvan tiettyyn prosenttiosuuteen -painikkeella Suhde työkalua valitsemalla haluamasi suhde. Kun olet valinnut tämän valinnan, sinulla on mahdollisuus muuttaa kuvan kokoa haluamallasi tavalla.
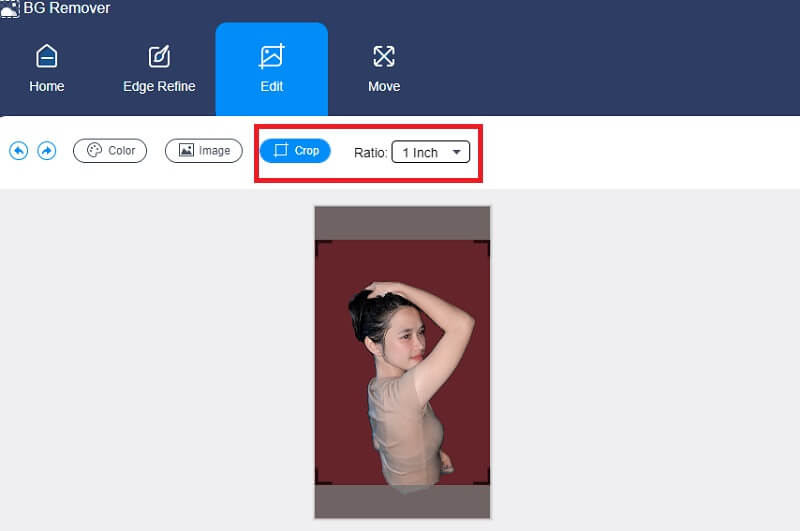
Voit myös käyttää Liikkua työkalu, jolla voit muuttaa kuvan kokoa, jos haluat muuttaa kuvan kokoa muokkauksen aikana. Voit kääntää kuvan napauttamalla kuvan oikealla puolella olevaa kolmiokuvaketta. Voit kääntää kuvaa yksinkertaisesti liikuttamalla asteikkoa.
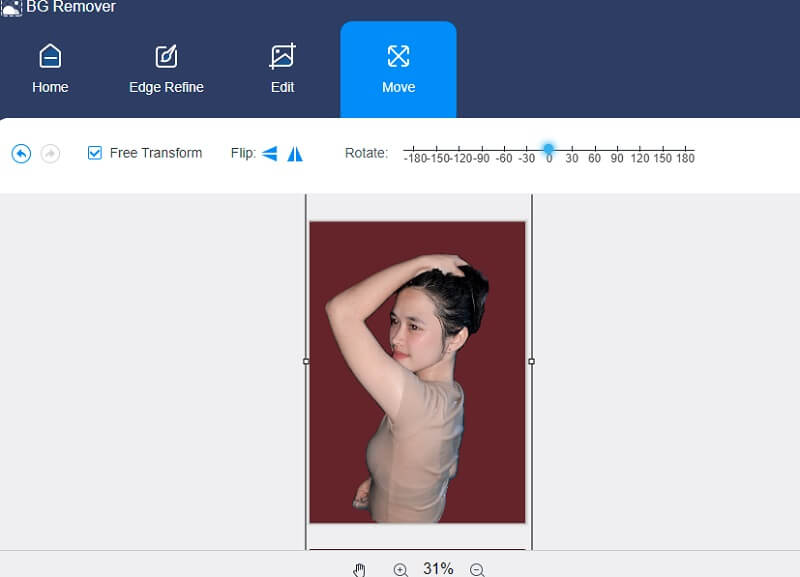
Vaihe 4: Kun otoksesi on valmis, voit tallentaa sen napsauttamalla ladata vaihtoehto näytön alaosassa.
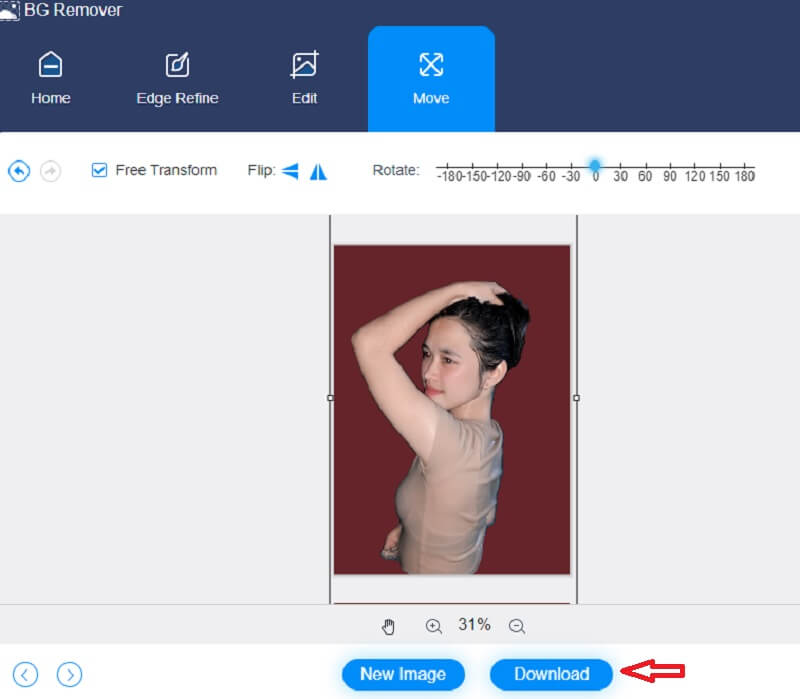
Lisälukemista:
Konkreettinen opas Windows Media Playerin näyttökuvien ottamiseen
Tekstin lisääminen GIF-tiedostoon- 4 Uskomattoman hyödyllisiä tekstitystekijöitä
Osa 3. Usein kysyttyä taustan vaihtamisesta Photoshopissa
Voitko käyttää Photoshopia iPhone-laitteella?
Voit käyttää Adobe Photoshop -ohjelmistoa iPhonessa, iPadissa tai Android-puhelimessa samalla kun nautit olemisen helppoudesta ainutlaatuisen ja yksinkertaisen kuvanmuokkausratkaisun avulla liikkeellä ollessasi.
Mitä hyötyä Photoshopin käytöstä on?
Yksi merkittävimmistä eduista on helppous, jolla henkilö voi tehdä valokuviin pieniä muutoksia, joita ei muuten olisi mahdollista tehdä. Adobe Photoshop mahdollistaa ihon sävyn muokkaamisen, kuvasta korkearesoluutioisen kaksoiskappaleen luomisen, kirkkauden säätämisen ja epäselvän alueen poistamisen muutamalla napsautuksella.
Onko parempi käyttää PNG tai JPG Photoshopissa?
Toisin kuin JPEG-kuvissa, PNG-kuvissa on läpinäkyvät taustat, mikä tekee niistä ihanteellisia visuaaliseen suunnitteluun. JPEG-data sisältää vähemmän tietoa kuin PNG-tiedostot, ja siksi ne ovat usein kompakteja.
Johtopäätös
On tosiaan monia tapoja muuttaa valokuvan taustaa Photoshopissa. Sinun on valittava, mikä menetelmä on paras vaihtoehto. Toisaalta Vidmore Background Remover Online on hyödyllisempi, jos olet täysin aloittelija.


