Canva Background Remover -opastus ja katsaus loistavaan vaihtoehtoon
Olet ehkä käynyt läpi skenaarion, jossa poistat valokuvan taustan Photoshopilla, mutta olet turhautunut? Useimmat aloittelijat ovat samaa mieltä siitä, että taustan poistaminen Photoshopista, PowerPointista tai Wordista on monimutkaista. Toisin sanoen monet käyttäjät löytävät nämä editorit, eivät yksinkertaisia tapoja poistaa valokuvan tausta. Pahimmassa tapauksessa se osoittautui sotkuksi vietettyään tuntikausia navigoinnissa ja yrittäessä oppia editorin käyttöä.
Toisaalta helppo taustan poisto voidaan toteuttaa Canvan taustaominaisuuden avulla. Se tarjoaa erinomaisia työkaluja kuvien suunnitteluun ja muokkaamiseen, joten voit työskennellä kuvien taustan kanssa. Sen sijaan, että yrittäisit poistaa taustan Photoshopilla tai Wordilla, suosittelemme Canva taustan poistamiseksi kuvasta. Katso alla oleva opas.
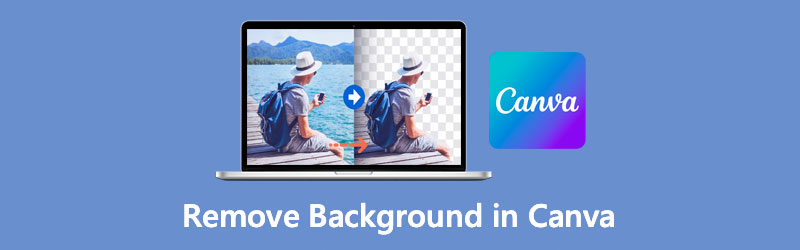
- Osa 1. Taustan poistaminen Canvasta
- Osa 2. Luotettava vaihtoehto Canvalle
- Osa 3. Usein kysytyt kysymykset taustan poistamisesta Canvassa
Osa 1. Taustan poistaminen Canvasta
Canva tekee taustan poistamisesta kuvasta erittäin helppoa. Voit saada ammattimaisen tuloksen riippumatta siitä, tarvitsetko logoa toisen taustan päälle. Se tarjoaa lukemattomia työkaluja kuvien ammattimaiseen suunnitteluun ja muokkaamiseen. Tämä työkalu on haluttu ohjelma esityksiin, tuotteiden mainostamiseen, pikkukuvien luomiseen ja paljon muuta.
Viime kädessä sen avulla käyttäjät voivat poistaa valokuvan taustan yhdellä napsautuksella. Tämän lisäksi voit ladata oman grafiikan ja tehdä siitä valokuvasi taustan. Vaihtoehtoisesti Canva tarjoaa lukuisia taiteellisia taustoja, joita voit käyttää valokuvaamiseen. Ilman lisäkeskusteluja tässä on, kuinka tausta poistetaan kuvasta Canvassa.
Vaihe 1. Kirjaudu sisään Canva-tilillesi
Siirry Canvan viralliselle verkkosivustolle selaimella. Jos sinulla ei ole tiliä, sinun on ensin rekisteröidyttävä.
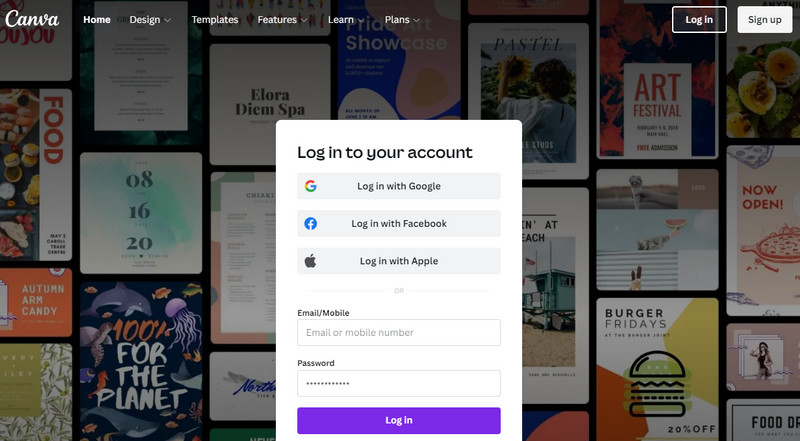
Vaihe 2. Mukauta kankaan kokoa
Sitten sinut ohjataan mallikirjastoon. Napsauta tästä Luo malli -painiketta oikeassa yläkulmassa ja määritä kankaan koko. Sitten se avaa pääkankaan määrittämäsi koolla.
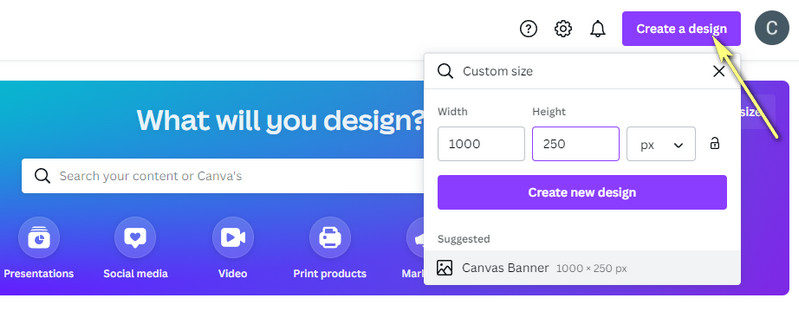
Vaihe 3. Lisää kuva Canvaan
Lataa sen jälkeen kuva, jota haluat muokata. Valitse Lataa-vaihtoehto vasemmanpuoleisesta työkalupalkista ja napsauta Lataa mediaa tuodaksesi paikalliselta asemaltasi. Tai napsauta kolmen pisteen kuvaketta valitaksesi tallennustilan, josta haluat tuoda.
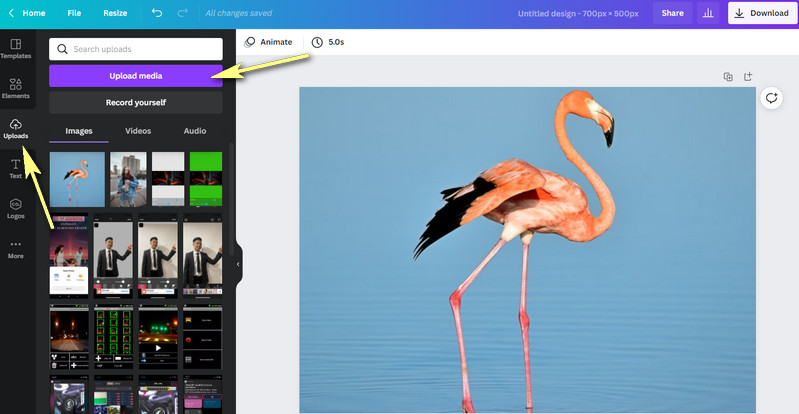
Vaihe 4. Poista kuvan tausta
Napsauta ladattua valokuvaa pääkankaalla ja napsauta Muokkaa kuvaa vaihtoehto vasemman yläreunan käyttöliittymässä. Tämän jälkeen käyttöliittymän vasemmalle puolelle ilmestyy joukko toimintoja. Nyt voit tyhjentää taustan Canvassa napsauttamalla Taustanpoistoaine vaihtoehto. Työkalu erottaa etualan automaattisesti taustasta.
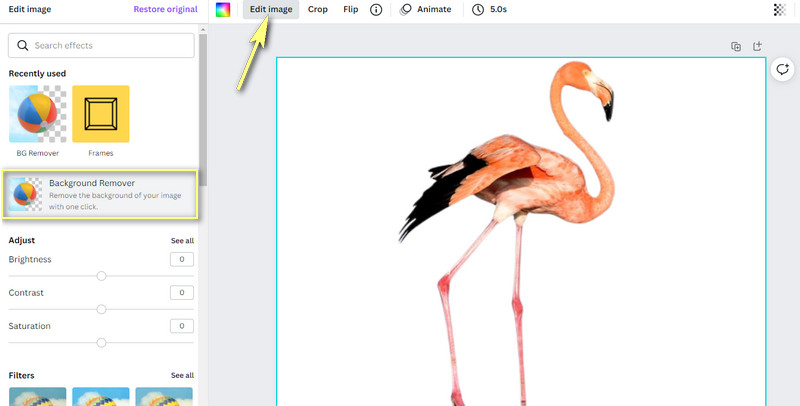
Vaihe 5. Paranna ja tallenna grafiikkaa
Siihen mennessä voit aloittaa grafiikan muokkaamisen. Voit muuttaa sen kokoa, kääntää, siirtää ja peittää sen kiinteän taustan tai kuvan päälle. Tallenna muokattu grafiikka napsauttamalla ladata -painiketta oikeassa yläkulmassa ja valitse tiedostotyyppi. Napsauta lopuksi violettia ladata -painiketta saadaksesi tulosteen. Näin voit pyyhkiä taustat Canvassa.

Osa 2. Luotettava vaihtoehto Canvalle
Oletetaan, että etsit luotettavaa vaihtoehtoa, joka ei vaadi rekisteröintiä. Siinä tapauksessa sinun tulee käyttää Vidmore Background Remover Online -ohjelmaa. Vain klikkauksen päässä voit poistaa valokuvasi taustan suoraan verkkosivulta, aivan kuten poistat taustan Canvasta. Sen avulla voit hallita kuvaa kokonaan, jolloin voit muuttaa sen kokoa, siirtää sitä minne tahansa, kääntää ja kiertää sitä. Tämän lisäksi voit valita yhtenäisistä väreistä uudeksi taustaksi.
Vaihtoehtoisesti voit tehdä siitä läpinäkyvän tai peittää sen toisen kuvan uudeksi taustaksi. Ennen kaikkea työkalu on 100% ilmainen. Tarvitset vain kyberyhteyden ja selaimen voidaksesi hyödyntää sen täyden palvelun. Opi poistamaan tausta tässä Canva-vaihtoehdossa alla olevien vaiheiden avulla.
Vaihe 1. Siirry verkkosivustotyökaluun
Käynnistä ensin Vidmore Background Remover Online tietokoneellasi selaimella. Kirjoita työkalun nimi selaimen osoiteriville ja siirry pääsivulle.
Vaihe 2. Lataa muokattava kuva
Napsauta sitten Lataa muotokuva pääsivulta. Se avaa tiedostokansiosi. Sitten voit etsiä kohdekuvasi ja ladata sen välittömästi. Sillä välin voit pudottaa muokattavan valokuvan sille osoitetulle alueelle ja ladata kuvan kätevästi.
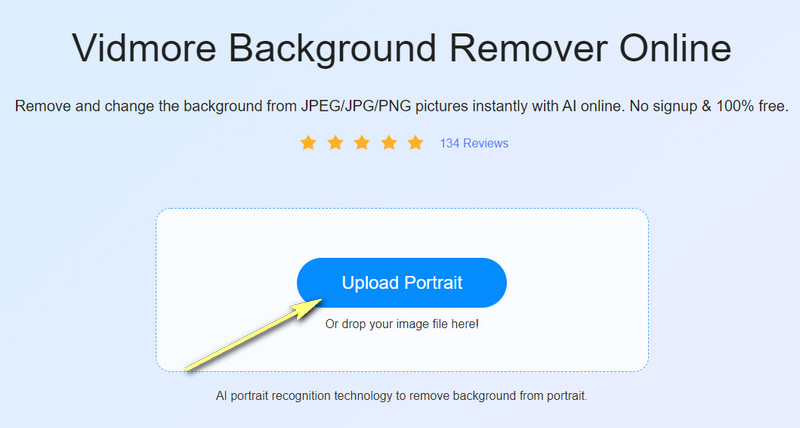
Vaihe 3. Muokkaa valokuvaa
Valokuvan lataamisen jälkeen työkalu poistaa automaattisesti taustan, joka erottaa kohteen taustasta. Voit muuttaa taustan tasavärisiksi tai tehdä siitä läpinäkyvän. Valitse käytettävissä olevat värit tai napsauta kolmen pisteen kuvaketta tutkiaksesi muita värejä. Voit kiertää kohdetta Siirrä-välilehdellä tai muuttaa sen kokoa vastaavasti.
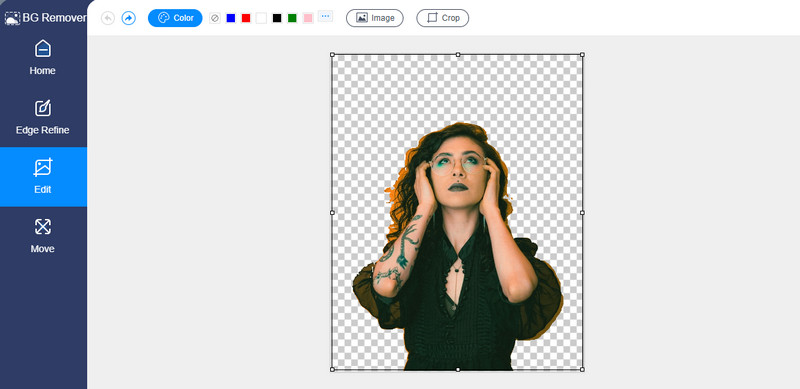
Vaihe 4. Tallenna muokattu valokuva
Kun olet tehnyt määritykset, tallenna valokuvan tulos. Klikkaa ladata -painiketta esikatselun alla. Avaa valokuvasi lopullinen versio napsauttamalla tulosta selaimen alareunassa. Toisaalta voit käsitellä toista valokuvaa napsauttamalla Uusi kuva -painiketta. Tee vain sama toimenpide käyttääksesi tätä Canva-taustanpoistovaihtoehtoa.
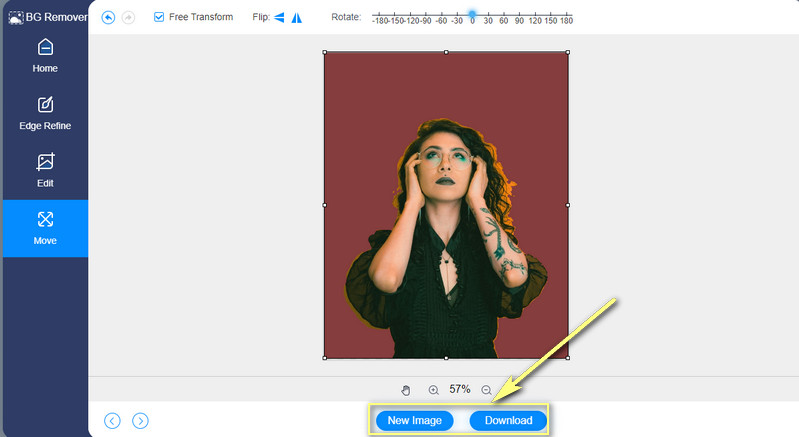
Lisälukemista:
3 tapaa ottaa kuvakaappauksia HTC: llä
5 Optimaalista tapaa tallentaa WebP GIF -tiedostoon verkossa
Osa 3. Usein kysytyt kysymykset taustan poistamisesta Canvassa
Kuinka luon mukautetun muodon Canvassa?
Canva antaa sinun lisätä tai luoda mukautetun muodon kuvaan tai videoon. Napsauta muokkauspaneelissa Elements-vaihtoehtoa. Etsi sitten Viivat ja muodot -osio. Valitse tästä muoto, jonka haluat lisätä. Voit myös muokata muotoa muuttamalla sen väriä haluamallasi tavalla.
Kuinka saan kuvan pyöreäksi Canvassa?
Pyöreä kuva Canvassa siirtymällä editorin sivupaneelin Elementit-välilehteen. Vieritä sitten alas nähdäksesi Kehykset-osion. Valitse nyt kehyksistä ympyrä. Vedä sen jälkeen kuva kehykseen. Sen pitäisi kääntää kuva ympäri. Siihen mennessä voit säätää kuvan kokoa kehykseen sopivaksi.
Onko mahdollista tehdä läpinäkyvä tausta Canvassa?
Joo. Kun olet poistanut kuvan taustan, sinun tulee tallentaa kuva PNG-muodossa tai rastita läpinäkyvä tausta -vaihtoehto. Nämä ovat yleensä sisäkkäisiä Lataa-osiossa. Siksi, jos haluat oppia Canvaa pääsemään eroon valkoisesta taustasta, voit myös käyttää tätä menetelmää.
Johtopäätös
Tuo on kuinka poistaa tausta Canvassa. Sinun ei tarvitse tyytyä monimutkaisiin valokuvankäsittelysovelluksiin, kuten Photoshopiin, tai työkaluihin, joissa ei ole yksinkertaisia prosesseja. Sinulla on kuitenkin oltava pro-tili Canvassa, jotta voit käyttää työkalun taustaominaisuutta. Toisaalta voit valita vaihtoehtona täysin ilmaisen työkalun, Vidmore Background Remover Onlinen.


