Kuvan taustan poistaminen Google Slides - kattavassa opetusohjelmassa
Ehkä olet yksi niistä ihmisistä, jotka etsivät kuinka poistaa kuvan tausta täysin ilmaiseksi. Internet on tiedon valtameri. Etsimäsi sovellukset löytyvät, kun etsit niitä ahkerasti verkossa. Esitysten muokkauksessa Google Slides on erinomainen ratkaisu tähän tarpeeseen, vaikka se sallii kuvien muokkaamisen.
Luit sen oikein. Toinen tapa käyttää Google Slidesia on muokata valokuvia verkossa. Erityisesti tämä ilmainen online-esitystyökalu voi auttaa poistamaan kuvan taustan. Yksinkertaisesti sanottuna kaksi merkittävää toimintoa on yhdistetty yhteen työkaluun. Sillä välin olet löytänyt oikean viestin luettavaksi, jos tavoitteesi on oppia kuinka poistaa taustan kuvista Google Slidesissa.
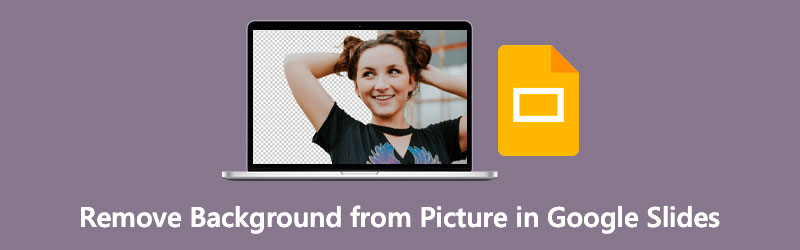
- Osa 1. Taustan poistaminen kuvasta Google Slidesissa
- Osa 2. Bonus: Taustan poistaminen kuvasta verkossa
- Osa 3. Vinkkejä Google Slidesin käyttöön
- Osa 4. Usein kysytyt kysymykset taustan poistamisesta Google Slidesissa
Osa 1. Taustan poistaminen kuvasta Google Slidesissa
Tiedämme Google Slidesin esitystyökaluna houkuttelevien diojen tekemiseen. Tämän mukaisesti tämä työkalu on hyödyllinen myös valokuvan taustan poistamisessa. Siihen mennessä voit parantaa visuaalisia apuvälineitäsi sisällyttämällä kuvia läpinäkyvällä taustalla ja peittämällä ne toisen kuvan päällä. Se tekisi varmasti vaikutuksen katsojiin luovan ja houkuttelevan sisällön esittämisen jälkeen. Tässä osiossa luetellaan vaiheet taustan poistamiseksi kuvista Google Slidesissa.
Vaihe 1. Kirjaudu tilillesi
Siirry Google Slidesin viralliselle sivustolle ja kirjaudu sisään Google-tililläsi. Kun kirjaudut sisään onnistuneesti, se vie sinut Malligalleriaan. Täällä voit valita valmiista diaesityksistä tai aloittaa tyhjästä napsauttamalla Tyhjä vaihtoehto.
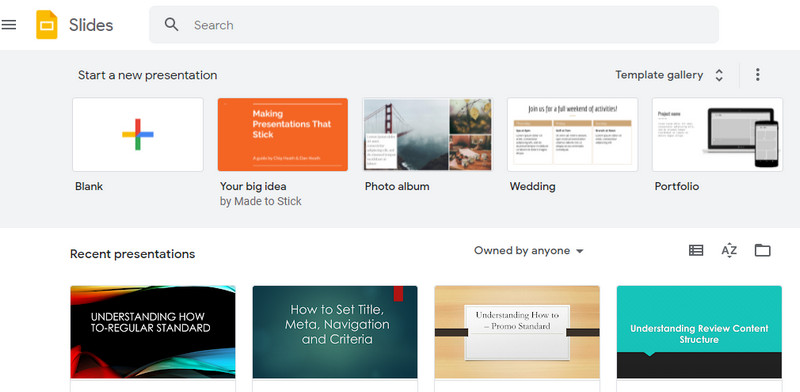
Vaihe 2. Lisää valokuva
Tällä kertaa lisää uusi dia ja lisää valokuva menemällä kohtaan Lisää > Kuva. Valitse sitten Lataa tietokoneelta vaihtoehto. Valitse seuraavaksi valokuva, jota haluat muokata. Voit myös ladata muista lähteistä, kuten Drivesta, Google-kuvista, kamerasta tai URL-osoitteen kautta.
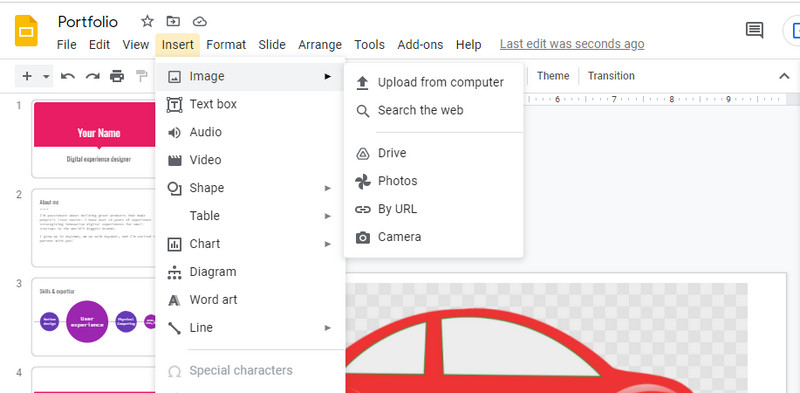
Vaihe 3. Poista tausta
Napsauta seuraavaksi ladattua kuvaa hiiren kakkospainikkeella ja valitse Muotovaihtoehdot. Täältä pääset Google Slidesin taustan poistotyökaluun. Napsauta sivupalkin valikosta Säädöt. Siirrä liukusäädintä kohtaan Läpinäkyvyys, kirkkaus ja kontrasti saadaksesi oikean sekoituksen kuvaan ja poistaaksesi valokuvan taustan. Tallenna muutokset jälkeenpäin.
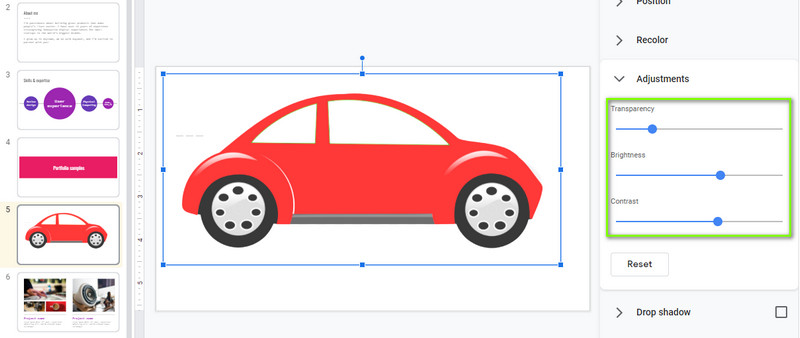
Osa 2. Bonus: Taustan poistaminen kuvasta verkossa
Bonuksena meillä on suoraviivainen suositustyökalu, joka ei myöskään vaadi sinua maksamaan rahaa. Kuten Google Slides, Vidmore taustanpoistoaine verkossa toimii kaikilla selaimilla, jotka ovat yhteensopivia Google Chromen, Microsoft Edgen, Firefoxin jne. kanssa. Tästä huolimatta sinun ei tarvitse asentaa erillistä ohjelmaa, koska voit suorittaa tämän tehtävän suoraan verkkosivulta.
Voit käyttää sitä taustan muuttamiseen yhtenäisiksi väreiksi tai grafiikkaksi. Voit myös asettaa lataamasi kuvan taustaksi, jos haluat. Itse asiassa aihe on hyvin muokattavissa, joten voit muuttaa sen kokoa tai kääntää valokuvaa haluamaasi suuntaan. Selvitä, kuinka voit tyhjentää taustan Google Slides -korvaussovelluksessa noudattamalla alla olevia ohjeita.
Vaihe 1. Siirry ohjelmaan
Aloita avaamalla mikä tahansa verkkoselain ja siirtymällä ohjelman viralliselle sivustolle kirjoittamalla sen nimi osoitepalkkiin. Kun pääset sovelluksen pääsivulle, napsauta Lataa muotokuva -painiketta. Se avaa kansion tietokoneellesi.
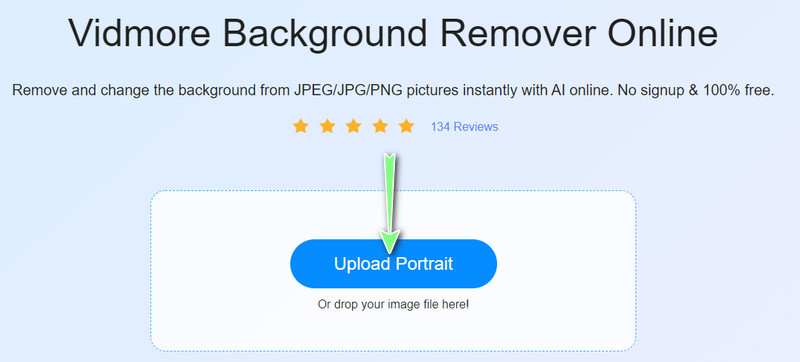
Vaihe 2. Lisää muokattava kuva
Etsi nyt muokattava valokuva ja valitse se ladattavaksi. Kun olet ladannut kuvatiedoston, huomaat, että tausta on poistettu. Saatat joutua pehmentämään monimutkaisia taustoja sisältävien valokuvien reunoja valitsemalla säilytettävän tai poistettavan osan.
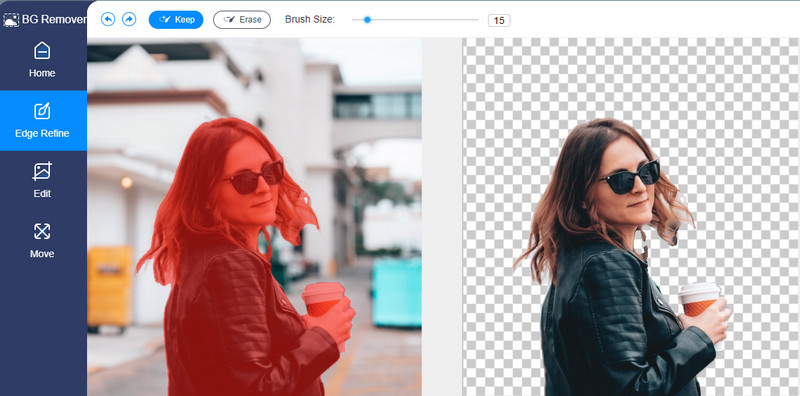
Vaihe 3. Vaihda tausta ja muokkaa objektia
Mene Muokata -välilehti vaihtaa taustan. Voit valita seuraavista Väri vaihtoehtoja vaihtaaksesi tasaisen taustavärin. Voit myös ladata kuvia tietokoneeltasi taustan korvaamiseksi. Voit siirtää aihetta tai muuttaa sen kokoa siirtymällä kohtaan Liikkua -välilehteä ja säädä kohteen suuntaa tai kokoa.
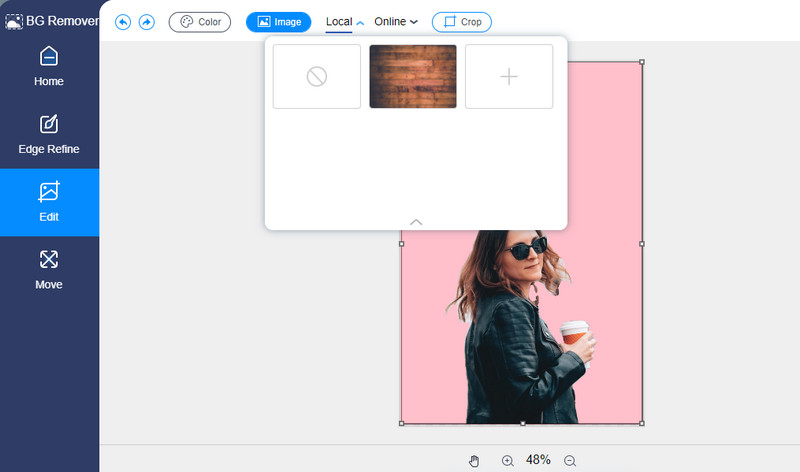
Vaihe 4. Tallenna käsitelty valokuva
Tallenna lopuksi käsitelty valokuva napsauttamalla ladata -painiketta taustan poistopaneelin alaosassa. Näet myös Uusi kuva -painiketta, jonka avulla voit käsitellä seuraavan valokuvasi.
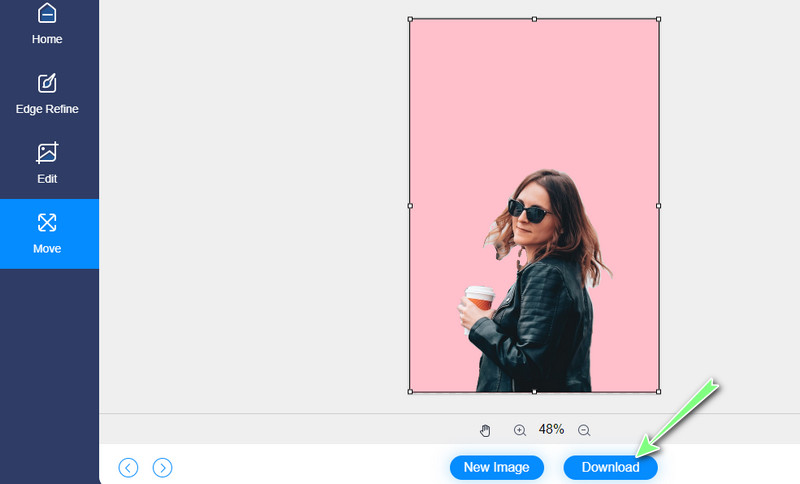
Osa 3. Vinkkejä Google Slidesin käyttöön
Sen lisäksi, että opimme pääsemään eroon kuvan taustasta Google Slidesissa, puhumme myös vinkeistä tämän tehokkaan työkalun käyttämiseen ammattilaisena. Näillä vinkeillä voit todellakin luoda vaikuttavia ja improvisatiivisia dioja. Tarkista ne alta.
◆ Master Slides -työkalun käyttäminen voi auttaa säästämään aikaa, varsinkin kun toistat koko esityksen. Se tarjoaa teemoja ja malleja, jotka sopivat sinun tarpeisiisi. Joten jos sinulla on kiire tai lyötät kelloa, voit luottaa Master Slidesiin.
◆ Kuvan peittämisen maksimoiminen voi auttaa, varsinkin kun lisäämäsi valokuvat eivät täydennä esityksesi kokonaisteemaa.
◆ Jos sinulla on esitettävänä pitkä esitys, voi olla pelottava tehtävä etsiä tiettyjä kohtia manuaalisesti rullaamalla. Tämän seurauksena katsojien huomio vähenee pikkuhiljaa. Jotta vältyt sellaiselta, sinun tulee harkita avaintekstin lisäämistä kirjanmerkkeihin. Sen avulla voit paikantaa välittömästi esityksen tietyt kohdat tai kohdat.
◆ Esityksen tekstin esteettisyyden ja luettavuuden vuoksi sinun on käytettävä varjon tehostetta tekstin parantamiseksi. Tämä on erityisen hyödyllistä, jotta voit tehdä otsikoistasi luettavia ja näyttämään lukijoille miellyttäviltä.
Osa 4. Usein kysytyt kysymykset taustan poistamisesta Google Slidesissa
Voinko rajata kuvia Google Slidesissa?
Kyllä ehdottomasti. Kuvan taustan poistamisen lisäksi Google Slides tarjoaa myös kuvien rajaamisen. Siihen mennessä voit saada haluamasi valokuvan kuvasuhteen.
Mitä eroa on PowerPointin ja Google Slidesin välillä?
Kuten aiemmin mainittiin, Google Slides toimii verkossa. On totta, että tämä työkalu on online-pohjainen ohjelma, joka toimii selaimen avulla. Toisaalta PowerPoint on työpöytäohjelma, joka toimii offline-tilassa. Tämä tarkoittaa, että et tarvitse selainta tai verkkoyhteyttä käyttääksesi sitä.
Voiko PowerPointin avata Google Slidesissa?
Joo. Jotta voit avata PowerPoint-esityksiä Google Slidesissa, sinun on ensin lähetettävä tiedostosi Google Driveen. Napsauta hiiren kakkospainikkeella PPT-tiedostoa, vie hiiri Avaa-vaihtoehdon kohdalle ja valitse Google Slides.
Johtopäätös
Kun sinä poista Google Slidesin kuvasta tausta, voit poistaa ei-toivotun taustan tai minkä tahansa yhtenäisen värin toimiaksesi hyvin asiakirjassa. Toisin kuin tavalliset taustalla olevat poisto-ohjelmat, et voi valita poistettavia tai poistettavia alueita. Tämän seurauksena tarkastelimme vaihtoehtoa peittääksemme Google Slidesin haitat.


