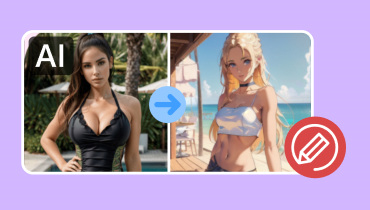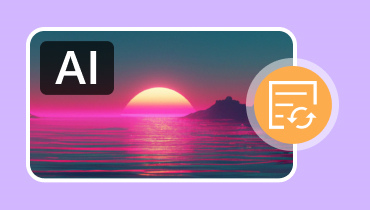3 tapaa parantaa GIF-kuvia verkossa, offline-tilassa ja mobiililaitteella
GIF-tiedostoilla voi olla tärkeä rooli sosiaalisessa mediassa. Se voi auttaa sinua välittämään viestejä tehokkaammin. Voit jakaa lauseesi tai lähettää meemin näiden tiedostojen avulla. Huonon resoluutionsa vuoksi se voi kuitenkin rajoittaa visuaalista laatua. Katsojat voivat myös tuntea tyytymättömyyttä katsoessaan tiedostoa. Joten jos haluat tehdä laadukkaan GIF-tiedoston, parasta on skaalata tiedosto. Onneksi tämä blogi opettaa sinulle kuinka parantaa GIF-tiedostoja tehokkaasti. Joten oppiaksesi tehokkaimman tavan lisätä tiedoston resoluutiota, katso tehokkaat menetelmät tästä viestistä.
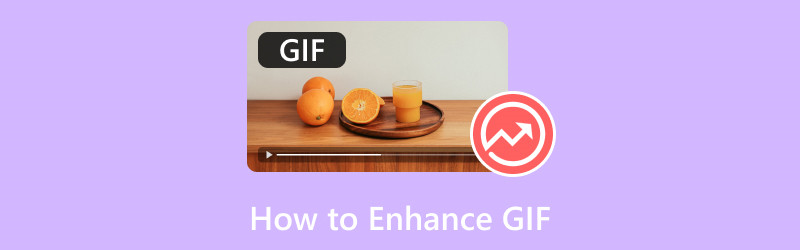
SIVUN SISÄLTÖ
Osa 1. Paras tapa parantaa GIF-tiedostoja työpöydällä
GIF-tiedoston parantaminen on helppoa, kunhan sinulla on oikea ohjelmisto käytettäväksi. Joten jos mietit mitä täydellistä GIF-editoria käyttää, niin Vidmore Video Converter on se oikea. Ohjelma voi tarjota Video Enhancer -ominaisuuden, jonka avulla voit lisätä GIF-tiedostosi ja parantaa sitä skaalaamalla tiedoston resoluutiota. Pidämme tästä siitä, että voit skaalata GIF-tiedostoa helposti, koska ohjelmisto voi suorittaa tehtävänsä automaattisesti. Lisäksi voit manuaalisesti valita haluamasi resoluution tiedostollesi siirtymällä Tarkkuus-osioon. Tämän avulla voit kertoa, että voit parantaa GIF-tiedostojasi sujuvasti.
Lisäksi Video Enhancerin alla voit käyttää myös joitain hyödyllisiä toimintoja. Nämä ovat kohinanpoistoaineita, kirkkauden ja kontrastin optimoijia sekä tärinänvaimennuslaitteita. Joten, kun on kyse erinomaisen tuloksen saavuttamisesta, voit luottaa tähän toimintoon. Nyt antaaksemme sinulle enemmän käsitystä siitä, kuinka voit parantaa tiedostoasi tällä GIF-tehostimella.
Vaihe 1. Lataa Vidmore Video Converter työpöydällesi. Suorita se sitten, kun asennus on valmis.
Vaihe 2. Siirry sen jälkeen kohtaan Työkalupakki valikosta ylärajapinnasta. Etsi sitten ja napsauta Videonparannus toiminto valikosta.
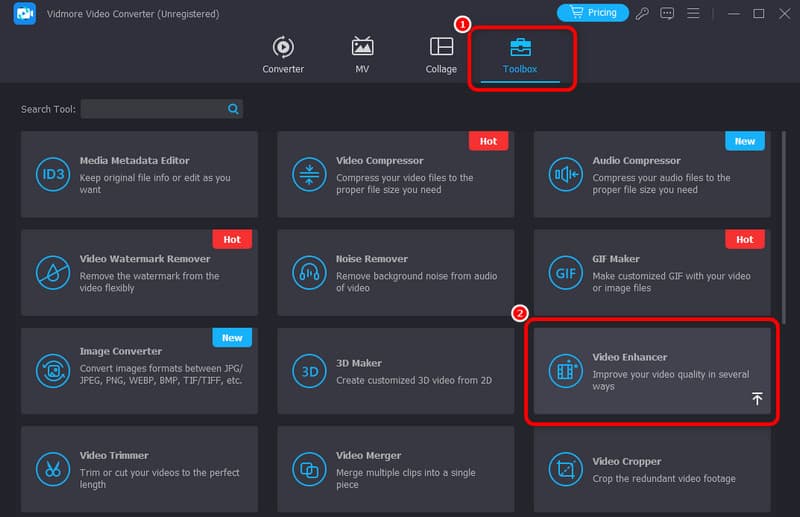
Vaihe 3. Kun näytölle tulee toinen käyttöliittymä, napsauta +-merkkiä nähdäksesi tietokoneen kansion. Selaa GIF-tiedostoa, jota haluat parantaa.
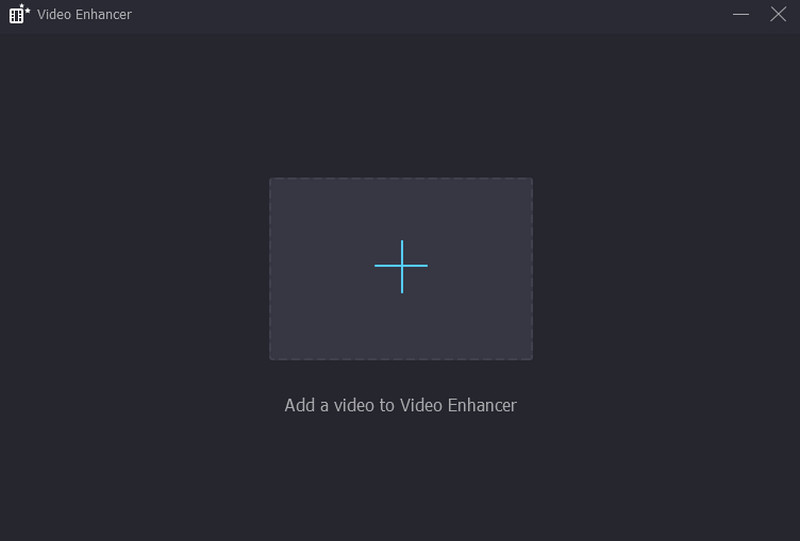
Vaihe 4. Valitse vieressä oleva valintaruutu Korkealaatuinen tarkkuus toiminto. Kun olet valmis, voit valita Esikatselu -painiketta tarkistaaksesi mahdollisen lopputuloksen.
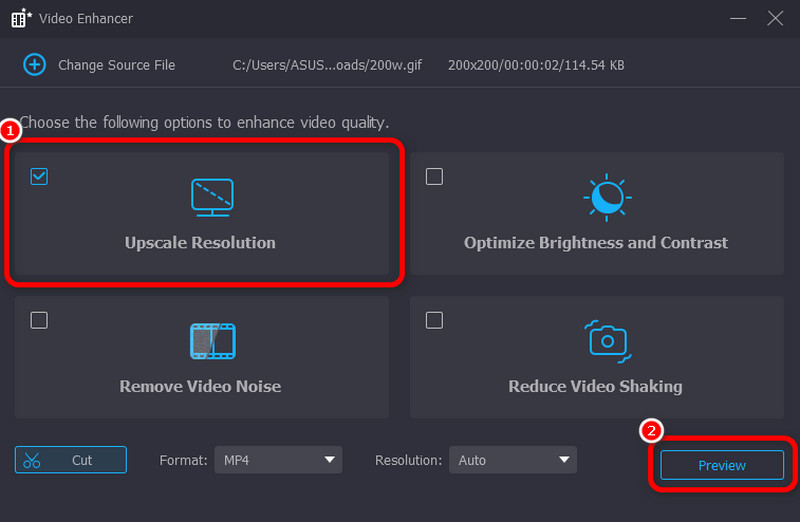
Vaihe 5. Lopuksi paina Parantaa -painiketta alla aloittaaksesi GIF-skaalausprosessin. Se tallentaa sitten videosi automaattisesti tietokoneellesi.
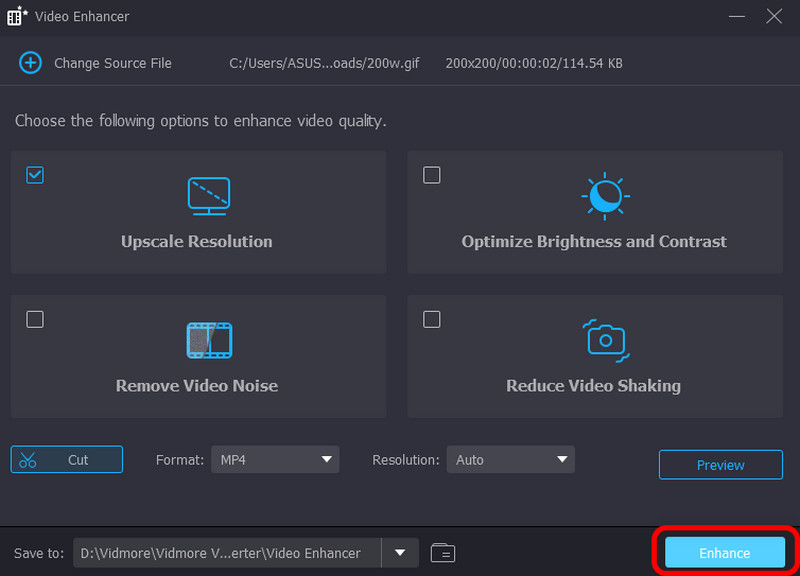
Mistä pidämme
- Ohjelma on helppokäyttöinen.
- Se voi tarjota erilaisia GIF-muokkaustoimintoja GIF-tiedoston parantamiseksi.
- Työkalu voi parantaa GIF-laatua.
- Sen avulla käyttäjät voivat valita haluamasi resoluution manuaalisesti.
Mistä emme pidä
- Joidenkin lisäominaisuuksien käyttämiseksi on suositeltavaa hankkia maksullinen versio.
Osa 2. Online tapa parantaa GIF:ää
Etsitkö GIF-parametria? Jos näin on, voit käyttää Ezgif-työkalua. Tämä työkalu on suunniteltu käsittelemään GIF-tiedostoja sujuvasti. Mitä tulee skaalaukseen, voit luottaa tähän työkaluun. No, skaalaus tarkoittaa resoluution lisäämistä tai GIF:n koon muuttamista sen visuaalisen laadun parantamiseksi. Joten päästäksesi päätavoitteesi, voit käyttää työkalun Resizer-ominaisuutta. Tämän ominaisuuden avulla voit odottaa skaalaavan tiedostosi ilman ongelmia. Siinä on myös nopea koonmuutosprosessi. Saat tuloksen heti, vain muutamassa hetkessä.
Sen lisäksi voit käyttää muita ominaisuuksia. Se sisältää leikkurin, GIF-tekijä, trimmeri, suodatin, tehosteet, rotaattori ja paljon muuta. Tämän työkalun ainoa haittapuoli on, että sen latausprosessi on aikaa vievä. Se näyttää myös erilaisia mainoksia, mikä on häiritsevää prosessin aikana. Joten jos haluat saada tehokkaan tavan skaalata GIF-tiedostoa Resizer-toiminnolla, lue alla olevat yksityiskohtaiset vaiheet.
Voit parantaa ja skaalata GIF-tiedostoja seuraavasti:
Vaihe 1. Mene Ezgif verkkosivuilla. Etsi sitten GIF-optimointityökalu vaihtoehto.
ezgif-gif-optimizer-option.jpgVaihe 2. Napsauta sen jälkeen Valitse tiedosto -painiketta. Kun tietokone tulee näkyviin, selaa GIF-tiedostoa ja napsauta OK. Napauta sitten Lähetä -painiketta ladataksesi GIF-tiedoston kokonaan.
select-file-browse-upload-gif.jpgVaihe 3. Myöhemmin voit jo aloittaa GIF-tiedoston optimoinnin. Voit mennä osoitteeseen Optimointimenetelmä vaihtoehto ja valitse haluamasi vaihtoehto. Paina sitten Optimoi GIF -painiketta aloittaaksesi optimointiprosessin.
optimize-the-gif.jpgVaihe 4. Kun olet optimoinut GIF-tiedostosi, voit jo valita alla olevan Tallenna-painikkeen aloittaaksesi tiedoston lataamisen ja tallentamisen. Kun olet valmis, voit jo toistaa tiedostosi GIF-soitin.
save-optimized-gif.jpgMistä pidämme
- Työkalu on helppokäyttöinen.
- Se voi tarjota erilaisia toimintoja GIF-tiedoston muokkaamiseen.
- Työkalu on 100% ilmainen.
- Siinä on nopea tallennusmenettely.
Mistä emme pidä
- Ulkoasu näyttää vanhentuneelta.
- Se näyttää satunnaisia mainoksia tietokoneen näytöllä.
- Latausprosessi vie paljon aikaa.
Osa 3. Paranna GIF-tiedostoja puhelimen avulla
Jos haluat parantaa GIF-tiedostoja mobiililaitteillasi, käytä Upscale.Media-sovellusta. Tämä sovellus sopii GIF-tiedoston suurentamiseen helposti ja sujuvasti. Parasta tässä on, että voit skaalata GIF-tiedostosi jopa 2-kertaiseksi ja 4-kertaiseksi alkuperäistä sisältöä paremmaksi. Lisäksi siinä on yksinkertainen menettely, mikä tekee siitä täydellisen skaalaajan ei-ammattimaisille käyttäjille. Tehokkaan siitä tekee se, että voit skaalata jopa 25 GIF:ää/kuvaa kerralla. Kuitenkin, kun käytät sovelluksen ilmaista versiota, voit skaalata enintään kaksi tiedostoa. Lisäksi se näyttää aina erilaisia mainoksia, jotka voivat olla ärsyttäviä prosessin aikana.
Nyt jos haluat oppia kuinka muokata GIF-tiedostoja skaalaamalla, seuraa alla olevia ohjeita.
Vaihe 1. Käytä sovellusta lataamalla se mobiililaitteisiin. Kun olet suorittanut sovelluksen, paina Plus Kirjaudu alla ja lisää GIF-tiedosto, jota haluat parantaa.
press-plus-sign-add-gif.jpgVaihe 2. Sitten, kun tiedosto on jo näytöllä, voit valita vaihtoehdosta, haluatko skaalata tiedostoa 2× tai 4× parempi kuin alkuperäinen versio. Napsauta sen jälkeen Käytä -painiketta alla aloittaaksesi skaalausprosessin.
start-upscaling-process-apply.jpgVaihe 3. Kun olet skaalannut GIF-tiedostosi, paina alla olevaa Tallenna-painiketta. Voit nyt tarkistaa tiedostosi puhelimellasi.
save-the-upscaled-gif.jpgMistä pidämme
- Se tarjoaa yksinkertaisen käyttöliittymän.
- Se on helppo ja nopea käyttää.
Mistä emme pidä
- Se keskittyy vain tiedostojen skaalaukseen.
Alla olevasta taulukosta näet vertailun parhaiden ja tehokkaimpien GIF-editorien välillä.
| GIF-tehostin | Vidmore Video Converter | Ezgif | Tasokas.Media |
| Hinnoittelu | Alkaa $14.95 | Ilmainen käyttää | $9,00 per 10 opintopistettä |
| Käyttöliittymä | Yksinkertainen | Yksinkertainen | Yksinkertainen |
| Alusta | Windows, Mac, Linux | Web-pohjainen | mobiili |
| Eräskaalaus | Ei saatavilla | Ei saatavilla | Saatavilla |
| Tallennusprosessi | Nopeasti | Nopeasti | Nopeasti |
| Tarjoa erinomaista laatua | Joo | Joo | Joo |
Johtopäätös
Kun olet lukenut tämän viestin, voit parantaa GIF-tiedostoja täydellisesti ja tehokkaasti. Joten käytä tätä artikkelia viitteenä parantaaksesi GIF-tiedostojasi. Lisäksi, jos etsit parasta ja tehokasta GIF-editoria, käytä Vidmore Video Converteria. Tämä GIF-editori voi tarjota kaikki ominaisuudet, joita tarvitset poikkeuksellisten GIF-kuvien tuottamiseen. Se on myös täydellinen, jos aiot luoda oman GIF-tiedoston, koska siinä on GIF Maker -ominaisuus, johon voit luottaa. Joten käytä tätä ohjelmaa löytääksesi lisää.