Täydellinen opas kuvan suurentamisesta tulostusta varten laadun heikkenemättä
Ennen kuin tulostusprosessi alkaa, on joitakin tekijöitä, jotka kannattaa ottaa huomioon, jotta vältytään ei-toivotuilta vaikutuksilta. Yksi niistä on pikselöidyt valokuvat, yleensä valokuvaa suurennettaessa. Ehkä toivot, että tulostustiedoston valmistelu on vain pala kakkua, mutta olet huomannut, että koon muuttaminen on iso asia käsitellä. Toivottavasti näin on tulostettaessa.
Mutta jos valokuva on pieni ja näyttää epäselvältä, saatat joutua tekemään joitakin ratkaisuja. Tänään jaamme kanssasi tapoja, joilla voit suurentaa valokuvia ja saada ne näyttämään selkeiltä ja teräviltä tulostettuina. Ilman lisäkeskusteluja seuraa alla olevaa opetusohjelmaa oppiaksesi kuinka suurentaa ja tulostaa kuva erinomaisella laadulla.
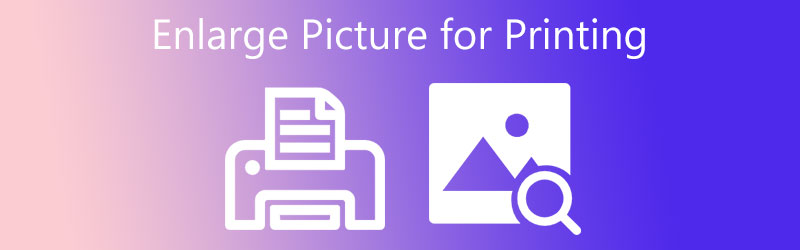

Osa 1. Opastus Kuvan suurentamiseksi tulostamista varten Photoshopissa
Photoshop on luultavasti työkalu, jota tulet ajattelemaan valokuva-ongelmien käsittelyssä. Se pystyy käsittelemään epäselviä, pikselöityjä ja vaurioituneita kuvia palauttaen ne kauniiksi. Photoshopilla voit muuttaa valokuvan kokoa, tarkasti leveyttä ja korkeutta. Siksi käyttäjät voivat suurentaa valokuvaa ja parantaa sen laatua. Lisäksi siinä on Preserve Details -ominaisuus, joka estää kuvan laadun heikkenemisen, kun valokuvan kokoa muutetaan suuressa mittakaavassa.
Tämän lisäksi voit myös terävöittää epäselviä kuvia tällä työkalulla. Voit hyödyntää sen Unsharp Mask -ominaisuutta ja säätää määrän, säteen ja kynnyksen arvoja. Voit leikkiä saadaksesi halutun tuloksen. Ennen kaikkea se tarjoaa reaaliaikaisen esikatselun, jonka avulla näet muutokset välittömästi. Katso ohjeet kuvan suurentamisesta ennen tulostusta.
Vaihe 1. Ensinnäkin, hanki ohjelma tietokoneellesi ja käynnistä se. Lisää sitten kuva, jota haluat muokata työkalulla. Paina pääliittymästä Avata ja valitse kohdekuvasi.
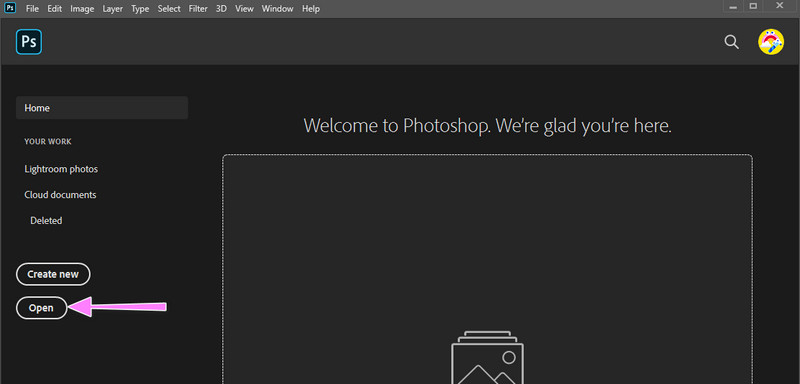
Vaihe 2. Kun olet ladannut kuvan, sinun pitäisi saapua ohjelman muokkauskäyttöliittymään. Siirry nyt kohteeseen Kuva ylävalikosta ja valitse Kuvan koko. Näyttöön tulee valintaikkuna, joka tulee näkyviin myöhemmin.
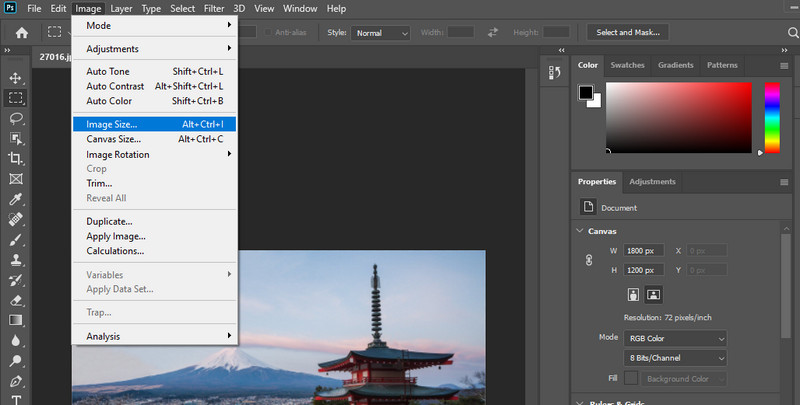
Vaihe 3. Säädä seuraavaksi mitta tai Leveys- ja Korkeus-arvot haluamiisi standardeihin. Aseta sitten resoluutioarvoksi 300, jos se ei ole vielä 300 DPI. Heti sen jälkeen valitse Resample-vaihtoehto ja valitse Säilytä tiedot. Voit esikatsella yksityiskohtia tai pikselöityjä alueita heti. Kun olet valmis, paina OK vahvista muutokset.
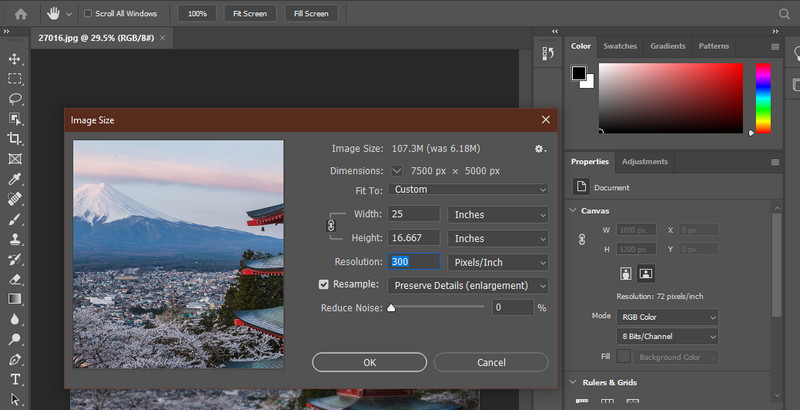
Vaihe 4. Lopuksi mene kohtaan Tiedosto ja vienti. Kun viet hiiren tämän vaihtoehdon päälle, sinulla on vaihtoehtoja viedä se PNG-muodossa tai muussa muodossa. Opit nyt suurentamaan kuvan tulostamista varten Photoshopissa.
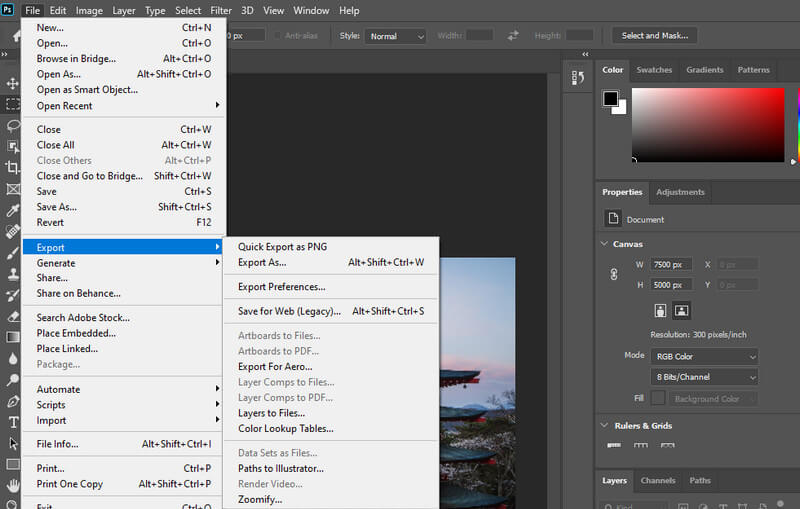
Osa 2. Opas Kuvan suurentaminen tulostamista varten ilman Photoshopia
1. Vidmore Free Image Upscaler Online
Voit myös kokeilla Vidmore Ilmainen Image Upscaler verkossa kuvanlaadun parantamiseksi. Sen avulla voit tarkentaa värien jakautumista ja palauttaa vääristyneet valokuvat korkeampaan kuvan resoluutioon. Ohjelma käyttää tekoälyä tuottavaa tekniikkaa, joka palauttaa ja parantaa valokuvat automaattisesti. Lisäksi voit saada neljä tulosta ja suurentaa valokuvia tulostamista varten vakiolaadulla ja tarkkuudella.
On olemassa suurennuskertoimia, kuten 2X, 4X, 6X ja 8X, jotta valokuvasi näyttää upealta. Tämä ilmainen online-työkalu on yhteensopiva useiden selainten, kuten Safarin, Chromen, Edgen, Firefoxin jne. kanssa. Voit siis käyttää ohjelmaa millä tahansa selaimella. Jos haluat käyttää tätä työkalua ja haluat oppia suurentamaan kuvan online-tulostusta varten, katso alla olevia ohjeita.
Vaihe 1. Avaa Vidmore Free Image Upscaler Onlinen verkkosivusto tavallisella selaimellasi. Paina sitten Lataa kuva -painiketta avataksesi tiedostokansiosi. Lataa seuraavaksi kaksoisnapsauttamalla kohdekuvaasi.
Kokeile Image Upscaleria nyt!
- Paranna valokuvan laatua.
- Suurenna kuva 2X, 4X, 6X, 8X.
- Palauta vanha kuva, poista kuvan sumennus jne.

Vaihe 2. Kun valokuva ladataan, ohjelma skaalaa sen automaattisesti 2-kertaisella suurennuskertoimella. Jos et ole tyytyväinen, valitse käytettävissä oleva suurennuskerroin ja tarkista muutokset viemällä hiiren osoitin kuvan päälle.
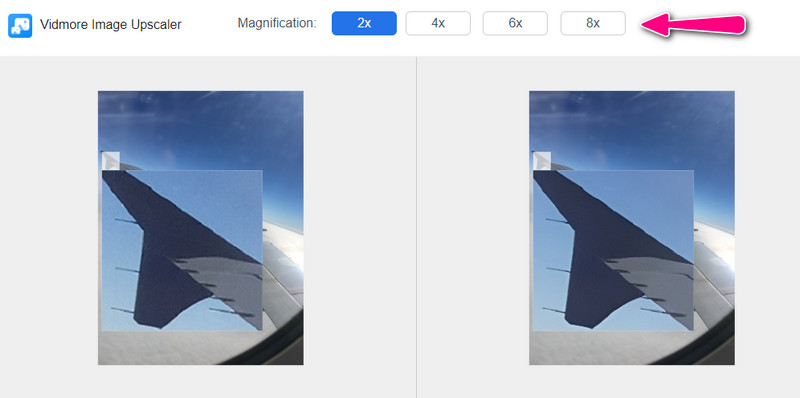
Vaihe 3. Kun olet käsitellyt valokuvan, valitse Tallentaa -painiketta ladataksesi sen tietokoneellesi. Jos haluat käsitellä toista valokuvaa, murskaa se Uusi kuva -painiketta vasemmassa alakulmassa.
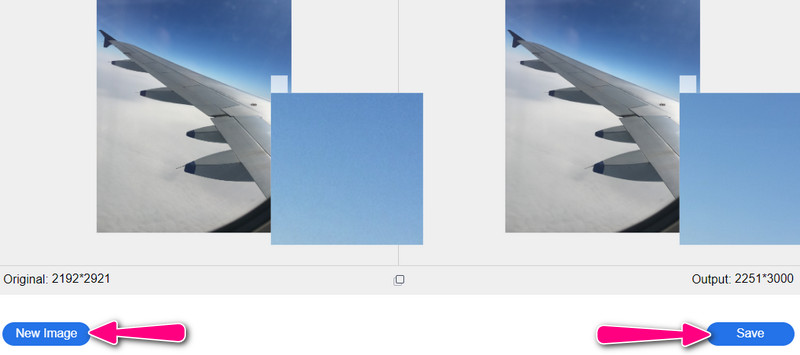
2. Tehdään parannus
Kuvien parantaminen ja parantaminen on helppoa Let's Enhancen Image Super-Resolution -tekniikan avulla. Lisäksi ohjelmassa on Smart HDR- ja väriparannus, joka parantaa valokuvasi yleisilmettä ja tekee siitä sopivan tulostukseen. Toisaalta tässä on kuinka suurennat kuvaa tulostamista varten laadun heikkenemättä tällä työkalulla.
Vaihe 1. Avaa ohjelma ja lataa kuva alhaisella resoluutiolla.
Vaihe 2. Käsittelyvaihtoehdosta näet erilaisia työkaluja valokuvien parantamiseen. Voit valita Smart Enhance ja muokkaa ominaisuuksia mieltymystesi mukaan.
Vaihe 3. Lopuksi paina alkaa käsittelee valokuvaa muutosten vahvistamiseksi.
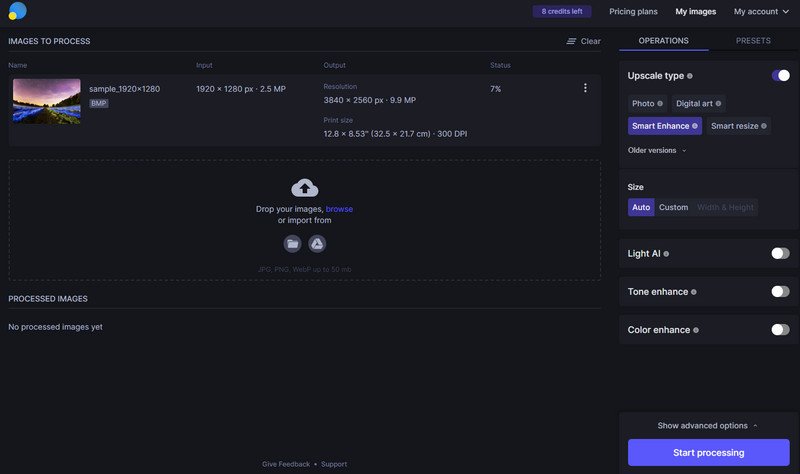
3. AI-teroittimen skaalaus
AI Sharpener Scaling on ilmainen ohjelma, jota voit käyttää Windows-tietokoneellasi. Se tukee versioita Windows Vistasta uusimpaan Windows 10:een. Korkealaatuisen skaalaustekniikan ansiosta on mahdollista suurentaa valokuvia aina 400%:hen asti säilyttäen samalla kuvanlaadun. Katso alla olevat ohjeet kuvien suurentamisesta tulostamista varten Windows 10:ssä.
Vaihe 1. Mene ohjelman viralliselle sivulle ja lataa se. Käynnistä se heti sen jälkeen tietokoneellasi.
Vaihe 2. Lataa valokuva, niin skaalausvaihtoehdot tulevat näkyviin. Nyt voit muuttaa kohdekokoa ja skaalausta standardiesi mukaisiksi.
Vaihe 3. Lopuksi paina Kuvan asetukset -painiketta oikeassa alakulmassa, ja näet kuvan ennen ja jälkeen.
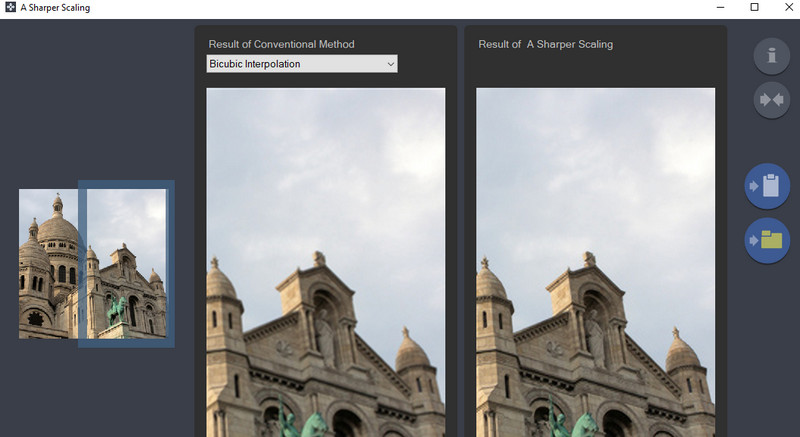
4. GIMP
Lopuksi meillä on GIMP. Tämä kuva on Photoshopin kilpailija valokuvien muokkaustyökalujen ja -ominaisuuksien suhteen. Ainoa ero on, että voit käyttää GIMP:n täyttä palvelua ilmaiseksi. Ennen kaikkea ohjelma on yhteensopiva kaikkien alustojen kanssa, mukaan lukien Windows, Mac, Linux jne. Voit oppia suurentamaan skannatun valokuvan tulostamista varten noudattamalla alla olevia ohjeita.
Vaihe 1. Asenna ja käynnistä GIMP laitteellesi.
Vaihe 2. Siirry nyt kohteeseen Kuva > Skaalaa kuvaa. Sitten skaalauskuvan valintaikkuna tulee näkyviin.
Vaihe 3. Kirjoita seuraavaksi uudet arvot kohteelle Leveys ja Korkeus kuvan suurentamiseksi. Alla Laatu, valitse Sinc avattavasta valikosta Interpolointi.
Vaihe 4. Aloita prosessi painamalla Asteikko -painiketta.
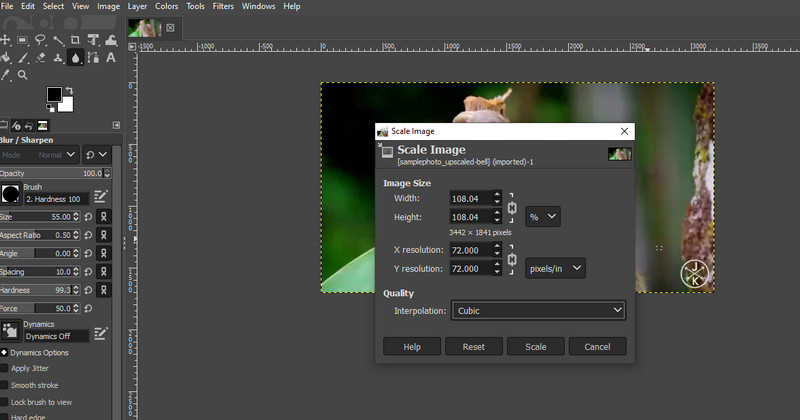
Osa 3. Usein kysyttyä valokuvan suurentamisesta tulostusta varten
Minkä resoluution tarvitsen hyvään tulostuslaatuun?
Suositeltu tulostustarkkuus on vähintään 300 DPI. Internetissä näytettyjen kuvien tarkkuus on 72 DPI tietokonenäytöille, mutta ne eivät sovellu hyvään tulostuslaatuun.
Mitä tarkoitat skaalauksella?
Skaalaus on prosessi, jossa kuvista tehdään suurempia venyttämällä niitä. Tämä prosessi johtaa pikselöityihin kuviin. Onneksi AI-kuvan skaalaus mahdollistaa kuvien suurentamisen laadun säilyttäen.
Mitä eroa on perinteisellä ja tekoälykuvan skaalauksella?
Perinteinen skaalaus tarkoittaa yksinkertaisesti kuvien manuaalista muokkaamista. Toisaalta tekoälyn skaalaus mahdollistaa valokuvien parantamisen vähemmällä ihmisen väliintulolla.
Johtopäätös
Useimmissa painotaloissa Photoshop on niiden ensisijainen ohjelma valokuvien suurentamiseen. Kyllä, ohjelma on tehokas. Photoshop vaatii kuitenkin kärsivällisyyttä ja aikaa oppiakseen. Siksi, jos haluat oppia kuinka suurentaa kuvaa tulostusta varten helppokäyttöisten ohjelmien kanssa, katso edellä käsitellyt vaihtoehdot.


