3 tehokasta tapaa suurentaa kuvaa menettämättä sen laatua
Kun suurennat valokuviasi alkuperäisten mittojensa yli, kuvan laatu heikkenee väistämättä seurauksena. Kun alat oppia muokkaamaan valokuvia, varsinkin jos olet aloittelija, tulet turhautumaan, koska kuvasi tuhoutuvat. Se kuitenkin lumoaa sinut oppimaan, että saatavilla on monia uskomattomia Internet- ja online-sovelluksia. Ja ne auttavat sinua suurentamaan valokuviasi varmistaen samalla, että niiden laatu säilyy. Tämä artikkeli on valtava apu sinulle, jos aloitat ja haluat tietää kuinka suurentaa valokuvaa menettämättä sen laatua. Jos tämä kuvaa sinua, jatka lukemista.
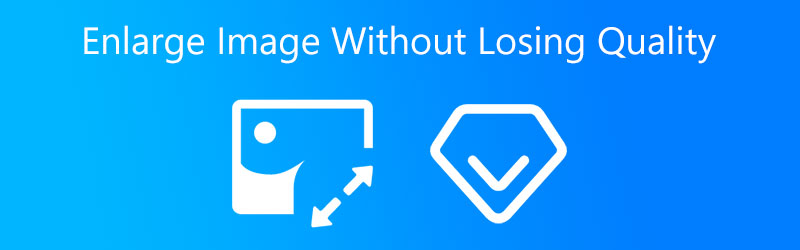

Osa 1. Miksi suurennat kuviasi
Kuvan koon muuttaminen on yksi monimutkaisista ongelmista, jonka kanssa monet ihmiset kamppailevat. Internet-valokuvien koko on ratkaisevan tärkeä etenkin niille, joilla on hitaat Internet-yhteydet, jotka eivät malta odottaa kuvien täynnä olevan sivun latautumista. Nämä henkilöt ovat usein turhautuneita ja lähtevät sivustolta etsimään vaihtoehtoa. Varmista, että lataat Internetiin vain sopivan kokoisia valokuvia.
Mutta miksi sinun on muutettava kuvan kokoa? Tietyn erän sisältämien valokuvien muodon on oltava johdonmukainen, jos aiomme tehdä pienikokoisesta oppimisesta helpompaa. Tästä syystä kuvan ensimmäinen skaalaus on tarpeen. Aloitamme skaalaamalla kaikki valokuvat muotoon, jonka mitat ovat (300 × 300). Sitten selvitetään, kuinka ne parhaiten edustaa käyttämällä (150 x 150) resoluutiota.
Osa 2. Kuinka suurentaa kuvaa menettämättä sen laatua
Onneksi on olemassa erilaisia tapoja suurentaa kuvia menettämättä niiden laatua. Tietenkin sinun on käytettävä työkaluja, jotka auttavat sinua tekemään niin.
1. Vidmore Free Image Upscaler Online
Yksi parhaista tavoista suurentaa kuvaa menettämättä sen laatua on läpi Vidmore Ilmainen Image Upscaler verkossa. Tämä ohjelma toimii tehokkaasti Mac- ja Windows-käyttölaitteissa. Tämän lisäksi voit navigoida tässä ohjelmassa ilman tilausta. Tämä Internet-ohjelma on suuri apu kuvan suurentamiseen tekoälyn tai tekoälyn avulla. Toisin kuin muut muokkaustyökalut, sinun ei tarvitse tehdä monia säätöjä tai asettaa eri numeroita, koska tekoäly suorittaa nämä tehtävät.
Vidmore Free Image Upscaler Online on valtava apu hyvän kuvanlaadun ylläpitämisessä laatua menettämättä. Valitsemalla oikean suurennuksen työkalusta saavutat tämän ilman vaikeuksia. Lisäksi, jos haluat tulostaa kuvan ja muokata kuvan DPI-arvoa, Vidmore auttaa sinua!
Ja lopuksi, sillä ei ole väliä, mikä tiedostotyyppi sinulla on. Vidmore Free Image Upscaler hyväksyy sen silti. Se voi korjata jopa animoituja kuvia. Siksi kuvasi taatusti auttaa sinua, jos haluat suurentaa kuvaasi tällä online-ohjelmalla.
Vaihe 1: Löytääksesi Vidmore Free Image Upscaler Onlinen, sinun on lisättävä sen nimi moottorisi hakupalkkiin. Voit myös napsauttaa Lataa kuva alla olevaa painiketta suurentaaksesi valokuvasi suoraan.
Kokeile Image Upscaleria nyt!
- Paranna valokuvan laatua.
- Suurenna kuva 2X, 4X, 6X, 8X.
- Palauta vanha kuva, poista kuvan sumennus jne.

Vaihe 2: Kun olet valinnut kuvan, odota hetki, kun tekoäly käsittelee kuvaasi. Ja kun kuva on jo käsitelty, näet ennen ja jälkeen tulokset. Valitse Suurennus jonka haluat, kunnes saat tarvittavan zoomauksen.
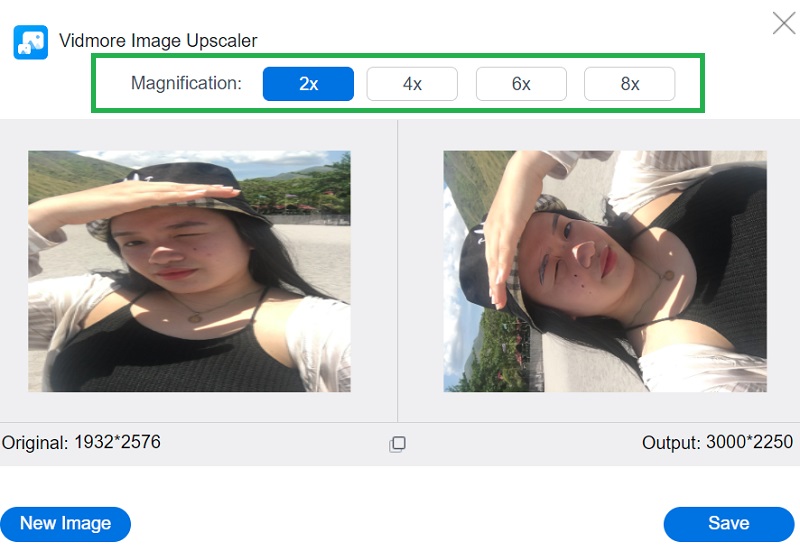
Vaihe 3: Paina lopuksi Tallenna-painiketta, jos olet tyytyväinen kuvan tulokseen ja suurennukseen. Ja olemme valmiit!
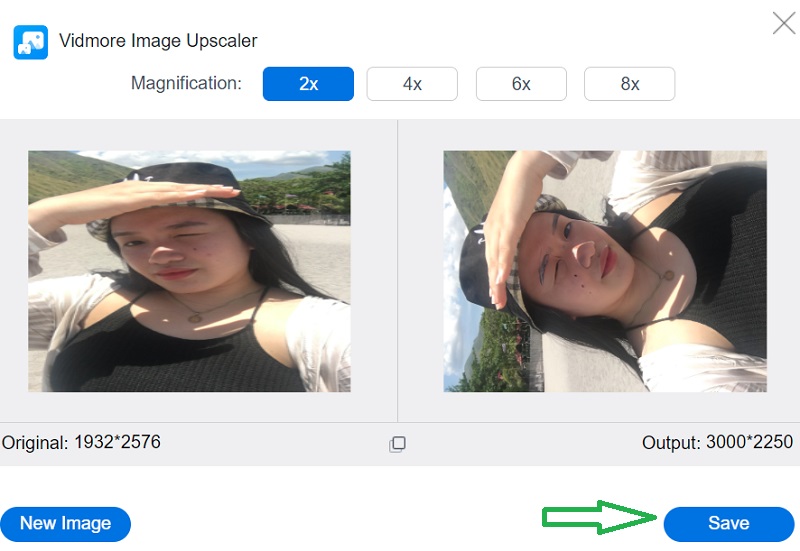
2. Photoshop
Mitä tulee ammattimaiseen editointiin, Adobe Photoshop on välttämättömyys, jota ilman et tule toimeen. Se on työkalu, jota voidaan käyttää offline-tilassa ja joka auttaa käyttäjiä parantamaan kuvanlaatuaan vaikuttamatta kuvan yleiseen laatuun. Toisaalta käyttäjät voivat huomata sen olevan monimutkaista, koska monet toimenpiteet on suoritettava ennen vaaditun säädön saavuttamista. Seuraavassa on tiivistetty selostus siitä, kuinka voit suurentaa kuvan kokoa Photoshopissa huonontamatta sen laatua.
Vaihe 1: Ota Säilytä tiedot 2.0 käyttöön painamalla Komento + K päästäksesi sisään Asetukset ikkuna ja valitse Tekniikan esikatselut ikkunan vasemmalla puolella olevassa luettelossa.
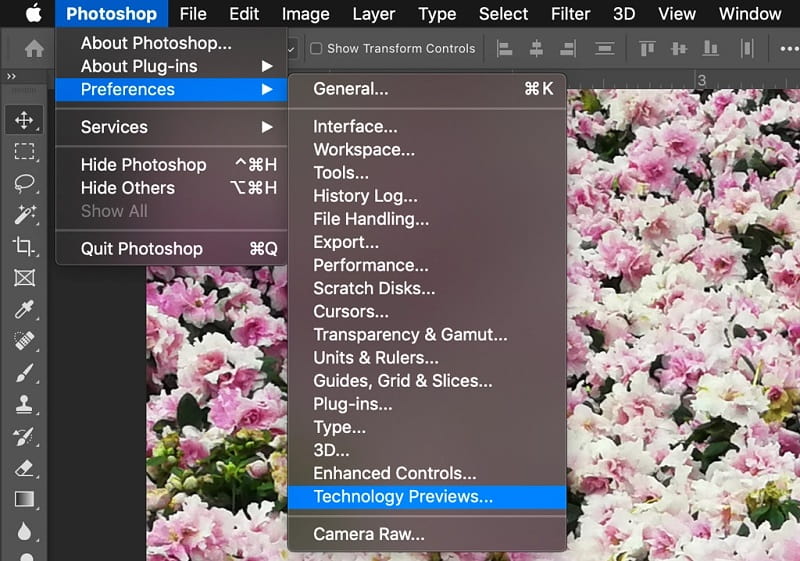
Vaihe 2: Valinnan jälkeen Uudelleennäyte, uudelleennäytteenottomenetelmän vaihtoehdot näkyvät avattavassa valikossa. Nämä ovat valintoja, joilla voit säätää resoluutiota ja mittoja itsenäisesti, jolloin Photoshop voi sekoittaa pikseleitä eri tavoin säilyttääkseen tasaisen kuvan samalla kun se kasvaa tai pienenee. Oletusarvoinen suurennusvaihtoehto on Automaattinen, vaikka voit vaihtaa sen viimeksi käytettyyn lähestymistapaan. Photoshop ei käytä Säilytä tiedot 2.0 jos se on asetettu Automaattinen; siksi sinun on valittava se manuaalisesti saadaksesi korkealaatuisia tuloksia.
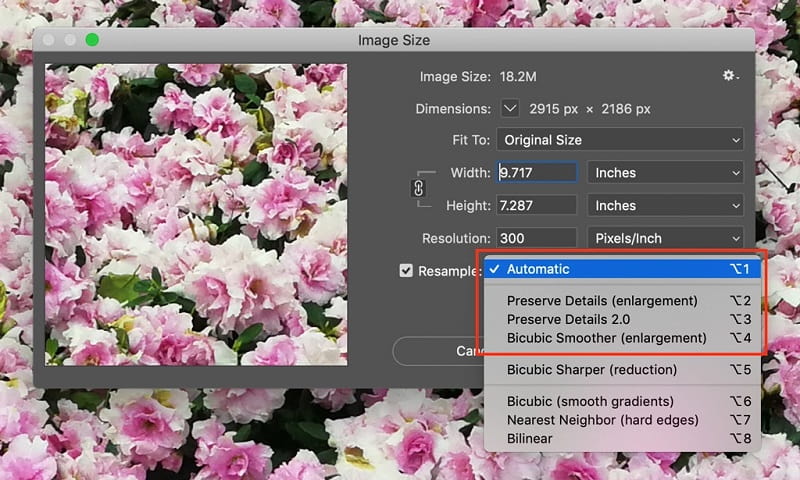
Vaihe 3: Noise Reduction % -liukusäädin tulee näkyviin valittaessa Säilytä tiedot 2.0 avattavasta valikosta ja liukusäädintä varten Melun vähentäminen % tulee näkyviin. Tarkista kuvan esikatselu viimeisen kerran lähentämällä ja loitonnalla ja liikkumalla kuvan ympärillä. Muuttaa Melun vähentäminen tarvittaessa. Tarkista kuva uudelleen koko näytön tilassa napsautuksen jälkeen OK.
3. Adobe Lightroom
Adobe Lightroom on yksi käytetyimmistä saatavilla olevista ohjelmistoista. Monet valokuvaajat pitävät sitä alan standardina. Tämä on kuitenkin myös yksi yksinkertaisimmista ohjelmista oppia ja käyttää. Adobe Lightroom on paikka, jossa useimmat taiteilijat aloittavat editointiuransa. Tämä ohjelma on monipuolinen ja käyttäjäystävällinen, joten voit saavuttaa mitä tahansa. Ja jos haluat tietää, kuinka voit suurentaa kuviasi Adobe Lightroomissa, katso tämä esimerkki.
Vaihe 1: Jatka kohtaan Kuvan koko -osio. Aloita kuvan laajentaminen valitsemalla Sovita koko -valintaruutu.
Vaihe 2: Valitse valintaruutu, jos et tarvitse valokuvan suurennettua versiota. Jos haluat Lightroomin voivan suurentaa sitä, sinun on syötettävä se itse.
Vaihe 3: Sinulla on useita vaihtoehtoja koon muuttamiseen, joista voit valita ylhäältä avautuvasta valikosta. Ensimmäinen on välinen suhde Pituus ja paino.

Osa 3. Usein kysyttyä kuvien suurentamisesta laatua menettämättä
Mitä kuvamuotoja Adobe Lightroom tukee?
Lightroom on yhteensopiva useiden kuvatiedostotyyppien kanssa. JPEG, TIFF ja DNG ovat vain muutamia saatavilla olevista muodoista. Lisäksi se sopii käytettäväksi CR2:n ja NE:n kanssa.
Kumpi on parempi: Lightroom vai Photoshop?
Lightroom on paras ohjelma satojen valokuvien käsittelyyn ja hallintaan, jotka on nyt tallennettu eri laitteillesi. Photoshop tunnetaan paremmasta hallinnasta, jonka avulla käyttäjät voivat tehdä laajempia muutoksia ja sen seurauksena luoda virheettömältä näyttäviä valokuvia.
Mikä on Photoshopin paras kuvamuoto?
PSD-tiedostomuoto tarjoaa parhaan mahdollisen laadun kuvia tulostettaessa. Jos haluat muokata valokuvia, sinun tulee käyttää Photoshop-dokumenttia (PSD). PSD-muodossa voit tehdä värikorjauksia ja muita muokkausmuutoksia, kuten lisätä tekstiä tai tasoja.
Johtopäätökset
Näillä näkyvimmillä työkaluilla voit suurenna kuvaa menettämättä sen laatua! Noudata yllä olevia ohjeita saavuttaaksesi kuviesi haluamasi suurennoksen.


