Käytännöllisiä ratkaisuja tekstin lisäämiseen valokuvaan kaikilla alustoilla
Tekstin lisääminen kuvan päälle on loistava tapa tehdä valokuvasta kiinnostavampi, mieleenpainuvampi ja tehokkaampi viestintävälineenä. Tämän tekniikan käyttäminen saattaa antaa materiaalillesi uuden ulottuvuuden ja tehdä siitä kiinnostavamman lukijoidesi kannalta. Tietysti bloggaajana tai kouluttajana saatat joutua lisäämään tekstiä useista syistä. Siksi se riippuu tarpeistasi.
Kuviin hyvin sijoitetut tekstit keräävät varmasti paljon tykkäyksiä ja reaktioita sosiaalisessa mediassa. Samaan aikaan on olemassa suuri valikoima työkaluja, joiden avulla voit tehdä sen lisää tekstiä kuvaan. Tarjoamme sinulle kaikki työkalut eri alustoille tarpeidesi mukaan. Kävelemme viiden parhaan ohjelman läpi ja näytämme kuinka niitä käytetään. Lisäksi näytämme sinulle, kuinka voit lisätä tekstiä diaesitykseen. Lue ja opi nämä kaikki.
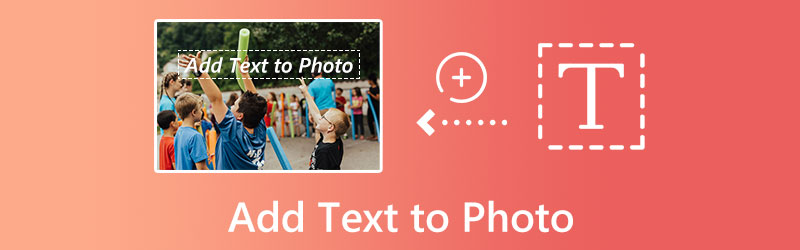
SIVUN SISÄLTÖ
Osa 1. Tekstin lisääminen valokuvaan eri alustoilla
Tämä osa opastaa sinua lisäämään tekstiä kuvaan eri alustoilla. Se kattaa erityisesti lupaavimmat ohjelmat tai ehdokkaat parhaista työkaluista tekstin lisäämiseen valokuvaan iPhonessa, Androidissa, Windowsissa, Macissa ja verkossa. Ilman lisäkeskusteluja, katso näitä vaikuttavia ohjelmia ja lisää tekstiä valokuvaan helposti.
1. GIMP - Lisää tekstiä valokuvaan Windowsissa
Voit lisätä tekstiä kuvan päälle GIMP-kuvankäsittelyohjelmiston avulla, joka on sekä avoimen lähdekoodin että vapaasti käytettävä. Sen avulla voit valita tekstin fontin, koon ja värin. Lisäksi GIMP on paras saatavilla oleva tuotekuvaeditori, ja sitä voidaan käyttää hetkessä. Se on todellakin loistava työkalu tekstin lisäämiseen valokuviin Windows 10:ssä.
Tämä ohjelmisto sisältää useita muokkaustoimintoja, mukaan lukien kohinanvaimennus, rajaus, tehostustyökalut, värinsäätötyökalut, mukautetut siveltimet, suodattimet ja tasot, joita kaikkia käyttäjä voi käyttää helposti. Saatat saada parhaat tulokset tuotekuvauksestasi käyttämällä näitä ominaisuuksia. Oheisen yksinkertaistetun oppaan avulla opit lisäämään tekstiä valokuvaan ilmaiseksi Windowsissa.
Vaihe 1. Lataa ohjelma ja asenna se Windows-tietokoneellesi. Tämän jälkeen avaa GIMP-muokkausohjelma heti aloittaaksesi muokkaamisen.
Vaihe 2. Tuo nyt valokuva, johon haluat lisätä tekstiä. Paina vain näppäinyhdistelmää Ctrl + O ja valitse kuva, jota haluat muokata ja tuo se.
Vaihe 3. Vasemmalla puolella näet Toolbox-ikkunan. Valitse tästä A-painike. Tämän vaihtoehdon avulla voit aloittaa tekstin kirjoittamisen kuvan päälle. Muokkaa tekstin fonttia, kokoa jne. makusi mukaan.
Vaihe 4. Kun olet lisännyt tekstiä, paina näppäinyhdistelmää Ctrl + S tallentaaksesi muutokset kuvaan. Muista myös valita oikea kuvatiedostomuoto tarpeidesi mukaan. Se on niin yksinkertaista, kun haluat lisätä tekstiä valokuviin Windowsissa.
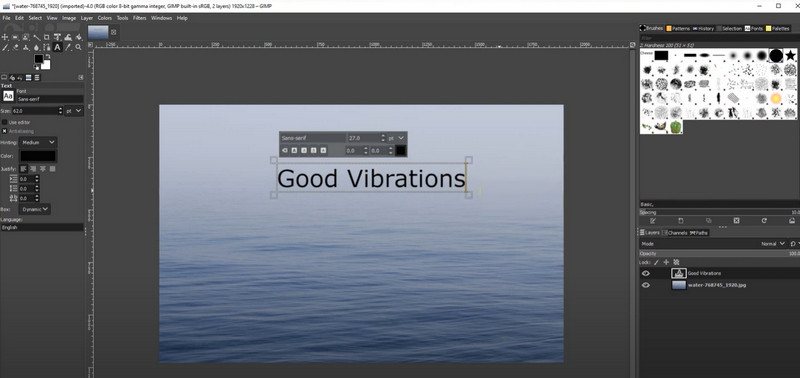
2. Esikatselutekstityökalu - Lisää tekstiä valokuvaan Macissa
Voit myös merkitä valokuvaan Macissa käyttämällä Esikatselu-sovellusta. Se on oletusarvoinen kuvien katseluohjelmisto kaikissa Mac-tietokoneissa. Kun tehdään muutoksia ja muokkauksia tämän kaltaisiin valokuviin, useimmat ihmiset eivät ajattele esikatselua, mutta se toimii täydellisesti. Kuvatiedoston merkitseminen kommenteilla tai tärkeillä yksityiskohdilla, jotka haluat pitää mielessä, voidaan suorittaa Merkintä-työkalupalkin muokkaustyökaluilla. Lisäksi tekstiä, sanoja, lauseita ja merkkejä voidaan sijoittaa mihin tahansa kuvatiedostoon, joka voidaan avata Esikatselu-sovelluksessa, mukaan lukien JPEG, PICT, GIF, PSD, PDF, TIFF ja monet muut kuvatiedostomuodot. Toisaalta tässä on kuinka lisätä tekstiä valokuvaan Macissa.
Vaihe 1. Käynnistä Finder Macin telakasta, joka näyttää siniseltä kasvoilta. Valokuva, jota haluat käyttää, on luultavasti tietyssä kansiossa, joten siirry sinne. Kaksoisnapsauta kuvaa, johon haluat merkitä huomautuksen.
Vaihe 2. Valitse Kommentoida alkaen Työkalut avattavasta valikosta ja napsauta sitten Teksti -painiketta aloittaaksesi tekstin merkitsemisen.
Vaihe 3. Lisää tekstiä kuvaan kaksoisnapsauttamalla sanaa Teksti joka näkyy. Kun olet tehnyt sen, voit muuttaa tekstin kokoa, fonttia ja väriä napsauttamalla A -painiketta esikatseluikkunan yläosassa.
Vaihe 4. Kun olet valmis tallentamaan valokuvasi tekstin kanssa, napsauta Tiedosto näytön vasemmassa yläkulmassa ja valitse sitten Tallentaa avattavassa valikossa.
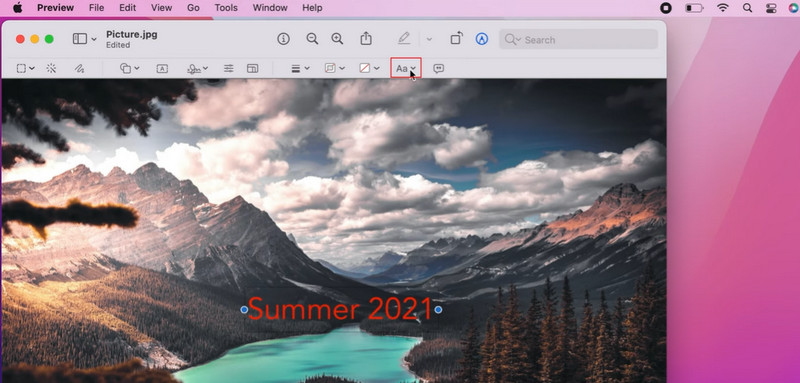
3. BeFunky - Lisää tekstiä valokuvaan verkossa
BeFunky on helppokäyttöinen ja sisältää vakiotyökaluja valokuvien parantamiseen ja värien säätämiseen. Ohjelmiston avulla on melko helppoa lisätä kuvatekstejä kuviisi. Korostamisen arvoista on myös se tosiasia, että se ei edellytä kuvien muokkauksen tuntemusta voidakseen hyödyntää sen upeita ominaisuuksia, kuten rajattua valokuvaa, kuvan koon muutosta, korjaustyökaluja, valokuvatehosteita, kuvan tehosteita, linssin heijastuksia ja lisää. Muutamalla hiiren napsautuksella voit tehdä mielikuvituksellisia ja ammattimaisia tuotekuvia. Seuraa alla olevia ohjeita oppiaksesi kuvien luomisesta verkossa ilmaiseksi.
Vaihe 1. Aloita käymällä BeFunkyn virallisella verkkosivulla. Sitten lyö Aloittaa ohjelman pääliittymästä. Valitse sen jälkeen rasti Muokkaa kuvaa -painiketta.
Vaihe 2. Lataa tällä kertaa valokuva verkkosivustolle napsauttamalla Avata -painiketta. Valitse vaihtoehto tietokoneelle ja valitse kohdekuva paikalliselta asemalta.
Vaihe 3. Kun valokuva on ladattu, näet työkalupalkin valikon käyttöliittymän vasemmalla puolella. Valitse tästä Teksti -painiketta ja valitse haluamasi tekstin fontti tai tyyli lisätäksesi tekstiä kuvan päälle.
Vaihe 4. Kirjoita haluamasi teksti ja muokkaa makusi mukaan käyttämällä vasemmalla olevaa ominaisuusvalikkoa.
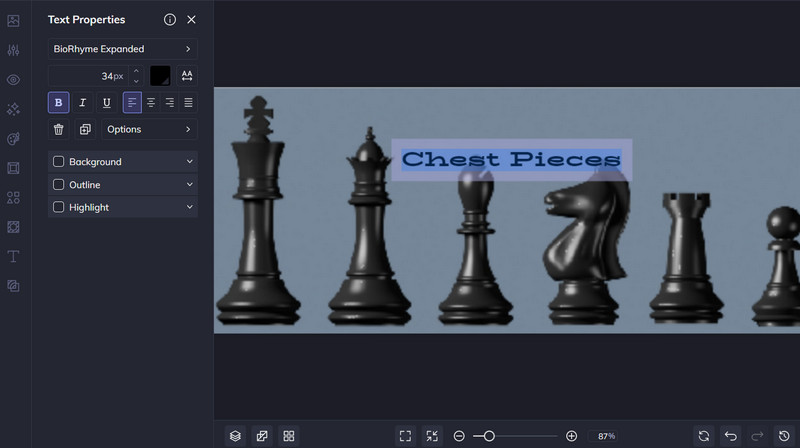
4. Yli - iPhone-laitteille
Jos haluat lisätä tekstiä iPhonen tai iPadin valokuviin, yksi parhaiten maksetuista sovelluksista, joita voit käyttää, on nimeltään Text on Photo. Tässä asiantuntijaohjelmassa on kaikki mitä tarvitset kauniiden typografisten tekstiasettelujen luomiseen, mukaan lukien yli 200 tyylikästä fonttia, 3D-tekstityökalu, yksilölliset asetukset ja valokuvasuodattimet. Lisäksi, jos haluat muuttaa valokuvaa, voit käyttää sisäänrakennettuja muokkaustyökaluja häiriötekijöiden poistamiseen, kohteen muuttamiseen ja paljon muuta. Tässä on ohjeet tekstin lisäämiseen iPhone-valokuvaan.
Vaihe 1. Aloita kuvan muokkaaminen käynnistämällä ohjelma napauttamalla + symboli siis Kuvaja valitse muokattava kohdekuva.
Vaihe 2. Napsauta sitten valintaruutu -kuvaketta, kun olet valinnut valokuvallesi sopivan kuvasuhteen.
Vaihe 3. Valitse tekstimerkki -kuvaketta syöttääksesi haluamasi tekstin.
Vaihe 4. Kun olet tekemässä säätöjä, napauta valintaruutua ja valitse sitten Vie > Tallenna työsi tallentamiseen.
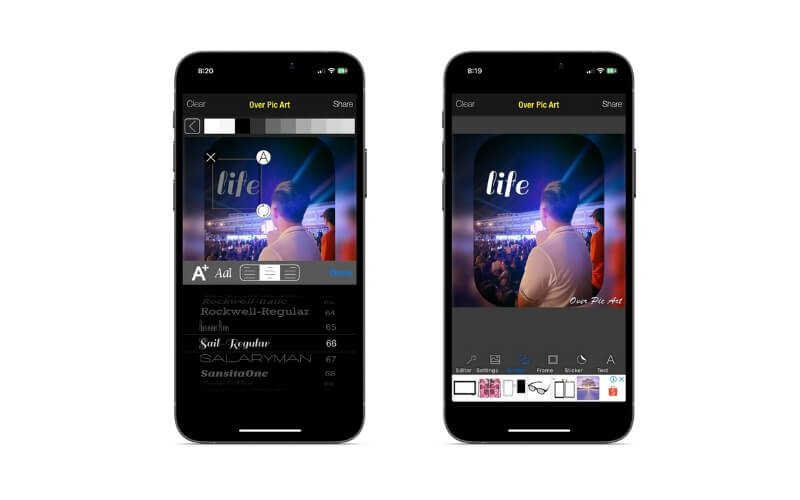
5. Phonto - Android-laitteille
Jos omistat Android-laitteen ja haluat lisätä tekstiä kuvaan, mutta et tiedä mitä sovellusta käyttää, suosittelemme tätä valokuvaeditorin tekstinlisäysohjelmaa. Phontoon sisältyy yli 200 fonttia, ja lisäfontteja voidaan ladata ja käyttää haluttaessa. Lisäksi voit muuttaa fontin attribuutteja, kuten sen kokoa, väriä, varjoa, viivan väriä, taustaväriä, kirjainväliä, riviväliä jne. Lisäksi sovelluksesta pääset kameraan ja kameran rullaan tai voi luoda tyhjän kuvan ja alkaa lisätä erilaisia elementtejä.
Vaihe 1. Voit napata sovelluksen Google Play Kaupasta.
Vaihe 2. Käynnistä sovellus napauttamalla kamerasymbolia alareunassa ja valitse sitten Kuvat löytääksesi kuvan, johon haluat lisätä tekstiä. Voit lisätä tekstiä valokuvaan napauttamalla Lyijykynä kuvake. Tämän jälkeen tekstiä voidaan lisätä ja säätää haluttuun kokoon, väriin, varjostukseen jne.
Vaihe 3. Kuva voidaan sitten ladata gadgetiin.
Osa 2. Tekstin lisääminen diaesitykseen
Voit lisätä tekstityksiä diaesityksiisi Vidmore Video Converter, joka on korkealaatuinen videoeditori, jossa on intuitiivinen käyttöliittymä. Tämän sovelluksen tekstieditori tarjoaa sinulle perustavanlaatuisia vaihtoehtoja säätääksesi asioita, kuten fonttia, kokoa, tyyppiä, kohdistusta, tekstin väriä ja tekstin liikettä. Tavallisten muokkaustyökalujen lisäksi Vidmoren edistyneissä renderöintiominaisuuksissa on saatavilla suodattimia, erikoistehosteita, siirtymiä, tehosteita, GIF-tarroja ja lukuisia lisävaihtoehtoja.
Vaihe 1. Tuo video videomuuntimeen tekstin lisäämistä varten
Lataa ja asenna Vidmore Video Converter tietokoneellesi ja suorita se. Tuo elokuva ja lisää tekstiä siirtymällä kotikäyttöliittymään ja valitsemalla Lisää tiedostoja -kuvaketta ylänauhassa. Voit myös lisätä tekstiä online-videoon lataamalla sen.
Vaihe 2. Siirry editoriin
Kun olet ladannut diaesityksen, paina Muokata -kuvaketta diaesityksen esikatselun vieressä päästäksesi ohjelman päämuokkauskäyttöliittymään.

Vaihe 3. Lisää tekstiä diaesitykseen
Tällä kertaa siirry Vesileima-välilehteen nähdäksesi tekstin lisäysvaihtoehdot. Kirjoita sitten haluamasi teksti -kenttään Teksti kenttään ja säädä väriä, fonttia, tyyliä ja sijoittelua makusi mukaan. Kun olet valmis, paina OK -painiketta ja jatka hankkimaan siitä kopio.
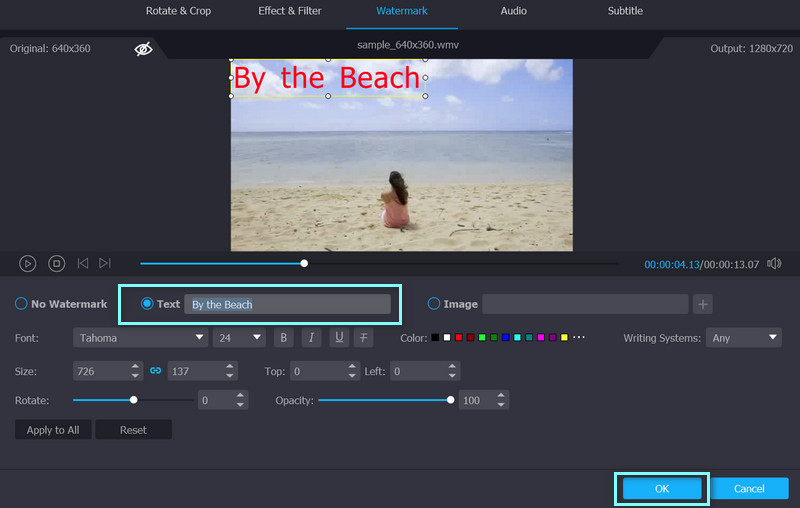
Vaihe 4. Hanki diaesitys tekstin kanssa
Palaat takaisin Muunnin -välilehti. Valitse haluamasi muoto valikosta Muunna kaikki avattavaan valikkoon ja paina Muunna kaikki -välilehti oikeassa alakulmassa saadaksesi kopion muokatusta diaesityksestä.
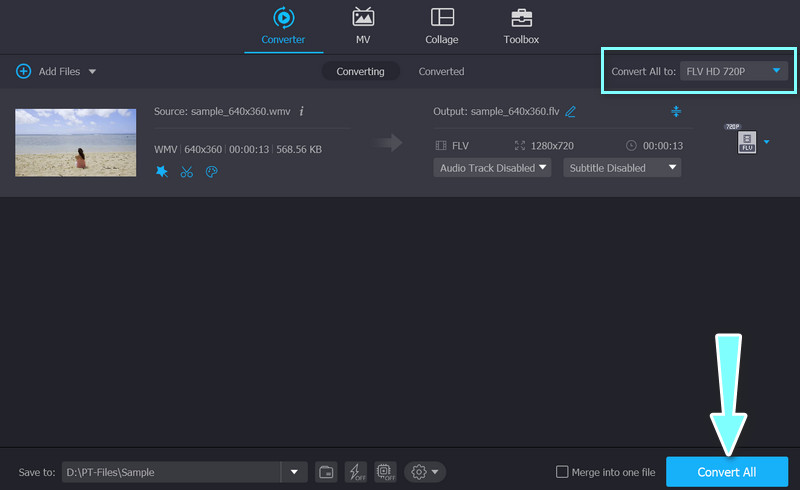
Osa 3. Usein kysyttyä tekstin lisäämisestä valokuvaan
Miten voin lisätä kuvia videoihin?
Voit helposti lisätä minkä tahansa kuvan videoosi Vidmore Video Converterin avulla. Lataa videosi ja siirry sitten kohtaan Muokata ikkuna ja valitse Vesileima -välilehti. Valitse nyt Kuva. Vie video säätämisen jälkeen aiemmin sanotulla tavalla
Onko mahdollista lisätä tekstiä iMoviessa?
Varmasti voit. Voit nopeasti lisätä mukautettua tekstiä iMovien aikajanalle käyttämällä Otsikko työkalu
Kuinka lisätä tekstiä Instagram-kuviin?
Sinun tarvitsee vain ladata kohdekuvasi Instagramiin. Napauta mitä tahansa ja lisää tekstiä. Tämän jälkeen voit muokata tekstiä tai lisätä meemitekstiä kuvaan esitäytetyillä elementeillä
Johtopäätös
Jos tarvitset usein työkalua lisää tekstiä kuviin, suosittelemme vahvasti yllä lueteltuja työkaluja. Nämä työkalut ovat täynnä toimintoja, joita voit käyttää erilaisiin kuvanmuutostöihin.


