4 suosituinta tekstitystekijää, jotka lisäävät tekstiä GIF -tiedostoihin verkossa ja työpöydällä
GIF -tiedostot ovat sarja kuvia, jotka yhdistetään animoidun leikkeen luomiseksi. Tämä on loistava tapa näyttää huumorisi tai ilmaista tunteita, jotka parantavat ihmisten katselukokemusta. Lisäksi voit lisätä typeriä tehosteita ja tarroja tehdäksesi siitä mielenkiintoisemman. Lisäksi voit sisällyttää GIF -tiedostoon staattista ja liikkuvaa tekstiä, jotta se olisi kattavampi, mikä on päätavoitteesi. Jotta katsojasi voivat noutaa GIF -viestin. Tässä viestissä esittelemme joitain suositeltuja ohjelmia Tekstin lisääminen animoituihin GIF -tiedostoihin.
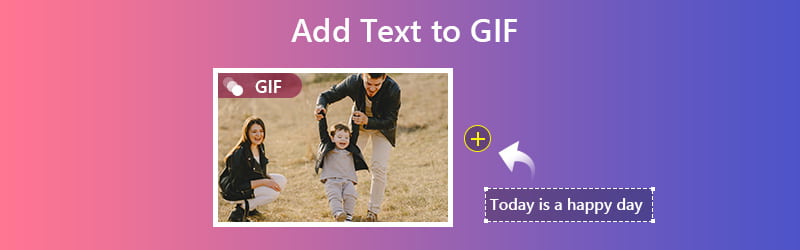

Osa 1. Kuinka lisätä tekstiä animoituun GIF -tiedostoon Macissa ja Windowsissa
Olet ehkä törmännyt hauskaan GIF -tiedostoon, jota haluat muokata tai luoda meemin jostakin katsomasi elokuvan kohtauksista. On paljon ohjelmistoja, jotka tarjoavat parhaan laadun ja tehokkaan tavan lisätä tekstiä GIF -tiedostoon, ja yksi niistä on Vidmore Video Converter. Se tarjoaa käyttäjille laajan kirjasintyylin kirjastoa ja useita kirjoitusjärjestelmiä, joista valita. Lisäksi voit muuttaa tekstin väriä, sijaintia, kokoa ja läpinäkyvyyttä. Sen lisäksi löydät täältä erilaisia suodattimia ja tehosteita. Parantaaksesi sitä edelleen, voit säätää kirkkautta, kylläisyyttä, kontrastia jne. Nyt opitaan lisäämään tekstitys suosikki -GIF -tiedostoosi käyttämällä tätä Lisää teksti GIF -sovellukseen.
Plussat:
1. Pakkaa GIF suureksi, keskikokoiseksi ja pieneksi.
2. Rajaa ja kierrä GIF -tiedostoa.
3. Lisää vesileima GIF -tiedostoon.
4. Lisää toinen GIF GIF -tiedostoon.
Haittoja:
1. Ei vaihtoehtoa animoidulle tekstille.
Vidmore Video Converter on erikoistunut eri videoiden/äänen muuntamiseen haluamaasi muotoon, mukaan lukien GIF.
Vaihe 1. Asenna Vidmore Video Converter
Siirry ohjelmiston viralliselle verkkosivustolle ja lataa se. Asenna ja käynnistä ohjelma tietokoneellesi. Suuntaa Muunnin -välilehti ja jatka GIF -tiedoston lataamista.
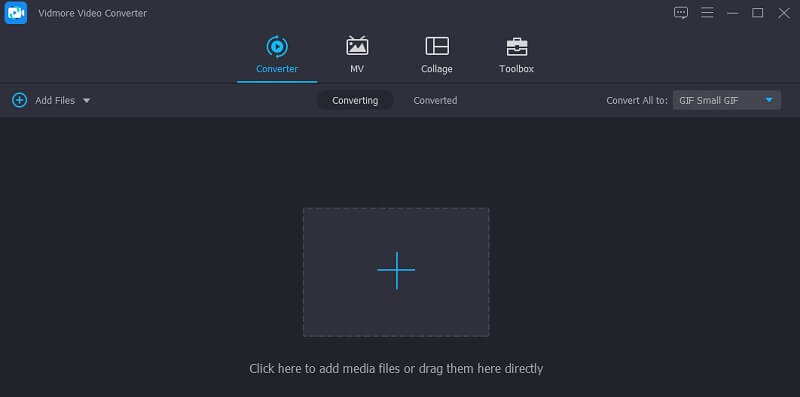
Vaihe 2. Lataa GIF -tiedosto
Alla Muunnin välilehti, napsauta Plus kuvaketta GIF -tiedoston lisäämiseksi. Tämä voidaan tehdä myös työkalun vetämällä ja pudottamalla. Kun olet ladannut, napsauta Muokata kuvaketta, joka liittyy GIF -tiedostoon.
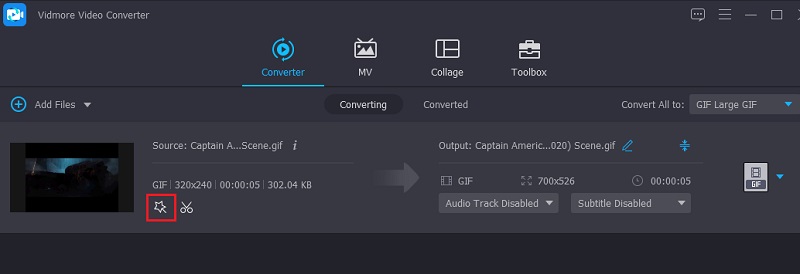
Vaihe 3. Lisää teksti
Siirry nyt kohtaan Vesileima -välilehti ja rasti Teksti vaihtoehto. Kirjoita seuraavaksi tekstitys tekstikenttään ja näet tekstin esikatselussa. Tämän jälkeen voit asettaa fontin tyylin, värin ja koon mieleiseksesi.
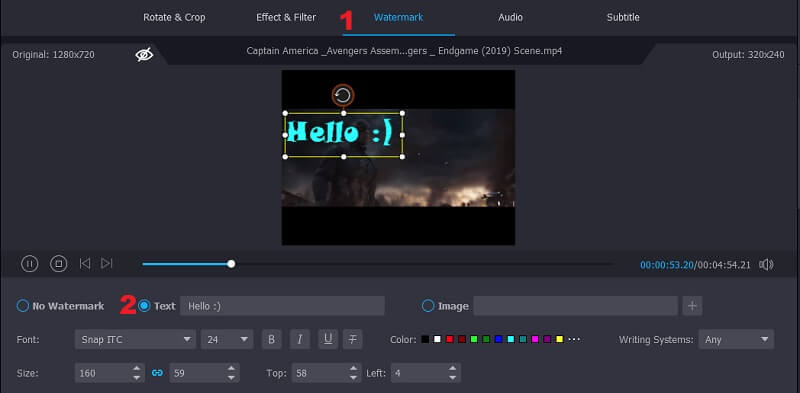
Vaihe 4. Luo GIF tekstin kanssa
Kun olet valmis, napsauta OK -painikkeella voit ottaa muutokset käyttöön. Palaa kohtaan Muunnin käyttöliittymä ja napsauta Muunna kaikki -painiketta, jos haluat luoda GIF -tekstin.
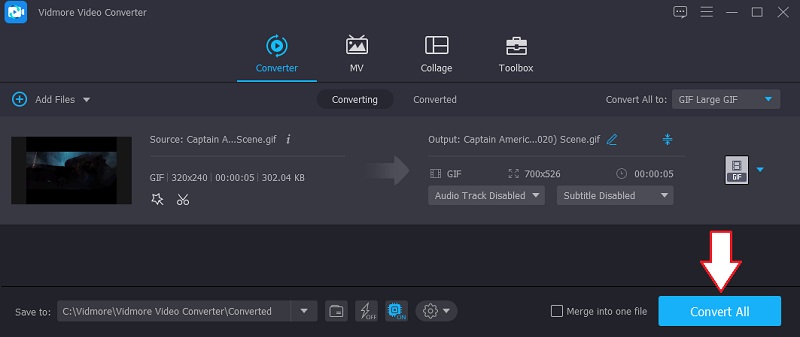
Osa 2. Kuinka lisätä tekstiä GIF -tiedostoon online -GIF -kuvatekstin avulla
1. GIFGIFIT
GIFGIFS on loistava Lisää teksti gif -verkkotyökaluun, jonka avulla voit lisätä tekstityksen GIF -tiedostoon muutamassa sekunnissa. Tämä ohjelma on kevyt ja verkossa, mikä tarkoittaa, että voit käyttää työkalua vapaasti. Voit myös kiertää tekstiä mieltymystesi mukaan. Sinun on vain asetettava kulma -asteikko, jotta voit säätää tekstin vaaka- ja pystysijaintia. Tämän lisäksi voit lisätä varjoa antaaksesi kuvatekstille ulottuvuuden. Jos haluat tietää, miten voit käyttää tätä ohjelmaa tekstityksen lisäämiseen GIF -tiedostoon verkossa, alla on seuraavat vaiheet.
Vaihe 1. Siirry työkalulle sen virallisella verkkosivustolla. Käyttöliittymän vasemmassa osassa on luettelo valikoista.
Vaihe 2. Valitse Lisää tekstiä GIF: ään vaihtoehdosta ja sinut ohjataan toiseen paneeliin.
Vaihe 3. Klikkaa LATAA GIF -painiketta ja valitse GIF -tiedosto paikallisesta kansiostasi. Varmista, että GIF -tiedoston koko ei ylitä 20 Mt.
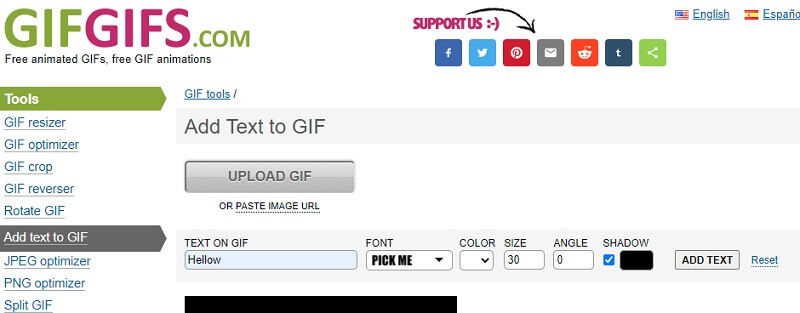
Vaihe 4. Kun olet lisännyt tekstin, kirjoita lisättävä teksti ja muokkaa sitä säätämällä väriä, kokoa, kulmaa ja varjoa. Klikkaa LISÄÄ TEKSTI -painiketta Varjo vaihtoehto näyttää muutokset.
Vaihe 5. Kun olet tyytyväinen, napsauta LISÄÄ TEKSTI -painiketta GIF -tiedoston alla ja odota prosessin päättymistä.
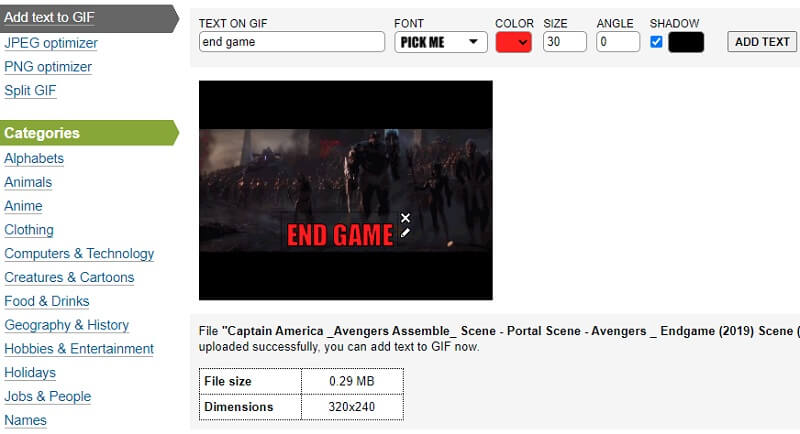
2. Giphy
Toinen työkalu, jota kannattaa harkita meme -tekstin lisäämiseksi GIF -tiedostoon, on Giphy. Tekstityksentekijän lisäksi sitä mainostetaan maailman suurimpana animoitujen tarrojen ja parhaiden GIF -tiedostojen kirjastona verkossa. Valittavana on lukuisia teksti -animaatioita. Staattisesta, kimalluksesta, aaltoilevasta, sateenkaarista glitchiin. Oletetaan, että olet valmis, voit jakaa sen ystäviesi ja perheesi kanssa Messengerissä, Instagramissa, Twitterissä ja paljon muuta. Joten tässä on vaiheet, joilla voit lisätä liikkuvan tekstin GIF -tiedostoon.
Vaihe 1. Siirry Giphyyn selaimellasi ja napsauta pääkäyttöliittymässä Luo.
Vaihe 2. Valitse GIPHY Create -käyttöliittymässä GIF ja lataa tiedosto, jota haluat muokata.
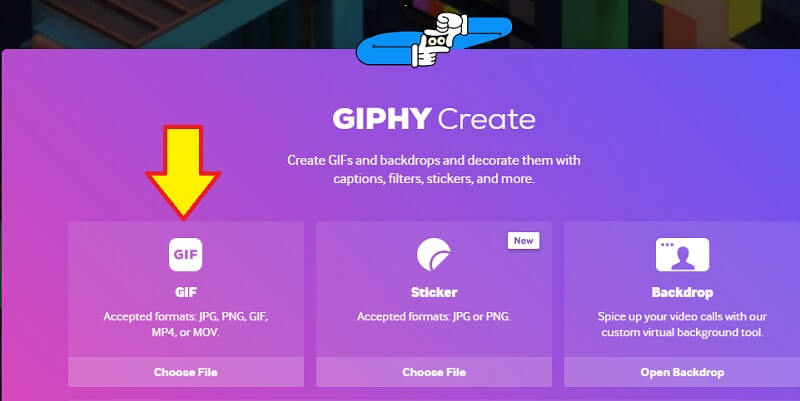
Vaihe 3. Kirjoita nyt teksti, jonka haluat lisätä GIF -tiedostoon, ja muokkaa sitten kirjasimen väriä, tyyliä ja animaatiota.
Vaihe 4. Napsauta lopuksi Lataa GIPHY -palveluun ja jaa se suoraan sosiaalisen median sivustoille haluamallasi tavalla.
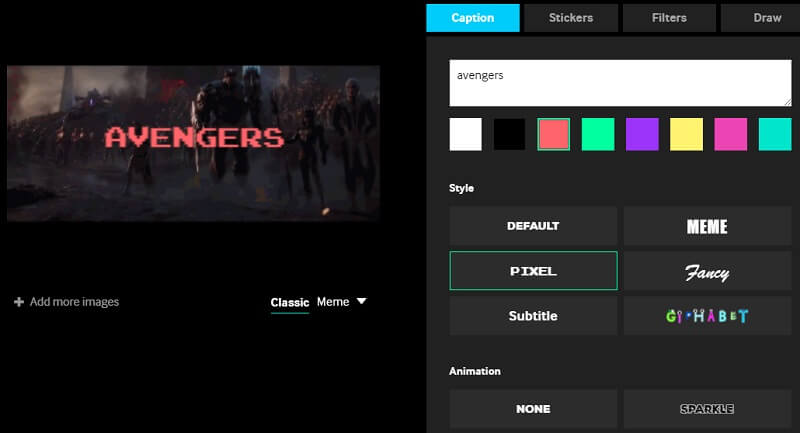
3. Ezgif
Ezgif on online -sovellus, joka tarjoaa erilaisia muokkausvaihtoehtoja videoille ja kuville, mukaan lukien GIF -tiedostot. Sen avulla voit lisätä merkintöjä animoituun GIF -tiedostoon. Samoin sinulle annetaan joukko vaihtoehtoja tekstin mukauttamiseen. Ohjelma esittää luettelon kehyksistä, joihin voit lisätä kuvatekstejä kuhunkin kehykseen. Lisäksi voit tehdä jokaisesta kuvatekstistä ainutlaatuisen jokaisessa kehyksessä, joka tuottaa animoitua tekstiä. Voit käyttää tätä Lisää teksti GIF -online -työkaluun alla olevia ohjeita.
Vaihe 1. Selaa Ezgifiä verkossa ja napsauta Lisää teksti pääsivulta.
Vaihe 2. Paina Valitse tiedosto -painiketta ja lataa tiedosto, jota aiot muokata.
Vaihe 3. Kun olet valinnut tiedoston, aloita istunto napsauttamalla Lataa -painiketta.
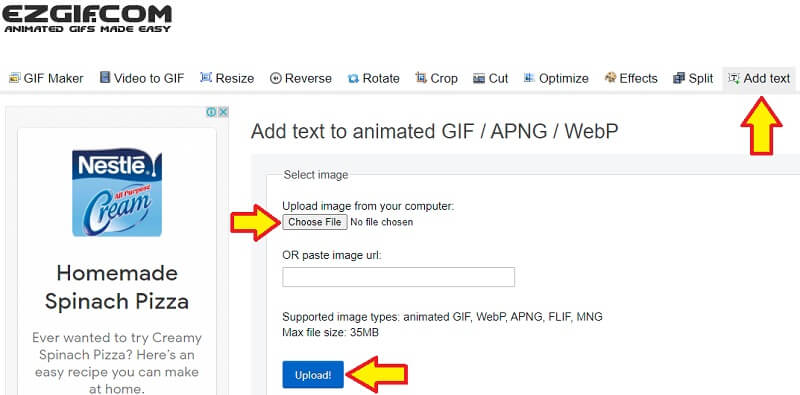
Vaihe 4. Kirjoita kehysten luettelosta lisättävä huomautus ja määritä väri, kohdistus ja reunus ja napsauta sitten Aseta -painiketta.
Vaihe 5. Napsauta lopuksi Luo GIF! -painiketta käyttöliittymän alaosassa saadaksesi tulosteen.
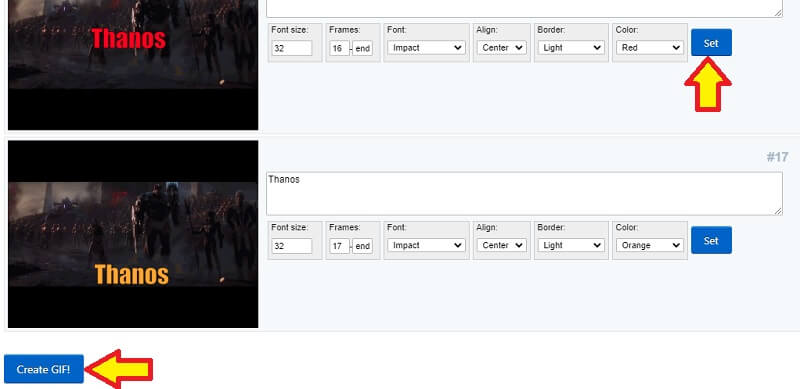
Osa 3. Parhaiden tekstitysten tekijöiden vertailutaulukko
Alla oleva kuva näyttää parhaiden tekstitystekijöiden vertailun. Se esittelee erilaisia luokkia, joita voit vertailla ja verrata mukautetun tekstin, erikoistehosteiden ja esikatselun suhteen.
| Ratkaisut | Mukautettu teksti | Erikoistehosteet | Esikatselu |
| Vidmore Video Converter | Tarjoaa mukautettuja vaihtoehtoja värille, tyylille, kohdistukselle, koolle ja läpinäkyvyydelle. | Mahdollistaa kuvan tai vesileiman lisäämisen GIF -tiedostoon, suodattimiin ja tehosteisiin. | Näyttää esikatselun ennen vientiprosessia. |
| GIFGIFS | Tarjoaa kourallisen kirjasintyylejä ja mahdollistaa värin, koon ja kulman muuttamisen. | Mahdollistaa varjon lisäämisen tekstiin. | Näyttää nopean esikatselun tekstin lisäämisen jälkeen GIF -tiedostoon. |
| Giphy | Monipuolinen kirjasintyyli ja animaatio. | Mahdollistaa animoitujen tarrojen ja mahtavien suodattimien lisäämisen. | Näyttää esikatselun ennen GIF -tiedoston lataamista. |
| Ezgif | Sallii fonttikoon, tyylin, kohdistuksen, värin ja reunuksen mukauttamisen. | Mahdollistaa tekstin eri ulkoasun lisäämisen kuhunkin GIF -kehykseen. | Ei tarjoa nopeaa esikatselua, ellei GIF -tiedostoa ole ladattu. |
Osa 4. Usein kysytyt kysymykset tekstin lisäämisestä GIF -tiedostoon
Pysyykö liikkuva GIF animoituna myös tekstin lisäämisen jälkeen?
Tekstin lisääminen liikkuvaan GIF -tiedostoon ei vaikuta animaatioon lainkaan. Se ei häiritse GIF -tiedostoa, ellet muokkaa itse GIF -tiedostoa.
Kuinka lisätä tekstiä GIF -tiedostoihin työpöydälle?
Tätä varten tarvitset sovelluksen, joka on yhteensopiva sekä Macin että Windowsin kanssa. Yksi näistä on Vidmore Video Converter. Sen avulla voit lisätä merkintöjä GIF -tiedostoon, kuvaan ja jopa vesileimiin.
Voinko lisätä animoidun tekstin GIF -tiedostoon?
Joo. On työkaluja, joiden avulla voit lisätä animoitua tekstiä GIF -tiedostoon, kuten GIPHY, joka sisältää houkuttelevan ja hauskan animaation kuvateksteille.
Johtopäätös
Edellä keskusteltiin työkaluista, joita voit käyttää helposti lisätä tekstiä GIF -tiedostoon. Jokainen ohjelma tuo ominaisuuksia, jotka auttavat tekemään houkuttelevan ja mielekkään GIF -tiedoston. Olisi kuitenkin käytännöllistä kokeilla jokaista työkalua ja katsoa, mikä sopii parhaiten tarpeisiisi. Jos tiedät muita hyödyllisiä GIF -tekstitysten tekijöitä, suosittele niitä vapaasti kommenttiosassa.


