Äänimuistion leikkaaminen puoliksi ja useisiin osiin hetkessä
Äänimuistio on kätevä työkalu, jolla voit tallentaa ääntä iPhonella tai iPadilla. Käyttämällä tätä ohjelmaa voit tallentaa keskusteluja tai kokouksia muistiinpanojen tekemisen lisäksi. Tämä auttaa sinua tallentamaan kaiken alusta loppuun ilman, että keskustelun aikana menetät tärkeitä yksityiskohtia.
Toisinaan nauhoitus tulee kuitenkin kuollutta ilmaa, varsinkin kun on keskustelujen välissä taukoja. Tämä voi kuluttaa enemmän aikaa, kun yrität tarkastella tallennetta. Sellaisenaan haluat leikata kuollutta ilmaa tai tarpeettomia jatkuvaan kuunteluun, jotta et heikennä vauhtia nauhoituksen kuuntelun aikana. Autamme sinua tässä, tarjoamme opetusohjelman kuinka leikata äänimuistio iPhonessa suoraan sekä työpöydällä.
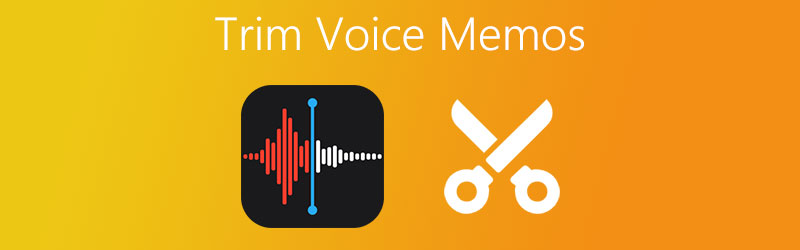

Osa 1. Äänimuistioiden leikkaaminen suoraan iPhonessa
Sen lisäksi, että tallennat ääntä iPhonella, voit myös leikata osia äänimuistiosta. Tästä on apua, kun haluat lisätä sen toiseen tallenteeseen tai haluat poistaa äänitallenteen ei-toivotut osat. Jos haluat oppia leikkaamaan äänimuistion osia, voit katsoa seuraavat vaiheet.
Vaihe 1. Käynnistä iPhone tai iPad ja avaa Voice Memo -sovellus. Napauta tallennetta, jota haluat leikata. Sen pitäisi paljastaa joukko toimintopainikkeita.
Vaihe 2. Napauta täältä kolmea pistettä vasemmassa osassa ja valitse Muokkaa nauhoitusta vaihtoehto. Se näyttää sitten valitun äänimuistion ääniaallon.
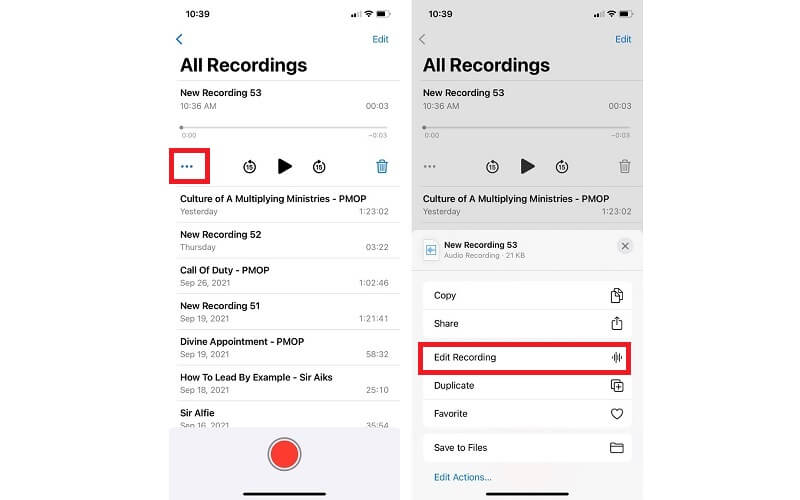
Vaihe 3. Osoita, kuinka äänimuistio jaetaan iPhonessa, napauttamalla Trimmata -kuvaketta ja musiikkieditorin pitäisi ilmestyä. Sen jälkeen sinun pitäisi nähdä painikkeita, mukaan lukien Trimmata ja Poistaa.
Vaihe 4. Käyttöliittymän alareunassa näet vasemman ja oikean sieppaajan. Aseta tarrain siihen kohtaan, jonka haluat leikata. Voit viitata ajastimiin leikataksesi valitun osan tarkasti.
Vaihe 5. Kun olet tyytyväinen tuloksiin, napauta Trimmata -painiketta tallentaaksesi vain valitun osan äänestä. Napauta Poistaa -painiketta poistaaksesi muokatun valinnan. Napauta Peruuta peruuttaaksesi muutokset tai palataksesi siihen, mihin jäit.
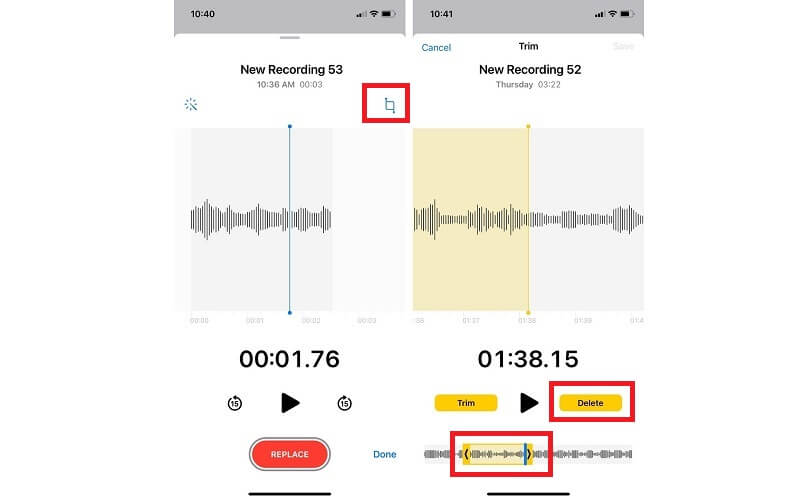
Vaihe 6. Napauta lopuksi Tallentaa -painiketta korvataksesi alkuperäisen uudella tallennuksella. Kun se on vaihdettu, et voi palauttaa muutoksia. Osuma Tehty vahvistaaksesi kaikki muutokset.
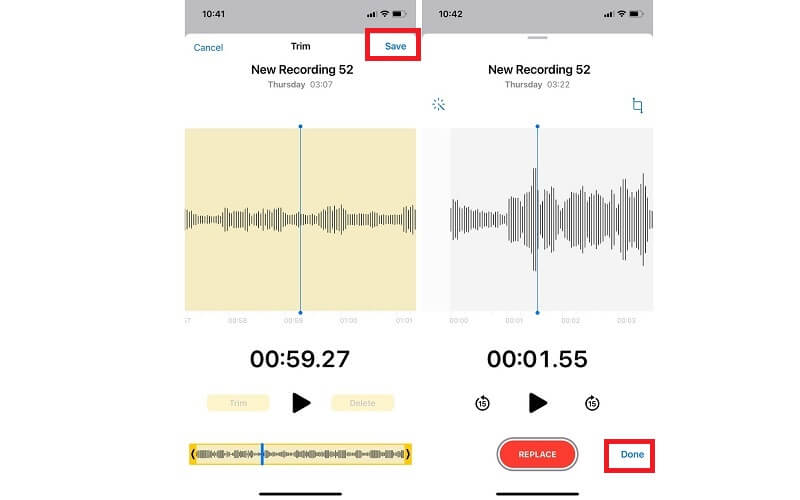
Osa 2. Äänimuistioiden leikkaaminen ohjelmistolla
1. Vidmore Video Converter
Kun haluat leikata huomattavia määriä äänimuistioita tietokoneeltasi, sinun kannattaa harkita sen käyttöä Vidmore Video Converter. Tämä työkalu pystyy leikkaamaan tai pitämään ääniosia ilman vaivaa. Oli se sitten äänen alussa, keskellä tai lopussa.
Sen lisäksi se tarjoaa myös mahdollisuuden muokata mediatiedostojesi metatietoja. Se toimii hyvin audio/video-metadataeditorina. Sen avulla voit muokata nimeä, esittäjää, albumia, genreä, lisätä kommentteja, kansikuvaa jne. Jos haluat oppia jakamaan äänimuistioita kahteen tai useampaan osaan ja muokkaamaan mediatiedostojesi metatietoja, katso vaihe. - vaiheittainen menettely alla.
Tässä on seuraavat vaiheet, jotka opettavat sinulle äänimuistioiden leikkaamista:
Vaihe 1. Asenna Vidmore Video Converter
Ensinnäkin hanki sovellus siirtymällä sen viralliselle verkkosivustolle. Voit ladata välittömän latauksen napsauttamalla jotakin tarjotuista Ilmainen lataus painikkeet. Varmista vain, että valitset tietokonejärjestelmällesi sopivan alustan. Kun sovellus on ladattu, asenna se näytön ohjeiden mukaan ja käynnistä se myöhemmin.
Vaihe 2. Lataa muistioleike
Seuraava vaihe on ladata äänimuistio, jonka haluat leikata. Voit tehdä tämän napsauttamalla Plus-merkkiä työkalun pääliittymässä tai vetämällä ja pudottamalla tiedostoa ladataksesi sen välittömästi.
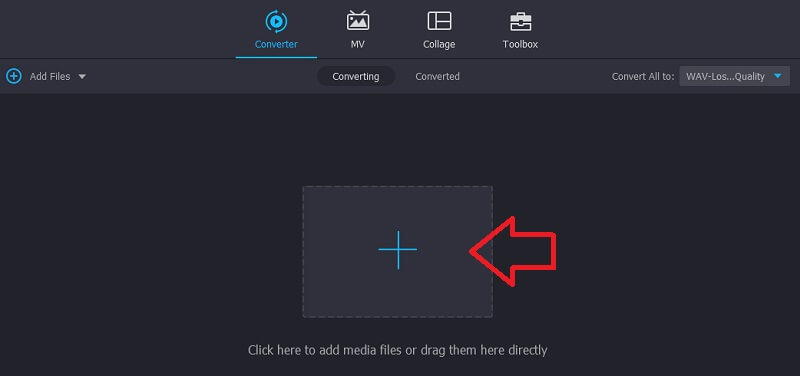
Vaihe 3. Leikkaa äänimuistio
Napsauta sen jälkeen Leikata -painiketta ja musiikkieditorin pitäisi tulla näkyviin. Voit jakaa äänimuistion puoliksi napsauttamalla Nopea jako -painiketta. Kirjoita valintaikkunan tekstikenttään numero 2 Jaettu keskiarvon mukaan leikata äänimuistio kahteen osaan ja napsauta sitten Jakaa -painiketta. Lyö Tallentaa -painiketta ja palaa kohtaan Muunnin välilehti.
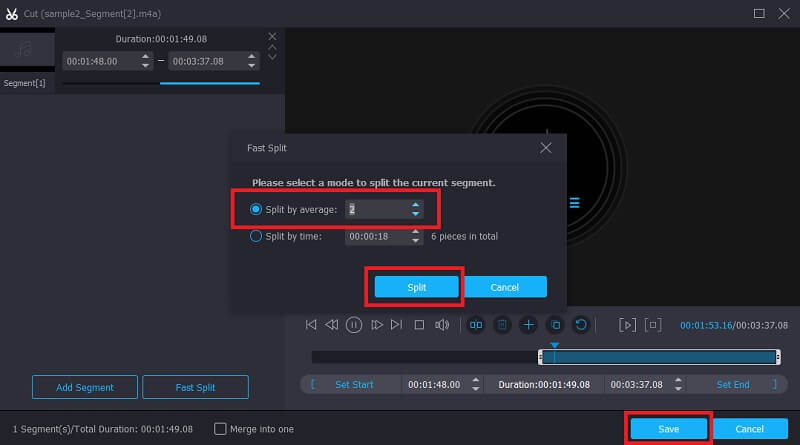
Vaihe 4. Tallenna leikattu muistio
Jos olet tyytyväinen tuloksiin, napsauta Muunna kaikki -painiketta. Sitä ennen voit myös muuntaa äänimuistion toiseen äänimuotoon mielesi mukaan.
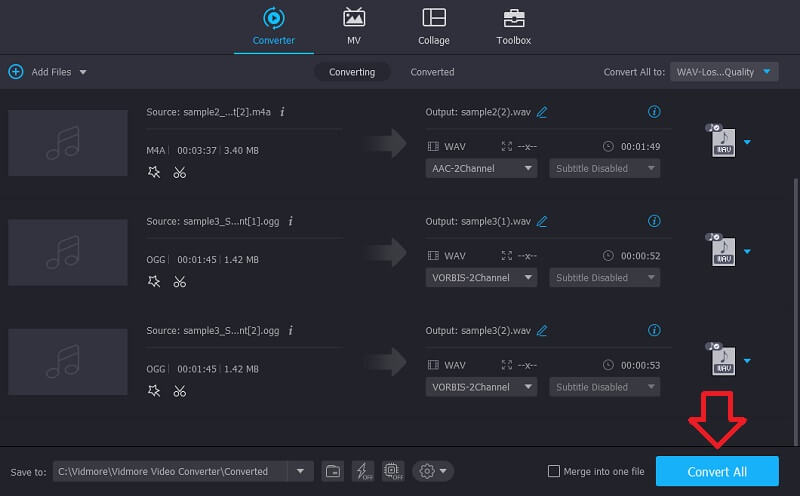
Noudata nyt seuraavia ohjeita mediatiedostojesi metatietojen muokkaamiseen:
Vaihe 1. Avaa Media Metadata Editor
Olettaen, että olet valmis sovelluksen asennuksen kanssa, sinun pitäisi nähdä työkalun pääliittymästä neljä päävälilehteä. Napsauta Toolbox-painiketta ja valitse sitten Median metatietojen editori vaihtoehto.
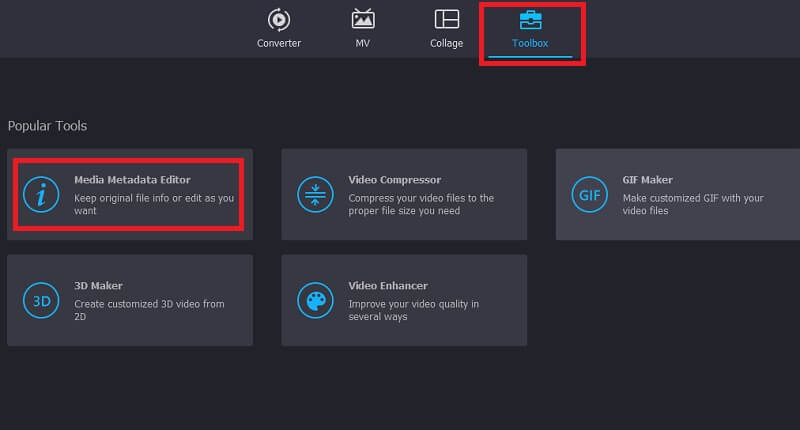
Vaihe 2. Lataa äänitiedosto
Napsauta seuraavassa valintaikkunassa Plus allekirjoituspainike lisätäksesi äänitiedoston. Valitse sitten kohdemuistio. Sen jälkeen se näyttää erilaisia kenttiä eri luokille.
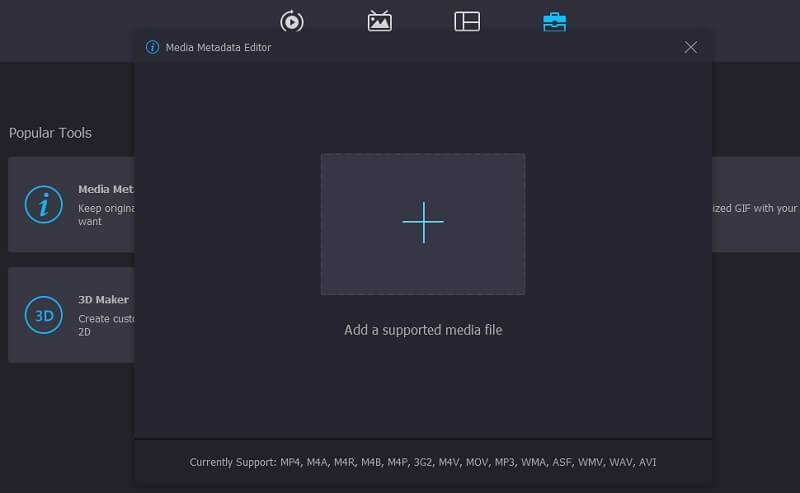
Vaihe 3. Muokkaa metatietoja
Anna nyt tarvittavat tiedot äänestä, kuten nimi, esittäjä, albumi, säveltäjä, genre ja niin edelleen. Mitä tulee pikkukuvaan, napsauta Plus -painiketta lisätäksesi kansikuvan. Paina sitten Tallentaa -painiketta vahvistaaksesi.
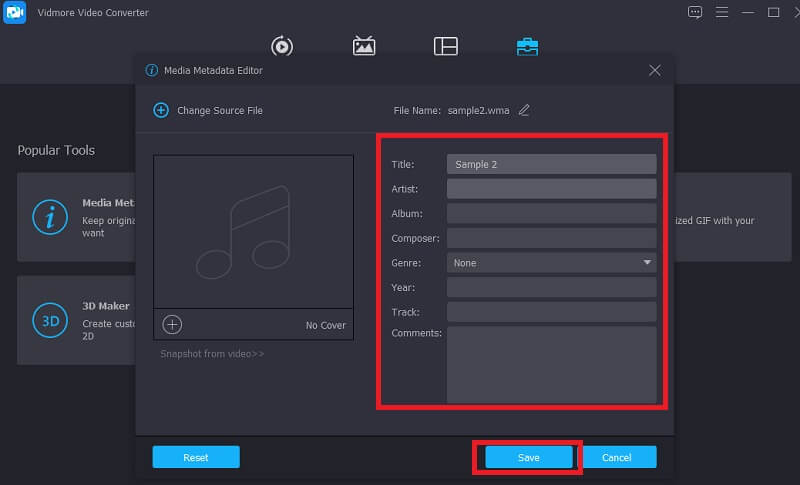
2. ocenaudio
Toinen suotuisa ohjelma, jonka avulla voit oppia leikkaamaan äänimuistion iPhonessa, on Ocenaudio. Koska se on helppokäyttöinen ja monialustainen ohjelma, sitä pidetään yhtenä Audacityn tiukimmista kilpailijoista. Samoin voit muokata ja tallentaa ääntä. Sen avulla voit säätää äänenvoimakkuutta kuinka kovaa ääntä haluat sen olevan. Lisäksi voit poistaa kaikki tarpeettomat segmentit. Tässä on ohje, jonka avulla voit oppia leikkaamaan äänimuistion osia.
Vaihe 1. Avaa selain tietokoneellasi ja vieraile ohjelman verkkosivustolla. Kun pääset pääsivulle, hanki sovelluksen asennusohjelma. Kun olet valmis, asenna ja suorita sovellus.
Vaihe 2. Lisää äänimuistio, jonka haluat leikata. Navigoida johonkin Tiedosto ja valitse Avata. Selaa äänimuistiota kansiostasi ja valitse kohdemuistio.
Vaihe 3. Valitse ja vedä hiirellä äänimuistion osa, jonka haluat leikata. Paina sitten Leikata painike, joka näyttää saksilta.
Vaihe 4. Paina vain Tallentaa -painiketta Tiedosto valikosta tallentaaksesi leikatun äänen pysyvästi.
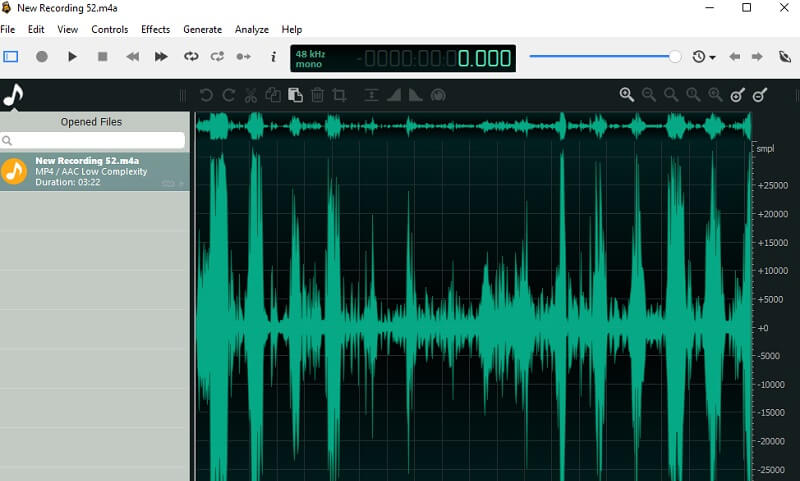
Osa 3. Äänimuistioiden leikkaamisen usein kysytyt kysymykset
Kuinka leikata ja muokata äänimuistioita?
Voit leikata äänimuistioita suoraan iPhonellasi. Sen avulla voit kuitenkin muokata vain muistion nimeä. Jos haluat muokata äänitiedostoa, kuten metatietoja, äänenvoimakkuutta jne., voit käyttää Vidmorea tai ocenadioa.
Kuinka leikata äänimuistioita Macissa?
Tämä on erittäin helppo tehdä. Siirrä vain äänimuistiot Mac-tietokoneellesi Airdropin avulla. Sitten voit leikata äänimuistion yllä esiteltyjen sovellusten avulla.
Voinko toistaa äänimuistioita muilla laitteilla?
Joo. Se on mahdollista muuntamalla äänimuistio toiseen muotoon ja toistamalla niitä muilla laitteilla ilman musiikkisoittimen rajoituksia.
Johtopäätös
Käyttämällä edellä esiteltyjä tapoja voit oppia kuinka leikata äänimuistioita suoraan iPhonesta tai ohjelmiston avulla helposti. Siksi voit leikata joitain tarpeettomia tai tarpeettomia ääniosia ja tehdä niistä mahdollisimman ammattimaisia.


