Luotettavimmat tavat synkronoida ääni ja video iMoviessa
iMoviessa on monia muokkausominaisuuksia, joiden avulla voit muokata videoleikkeitäsi ja muokata videomateriaalin kanssa kohtaamiasi ongelmia. Ja yksi yleisimmistä ongelmista, joita jokainen käyttäjä kohtaa, on aina, kun ääni ei synkronoidu heidän katsomaansa videoon. Tämän seurauksena he eivät tietenkään voi nauttia katsomansa videon täyteydestä.
Ja saatat ihmetellä, kuinka voit käyttää iMovie-sovellusta videoleikkeiden muokkaamiseen helposti. Voit luottaa tähän artikkeliin. Koska annamme sinulle tarkat ohjeet miten ääni ja video synkronoidaan iMoviessa Macissa ja iPadissa. Tarkista tiedot alta.
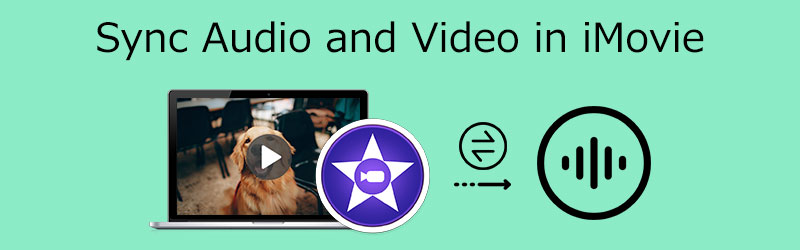
- Osa 1. Paras tapa synkronoida ääni ja video iMoviessa
- Osa 2. Paras tapa synkronoida ääni ja video Windowsissa
- Osa 3. Usein kysytyt kysymykset äänen ja videon synkronoinnista iMoviessa
Osa 1. Paras tapa synkronoida ääni ja video iMoviessa
iMovie-sovellus tehtiin alun perin Mac-, iPad- ja iPhone-laitteille. Voit kuitenkin synkronoida äänen ja videon eri tavoilla käyttämäsi laitteen mukaan. Jotta tiedät oikean prosessin äänen synkronoimiseksi videon kanssa iMoviessa, katso alla olevia vaiheita.
1. Synkronoi ääni ja video iMoviessa iPhonessa/iPadissa
Vaihe 1: Avaa ensin iMovie-sovellus puhelimessasi ja napsauta sitten Uusi projekti, joka symboloi Plus kuvake. Napsauta sitten Elokuva ja etsi video, jota tarvitset äänen synkronointiin.
Vaihe 2: Kun napsautat videoleikettä, napauta Luo elokuva näkymään Aikajana. Valitse sen jälkeen osa, jossa ääni ei synkronoidu videossa. Seuraavaksi napauta videota ja napsauta Jakaa -painiketta ja Poistaa. Napauta sen jälkeen Plus -kuvaketta uudelleen ja etsi video, jonka haluat synkronoida äänen kanssa.
Vaihe 3: Napauta videota uudelleen, niin jotkin vaihtoehdot tulevat näkyviin, napsauta Äänikaavio poimiaksesi äänen ja lisätäksesi sen Aikajana. Napsauta sitten videoleikettä ja etsi Äänenvoimakkuus videon pikkukuvan alla. Siirrä liukusäädintä vasemmalle poistaaksesi videon äänen ja käyttääksesi poimimaasi ääntä. Ja siinä se!
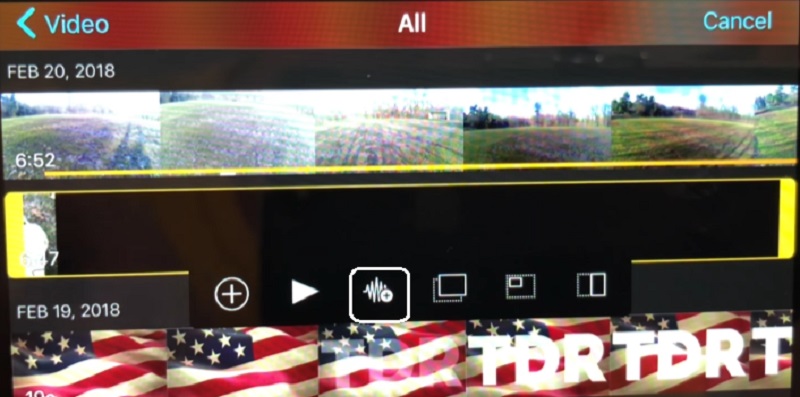
2. Synkronoi ääni ja video iMoviessa Macissa
Vaihe 1: Avaa iMovie-sovellus ja siirry kohtaan Tiedosto, ja sitten Tuo elokuvia. Napsauta sitten videota ja napsauta sitten Valita.
Vaihe 2: Valitse videoleike ja siirry kohtaan Muokata valikosta. Napsauta sitten Leikkaa valintaan -painiketta leikataksesi äänileikkeen videoleikkeen mukaan.
Vaihe 3: Jos hyväksyt ääni- ja videoleikkeihisi tehdyt säädöt, siirry kohtaan Tiedosto ja napsauta Tallentaa.
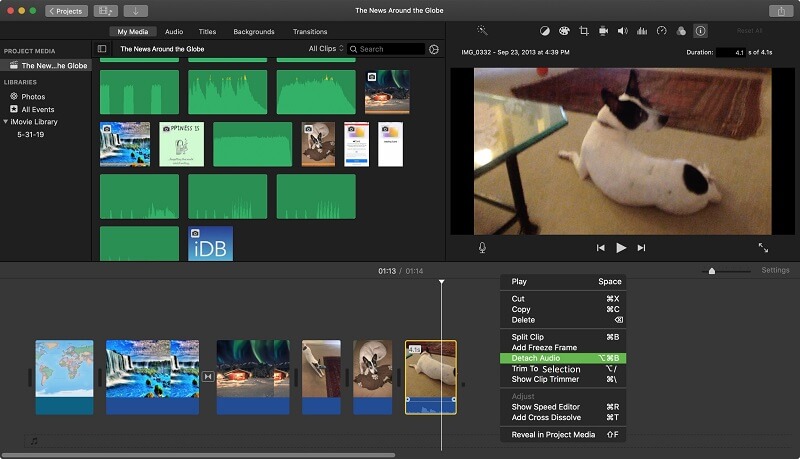
Osa 2. Äänen ja videon synkronointi Windowsissa
Ennen meillä ei ollut mahdollisuutta muokata ääntä, joka ei uppoutunut katsomiimme videoihin. Tai jos on olemassa työkalu, jolla tämä voidaan tehdä, siinä on todella vaikea navigoida. Hyvä, että nyt on a Vidmore Video Converter. Se on ammattimainen työkalu, joka voi suorittaa paljon äänen ja videon muokkaustoimintoja. Tämän työkalun avulla voit valita ääniraitojen ja videoleikkeiden tiedostomuodon. Sen lisäksi siinä on ystävällinen käyttöliittymä, jolla ei ole ongelmia tiedostojesi navigoinnissa täällä. Toinen asia, joka tekee siitä vieläkin vaikuttavamman, on sen kyky toimia parhaimmillaan jopa huonolla Internet-yhteydellä.
Vidmore Video Converterilla on paljon tarjottavaa. Tästä syystä, jos haluat synkronoida äänen videon kanssa, voit luottaa tähän ohjelmaan vain muutamassa diassa. Lopuksi, tämä työkalu on saatavilla Mac- ja Windows-käyttöjärjestelmille, jotta vältytään laitteen yhteensopivuusongelmista. Alla on opas, jonka avulla voit näyttää, kuinka tämä ammattimainen työkalu toimii.
Vaihe 1: Hanki Audio- ja Video Syncer
Ennen kuin jatkat, sinun on ensin hankittava ohjelmisto napsauttamalla jotakin ladata alla olevia kuvakkeita ja asenna se laitteellesi. Tämän jälkeen voit käyttää laitettasi työkalun suorittamiseen.
Vaihe 2: Lataa muokattavat videoleikkeet
Aloita videotiedoston lisääminen tiedostoon Aikajana klikkaamalla Lisää tiedostoja näytön vasemmassa yläkulmassa tai yksinkertaisesti Plus kirjaudu sisään työkalun keskusliittymään, kun se on ollut sen jälkeen, kun olet asentanut sen laitteellesi.
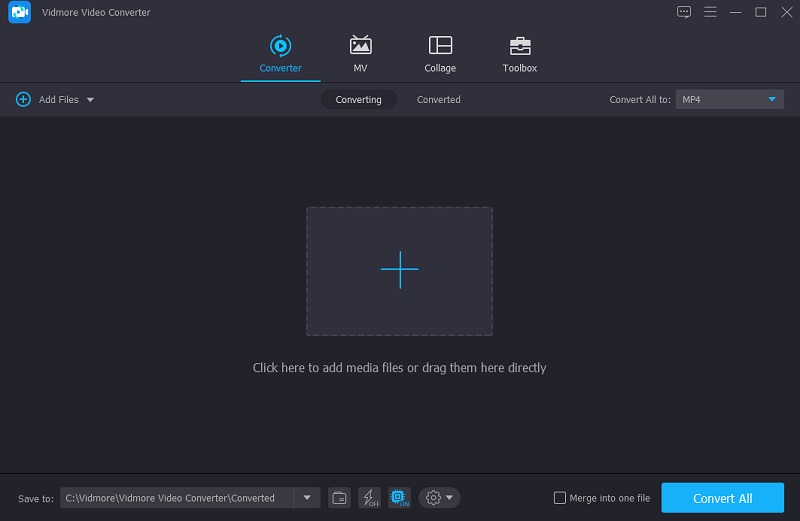
Vaihe 3: Aloita äänen ja videon synkronointi
Sitten on aika käsitellä äänen ja videon synkronointi-ongelmia. Valitse muokkaussymboli, joka näyttää tältä a Tähti. Siirry sitten ääniasetuksiin napauttamalla Audio välilehti.
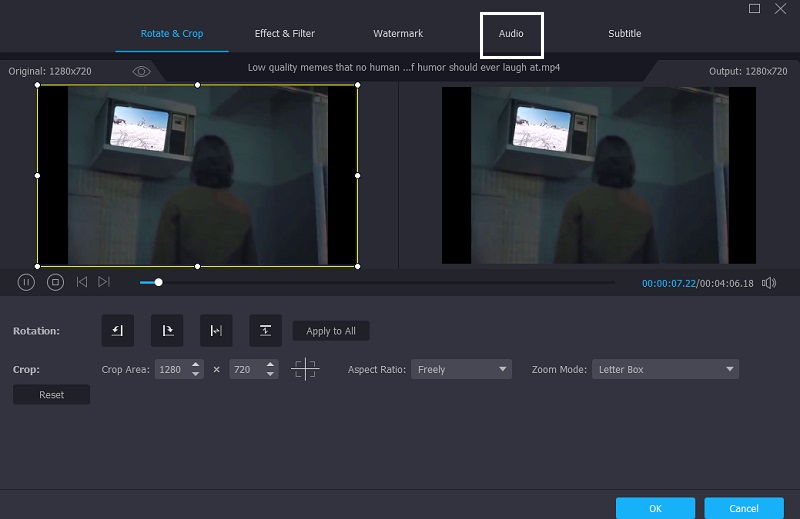
Voit nyt korjata äänen viivettä säätämällä Viive liukusäädintä ääniasetuksissa. Tee tarvittavat säädöt, kunnes ääni ja video ovat synkronoituja. Napsauta sitten OK -painiketta.
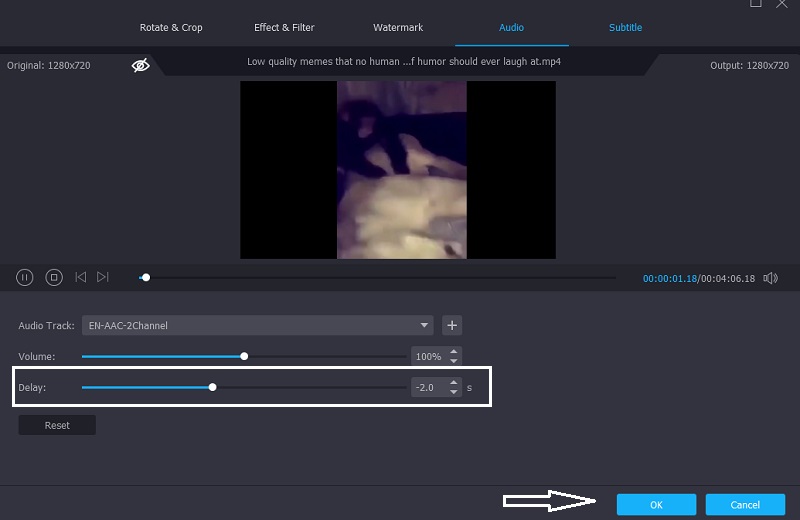
Vaihe 4: Muunna synkronoitu ääni ja video
Aloita muunnosprosessi, kun olet suorittanut edelliset vaiheet. Odota, että videotiedostosi muuntuu napsautettuasi Muunna kaikki -painiketta.
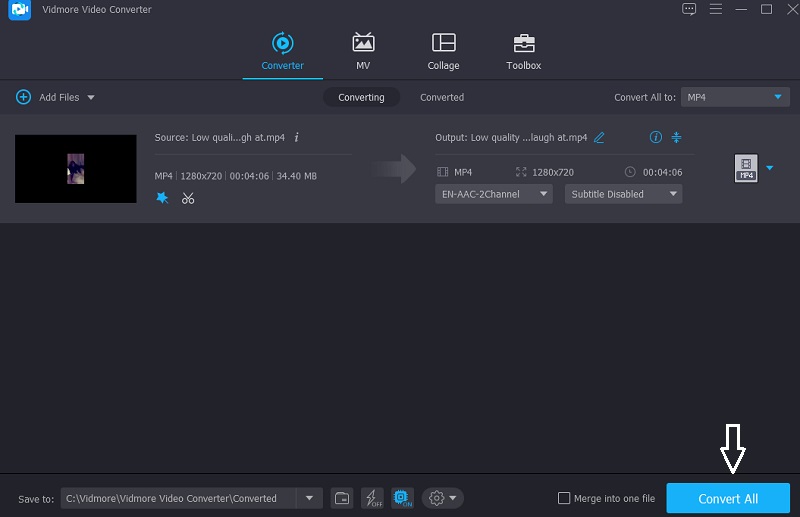
Osa 3. Usein kysytyt kysymykset äänen ja videon synkronoinnista iMoviessa
Mitä äänen synkronointi oikein on?
Äänen synkronoinnin avulla voit säätää äänen tempoa niin, että se vastaa videota.
Kuinka korjata Android Video Audio Sync -ongelmat?
Voit käyttää erilaisia työkaluja Android-laitteen ongelman ratkaisemiseen. Avidemux, VLC, MX Player ja edelleen. Kaikissa näissä soittimissa on ominaisuuksia, joiden avulla voit käsitellä videoita ja ratkaista ongelman.
Kuinka käyttää ääntä ja videota epäsynkronissa Kapwingin kanssa?
Aloita käynnistämällä Kapwing Studio, verkkopohjainen sovellus, joka on saatavilla kaikille laitteille, ja lataa videotiedostosi. Paina sitten yläreunassa Ääni ja lähetä äänitiedosto. Kun olet löytänyt täydellisen synkronoinnin, palaa studioon ja napsauta Julkaise-painiketta oikeassa yläkulmassa. Odota, että video latautuu, ennen kuin siirryt latauspainikkeeseen.
Johtopäätös
Itse asiassa iMovie on erittäin hyvä työkalu. Sen lisäksi, että voit käyttää sitä katsomaan rakastetuimpia videoleikkeitäsi, se voi myös auttaa sinua muokkaamaan joitain ongelmia, joita emme voi välttää. Esimerkiksi ääni ei vastaa toistettavaa videota. Yllä olevan viestin avulla tiedät kuinka ääni ja video synkronoidaan iMoviessa Macilla ja iPadilla. Mutta jos haluat työkalun, joka on yhteensopiva sekä Macin että Windowsin kanssa käyttäjäystävällisellä käyttöliittymällä, voit kokeilla Vidmore Video Converteria.


