Äänen erottaminen videosta: Nopea ja helppo opetusohjelma
Joissakin tapauksissa sinun on irrotettava ääni videosta. Voi olla, että haluat saada pelkän äänen ja lisätä sen toiseen videoon. Jotkut haluavat erottaa äänen videosta lisätäkseen siihen toisen äänen, kuten äänitallenteen. Tämä voi olla erityisen hyödyllistä luotaessa prosessin läpikulkua.
Riippumatta siitä, mitä tarkoitat äänen irrottamiseksi videosta, päätavoitteena on parantaa videota tai tehdä parempaa tulosta ja sopeutua tarpeisiisi. Älä hikoile sitä. Tämän viestin loppuun mennessä opit kuinka erottaa ääni videosta toteuttamiskelpoisesti ja nopeasti. Ammattilainen tai aloittelija, löydät aina sinulle sopivat työkalut.
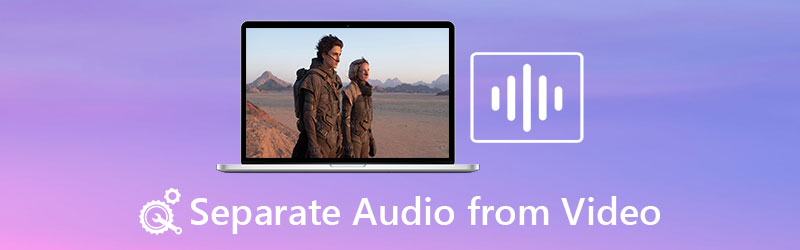
- Osa 1. Hyödyllisiä sovelluksia äänen erottamiseen videosta
- Osa 2. Usein kysyttyä äänen erottamisesta videosta
Osa 1. Hyödyllisiä sovelluksia äänen erottamiseen videosta
1. Vidmore Video Converter
Se on yksinkertainen, mutta tehokas ja käytännöllinen sovellus. Vidmore Video Converter on erinomainen valinta äänen irrottamiseen videosta. Se on videon muunnostyökalu, jonka avulla voit muuntaa minkä tahansa videon ääni- tai muuhun videomuotoon. Sen sijaan, että vietät aikaa lataamiseen videonjakosivustoilta, voit käyttää sitä mediatiedostojesi muuntamiseen.
Tässä sovelluksessa on se, että sen avulla voit myös muokata äänitiedostojasi. Voit sitten säätää äänenvoimakkuutta lisätäksesi tai vähentääksesi tasoa. Lisäksi voit säätää äänen viivettä, jos video ja ääni eivät ole synkronoituja. Jos olet kiinnostunut oppimaan erottamaan äänen videosta tämän ohjelman avulla, seuraa alla olevia ohjeita.
Vaihe 1. Käynnistä ohjelma
Aloita napsauttamalla mitä tahansa Ilmainen lataus alla olevia painikkeita saadaksesi sovelluksen asennusohjelman. Kun laajennus on ladattu, avaa se asentaaksesi ja suorittaaksesi sen myöhemmin.
Vaihe 2. Tuo videotiedostosi
Tuo mediatiedosto, jonka haluat erottaa äänen, napsauttamalla Plus symboli pääliittymästä. Vaihtoehtoisesti voit painaa Välilyönti näppäimistölläsi ja lataa kansio. Etsi ja lataa mediatiedosto seuraavaksi ohjelmaan.
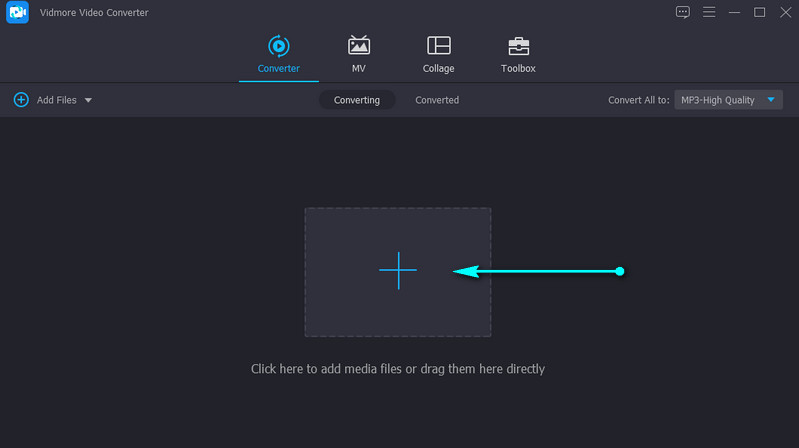
Vaihe 3. Muokkaa ääntä (valinnainen)
Voit muokata ääntä säätääksesi viivettä tai äänenvoimakkuutta. Klikkaa Muokata -kuvaketta videon pikkukuvasta, ja saavut editointistudioon. Siirry kohtaan Audio -välilehti. Voit sitten määrittää äänenvoimakkuuden tai viiveen. Osuma OK vahvistaaksesi muutokset.
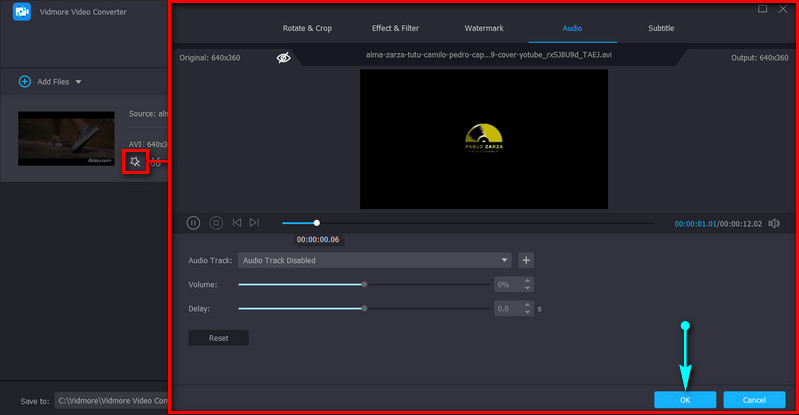
Vaihe 4. Vie video
Avaa tässä vaiheessa Profiili lokero käyttöliittymän oikeassa yläkulmassa. Valitse sopiva äänimuoto Ääni-välilehdeltä. Napsauta sen jälkeen Muunna kaikki -painiketta oikeassa alakulmassa aloittaaksesi mediatiedoston käsittelyn.

2. iMovie
Toinen loistava työkalu, jota voit käyttää, on iMovie. Tämä soveltuu erityisesti Mac-käyttäjille, joiden on tehtävä perusvideo- ja äänieditointi. Kun tarkastelet tätä työkalua tarkemmin, löydät toimintoja, kuten rajaamisen, kiertämisen, tärisevien videoiden vakautuksen ja videon värin parantamisen. Vielä tärkeämpää on, että se pystyy irrottamaan äänen videosta yksinkertaisella tavalla. Katso alta, kuinka erottaa ääni videosta iMoviessa.
Vaihe 1. Käynnistä iMovie Macintosh-tietokoneellasi ja tuo videoleike, jonka haluat irrottaa.
Vaihe 2. Vedä video aikajanalle ja napsauta sitä hiiren kakkospainikkeella nähdäksesi eri vaihtoehdot.
Vaihe 3. Valitse nyt Irrota ääni -vaihtoehto, ja kun teet sen, näet vihreän viivan videon alla.
Vaihe 4. Siihen mennessä voit siirtää sen toiseen paikkaan aikajanalla tai tallentaa sen vain äänimuotona.
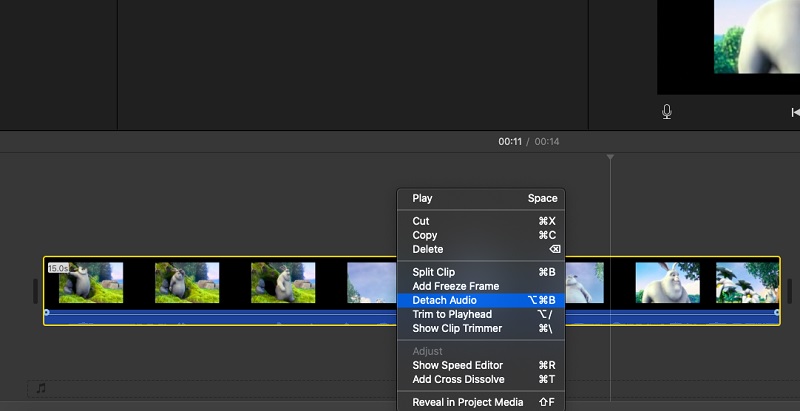
3. Premiere Pro
Oletetaan, että olet ammattityökalu, joka voi auttaa sinua käsittelemään videota ja ääntä edistyneillä työkaluilla. Siinä tapauksessa Premiere Pro on vastaus. Sen avulla voit nopeasti kopioida äänileikkeen ja siirtää sen toiseen paikkaan videossa, mikä on hyödyllistä kopioitaessa äänitehosteita. Tämä sovellus voi myös poistaa äänen liitoksen videosta välittömästi. Prosessi äänen erottamiseksi videosta Premiere Prossa on seuraava:
Vaihe 1. Suorita Premiere Pro ja tuo tarvitsemasi videotiedosto.
Vaihe 2. Valitse tuonnin jälkeen videoleike, jossa on tarvitsemasi ääni painamalla näppäinyhdistelmää Vaihto-napsautus, napsauta hiiren kakkospainikkeella ja valitse Poista linkitys. Olet melkein perillä. Äänen ja videon erottamisen oppiminen Premiere Prossa on helppoa.
Vaihe 3. Vie lopuksi tiedoston lopullinen versio. Mene vain osoitteeseen Tiedosto > Vie > Media. Valita. Valitse sopiva muoto ja napsauta Viedä -painiketta muuntaaksesi sen valittuun tulostusmuotoon. Kun olet suorittanut yllä olevat vaiheet, sinun olisi pitänyt oppia erottamaan ääni ja video Premiere-sovelluksessa.
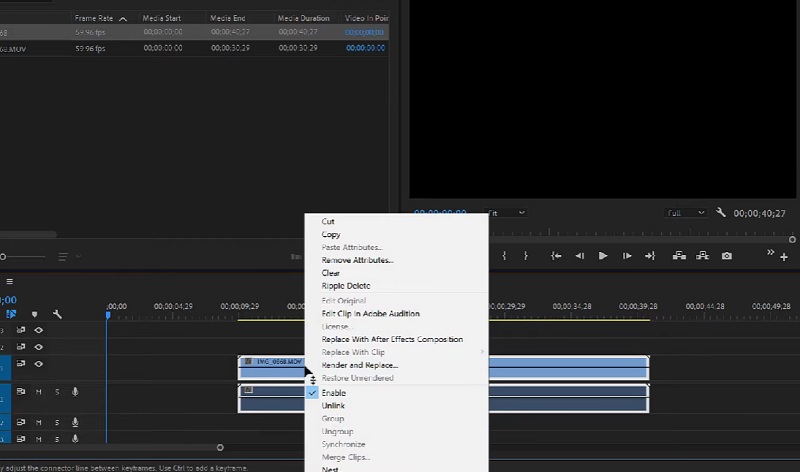
4. Final Cut Pro
Final Cut Pro sopii erinomaisesti myös edistyneille käyttäjille. Tämä on suosittu ammattilaisten keskuudessa, jotka tarvitsevat muutakin kuin perustason videoeditointia. Tämä sisältää myös äänen erottamisen videosta. Tämä ohjelma on kuitenkin saatavana vain Mac-käyttäjille. Lisätietoja äänen erottamisesta videosta Final Cut Pro X:ssä on alla olevissa vaiheissa.
Vaihe 1. Suorita Final Cut Pro Macissasi, siirry osoitteeseen Tiedosto ja valitse Tuonti. Napsauta sitten Media. Valitse media korostamalla se kohdassa Median tuonti paneeli. Valitse Tuo valitut jälkeenpäin.
Vaihe 2. Avaa nyt Tapahtuma joka sisältää video- ja äänileikkeet, joita haluat käsitellä.
Vaihe 3. Vedä ja pudota sen jälkeen leikkeen kuvake Tapahtumaselain aikajanalle. Napsauta videota hiiren kakkospainikkeella ja valitse Irrota ääni vaihtoehdoista.
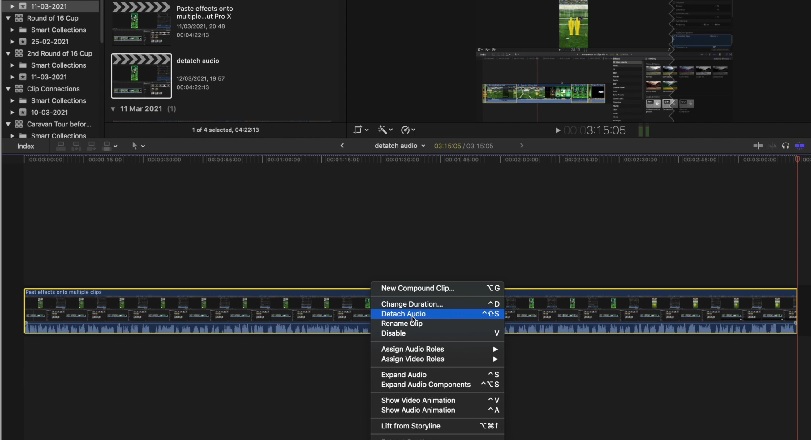
5. VLC
VLC:stä voi olla suuri apu äänen irrottamisessa videosta. Saatavilla Windowsissa ja Macissa, voit toistaa erilaisia tiedostoja eri muodoissa ilmaiseksi. Tämän lisäksi voit erottaa äänen videosta ei niin yksinkertaisella tavalla. Siitä huolimatta, jos etsit täysin ilmaista ohjelmaa, voit seurata alla olevia ohjeita kuinka VLC erottaa äänen videosta.
Vaihe 1. Avaa VLC tietokoneellasi. Siirry Media-kohtaan ja valitse Muunna / tallenna vaihtoehto. alkaen Avaa media -ikkunassa, napsauta Lisää ja lataa videotiedosto, josta haluat erottaa äänen.
Vaihe 2. Klikkaa Muunna / tallenna -painiketta. Tämä avaisi Muuntaa ikkuna.
Vaihe 3. Napsauta nyt Profiili avattavaa valikkoa ja valitse Audio-MP3 valikosta. Selaa ja valitse kohdetiedosto saadaksesi lopulta äänen videosta.
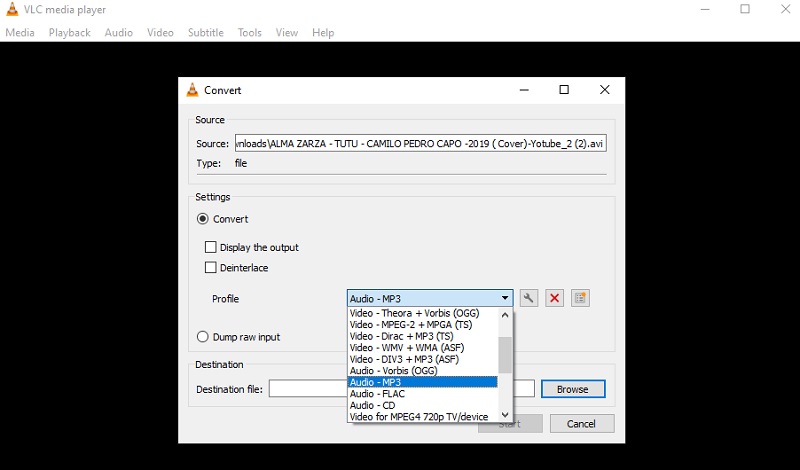
Osa 2. Usein kysyttyä äänen erottamisesta videosta
Kuinka Videopad erottaa äänen videosta?
Jos haluat erottaa äänen videosta Videopadissa lukitsemalla molemmat raidat, voit poistaa niiden linkityksen. Napsauta vain hiiren kakkospainikkeella videoraitaa ja valitse Poista linkitys audiosta vaihtoehto. Tämän pitäisi erottaa ääni ja video toisistaan.
Kuinka erottaa ääni videosta verkossa?
Voit erottaa äänen videosta verkossa käyttämällä Clideoa. Sinun ei tarvitse asentaa mitään sen kanssa, koska se toimii vain selaimella.
Kuinka poimia ääntä videosta?
Purkaminen on eri asia kuin äänen erottaminen. Purkaminen voi tarkoittaa, että haluat vain äänen. Se voidaan tehdä nopeasti muuntamalla video äänitiedostoksi. Voit myös käyttää menetelmää sekä video- että ääniraitojen erottamiseen. Poista sitten video ja tallenna projekti äänitiedostona.
Johtopäätös
Sinulla on nyt idea kuinka erottaa ääni videosta. Yllä olevia työkaluja käyttämällä tämä tehtävä olisi vaikea toteuttaa. Jos kuitenkin huomaat, useimmat niistä ovat liian monimutkaisia aloittelijoille. Jos on sovellus, joka sopisi aloittelijoiden tarpeisiin, se olisi Vidmore Video Converter. Siinä on käyttäjäystävällinen käyttöliittymä, jossa navigointi on helppoa myös ilman aikaisempaa kokemusta.


