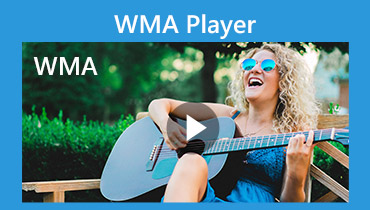WMA-tiedostojen muokkaaminen Windows 7/10- ja Mac-tietokoneissa
WMA on lyhenne sanoista Windows Media Audio. Sen on kehittänyt Microsoft ja se on erittäin yhteensopiva Windows-alustan kanssa. Tämän muodon laatu on luultavasti parempi kuin muilla tiedostomuodoilla, kuten MP3. Itse asiassa se toimii paremmin jopa pienemmällä bittinopeudella, erityisesti 128k. Lisäksi, jos satut käyttämään Windows Media Playeria pääsoittimena, WMA-tiedostot ovat paras valinta äänimuodon suhteen.
Mutta se tapahtuu silloin, kun sinun on jaettava, yhdistettävä tai leikattava äänitiedosto, mikä on tavallista toimintaa, jota useimmat ihmiset tekevät päivittäin. Siksi tässä viestissä teimme yksityiskohtaiset ohjeet vaikuttavasta työkalusta muokata WMA-tiedostoja Macissa ja Windows PC. Tämän lisäksi sen ominaisuudet auttavat sinua tutustumaan työkaluun.


Osa 1. Ammattimainen WMA-editori, johon voit luottaa
Markkinoilla on kiistatta suuri määrä ohjelmia WMA-tiedostojen muokkaamiseen. Asia on siinä, että oikean työkalun löytäminen voi olla hankalaa ja aikaa vievää. Siksi on tärkeää tietää ensin muokkaustarkoitus. Löydät varmasti tarpeisiisi ja tarpeisiisi sopivan. On totta, että on olemassa sellainen ohjelma, joka sopii kaikkiin tilanteisiin. Silti voit aina luottaa Vidmore Video Converter auttaa sinua muokkaamaan WMA-tiedostoja online- tai offline-tilassa. Tämä tarkoittaa, että sinulla ei tarvitse olla Internet-yhteyttä käyttääksesi tätä sovellusta.
Lyhyesti sanottuna Vidmore Video Converter on muunnosohjelma, joka toimii sekä Windowsissa että Macissa. Tämän vuoksi voit käyttää sitä ja nauttia sen loistavista ominaisuuksista riippumatta siitä, mikä käyttöjärjestelmä tietokoneesi on käytössä. Vielä tärkeämpää on, että se helpottaa äänitiedostojen muokkaamista, jolloin voit leikata, yhdistää, jakaa, muokata median metatietoja ja paljon muuta. Jotta voimme tarkastella tätä työkalua perusteellisesti, luettelemme joitakin sen tärkeimpiä ominaisuuksia.
Vidmore Video Converterin tärkeimmät ominaisuudet:
1. Leikkaa, halkaise ja leikkaa WMA-tiedostoja helposti
Tämän työkalun mukana tulee useita menetelmiä raitojen leikkaamiseen. Sen avulla voit jakaa raidan automaattisesti puoliksi tai useiksi fragmenteiksi käyttämällä Nopea jako ominaisuus. Siinä on myös musiikin kaappauskahva, jota voit säätää ja valita sen osan äänestä, jonka säilytät. Tämän lisäksi voit myös määrittää aloitus- ja loppupisteet sekunneilla erittäin tarkkaan leikkaukseen.
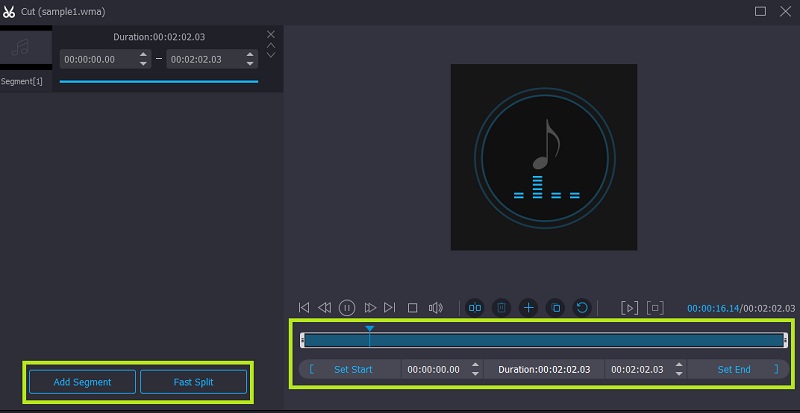
2. Säädä äänitiedoston asetuksia
Tämä ohjelma tarjoaa helpon tavan lisätä ja vähentää äänileikkeiden äänenvoimakkuutta. Sen lisäksi voit säätää äänitiedoston viivettä haluamallasi tavalla.
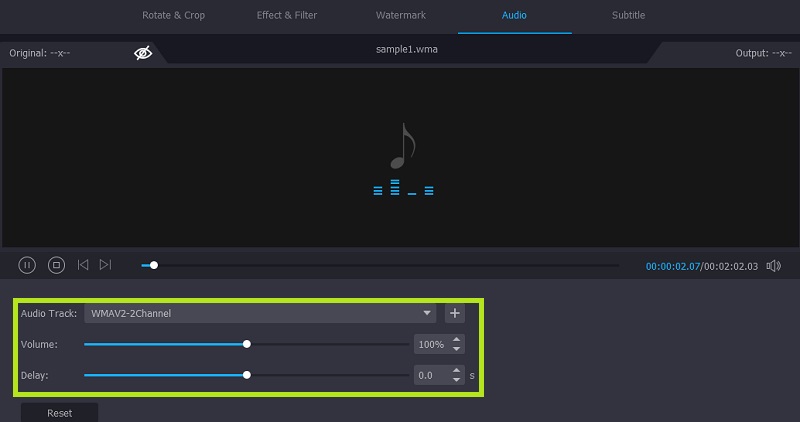
3. Yhdistä useita kappaleita yhteen
Sen avulla voit yhdistää kaksi tai useampia kappaleita yhdeksi, jolloin voit luoda soittolistan useista kappaleista. Kappaleet voivat olla eri muotoisia ja pituisia.
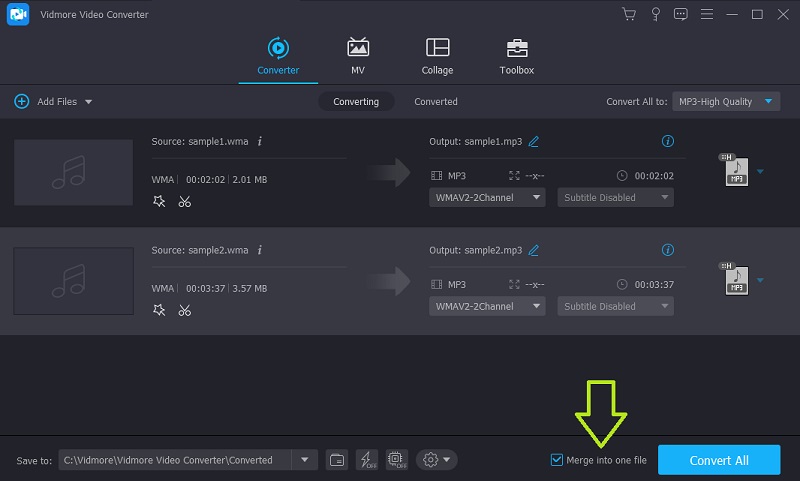
4. Muokkaa albumin tietoja
Vidmore Video Converterin avulla et voi muokata vain kappaleen ominaisuuksia, vaan myös sen metatietotietoja sovelluksen Media Metadata Editorin avulla. Tämä voi toimia sekä ääni- että videotiedostoissa. Niin kauan kuin työkalu tukee mediatiedostoa, voit muokata kappaleen nimeä, esittäjää, albumia, lisätä kommentteja ja jopa kansikuvan.
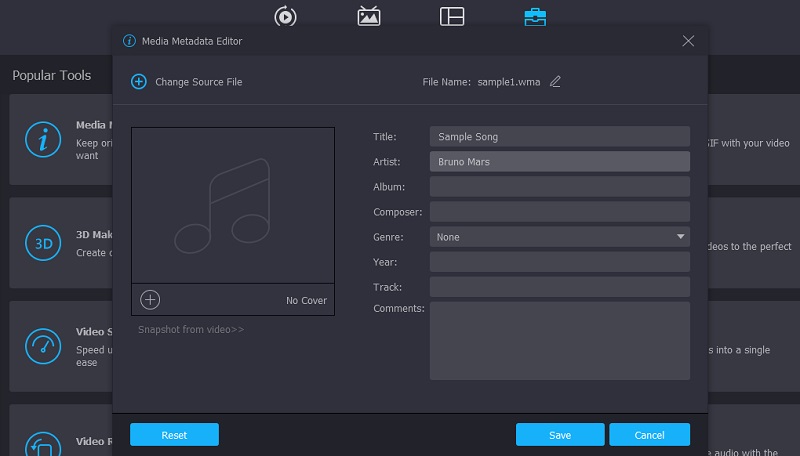
5. Laaja valikoima tuettuja ääniformaatteja
Se tarjoaa tuen lähes kaikille äänitiedostoille, mukaan lukien, mutta ei rajoittuen, MP3-, FLAC-, WAV-, M4A-, AAC-, AIFF-, OGG-, MP2-, CUE-tiedostot ja muut äänimuodot.
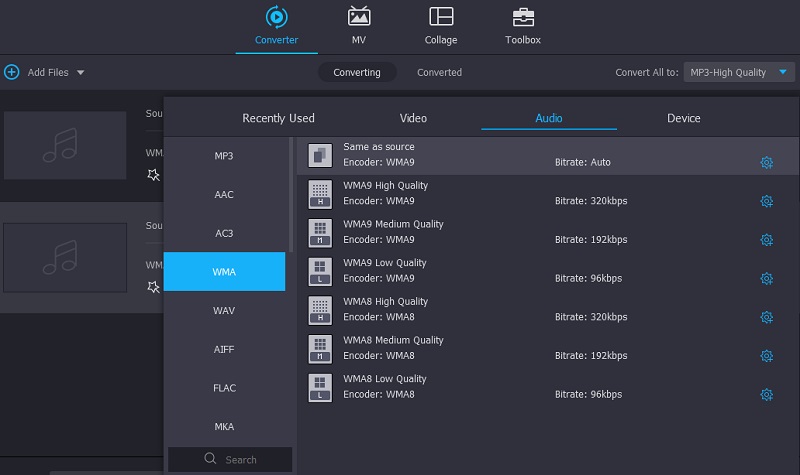
Osa 2. WMA:n muokkaaminen Windowsissa/Macissa
Jos haluat oppia muokkaamaan WMA-tiedostoja ilmaiseksi tämän ohjelmiston avulla, voit vilkaista alla olevia yksityiskohtaisia vaiheita. Tämä sisältää prosessit WMA-tiedostojen leikkaamiseen, jakamiseen, yhdistämiseen, ID3-tunnisteiden muokkaamiseen ja äänenvoimakkuuden säätämiseen. Alla on vaiheittaiset prosessit tämän WMA-muokkausohjelmiston käyttämiseksi.
Hanki WMA-muokkausohjelmisto
Ensin sinun on ladattava ohjelma. Saat sen uusimman version napsauttamalla mitä tahansa toimitettua Free Download -painiketta. Varmista, että valitset tietokonejärjestelmällesi sopivan käyttöjärjestelmän. Asenna seuraavaksi sovellus tietokoneellesi ja käynnistä se.
Lataa WMA-tiedosto
Lataa WMA-tiedosto, jota haluat muokata, napsauttamalla Plus allekirjoituspainike. Kansiosta tulee näkyviin, selaa tiedostojasi ja etsi kohde-WMA. Klikkaa Avata -painiketta ladataksesi tiedoston onnistuneesti.
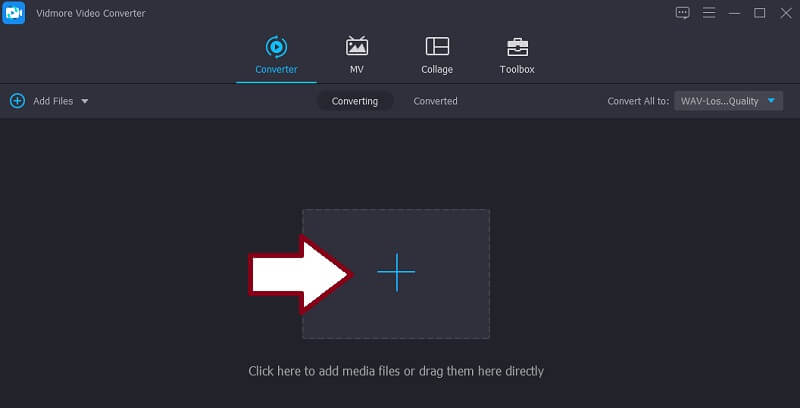
Leikkaa/jaa ja yhdistä WMA
Kun olet ladannut tiedoston, muokkaa tiedostoa napsauttamalla Leikata -painiketta. Musiikin leikkausliittymästä saat useita menetelmiä äänitiedostojen jakamiseen tai leikkaamiseen. Klikkaa Nopea jako ja valitse tila välillä Jaettu keskiarvon mukaan ja Ajan mukaan jaettu. Kun olet päättänyt, syötä haluamasi leikkausten tai sekuntien lukumäärä ja paina Jakaa -painiketta. Vaihtoehtoisesti voit säilyttää tarvittavat osat ja jättää pois tarpeettomat osat käyttämällä työkalun vasenta ja oikeaa musiikkikaappausta. Tai syötä aloitus- ja lopetuspisteet sekunneissa leikataksesi äänen tarkasti.
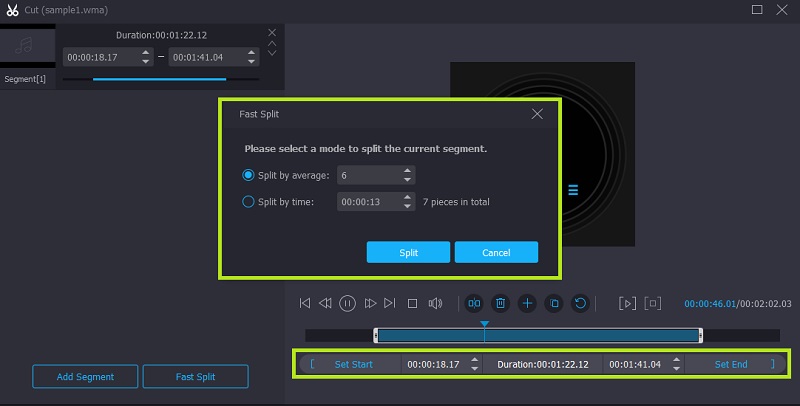
Jos sinun on yhdistettävä WMA-tiedostoja yhdeksi, palaa Converter-välilehteen. Valitse sitten rasti Yhdistä yhdeksi tiedostoksi valintaruutu yhdistääksesi kaikki ohjelmaan ladatut kappaleet.
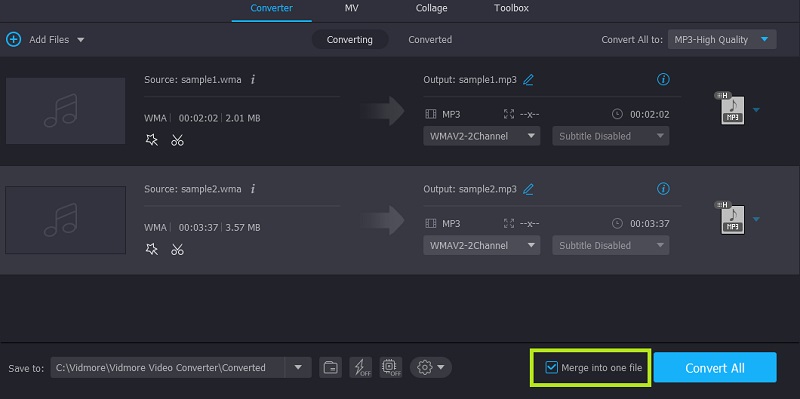
Muokkaa WMA:n ID3-tunnistetta
Jos haluat muokata WMA-tiedostoja, siirry kohtaan Työkalupakki -välilehti. Valitse Median metatietojen editori joka on ensimmäinen vaihtoehto valinnasta. Se avaa uuden valintaikkunan, jossa voit lisätä tai muokata WMA-tiedoston ID3-tunnisteita, kuten nimen, albumin, esittäjän, kappaleen, julkaisuvuoden tai päivämäärän ja monia muita. Vielä parempi, voit nimetä äänitiedoston uudelleen mielesi mukaan. Varmista, että painat Tallenna-painiketta valintaikkunan alaosassa tallentaaksesi kaikki muutokset.
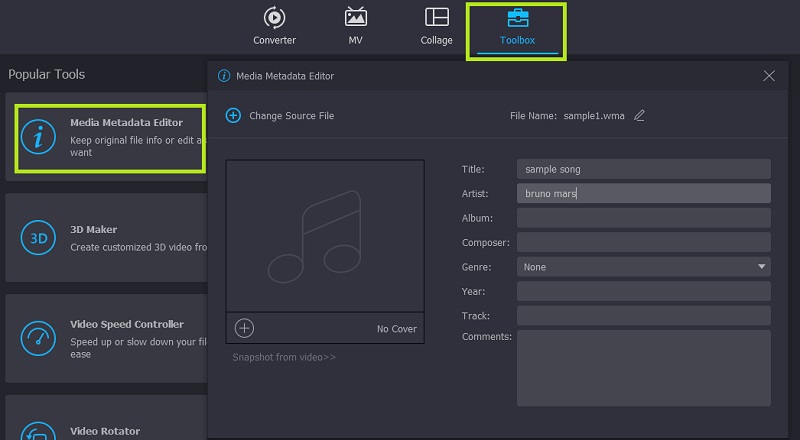
Säädä WMA-äänenvoimakkuutta
ID3-tunnisteiden muokkauksen lisäksi voit säätää äänitiedoston äänenvoimakkuutta, jolloin voit nostaa äänenvoimakkuutta varsinkin jos sitä ei kuulu, tai vähentää äänenvoimakkuutta, jos ääni on liian kova. Klikkaa Muokata äänen pikkukuvaan liittyvää painiketta. Säädä sitten liukusäädintä vasemmalle, kun yrität vähentää äänenvoimakkuutta, ja liu'uta oikealle, jotta äänitiedosto kuuluu paremmin. Klikkaa OK -painiketta vahvistaaksesi säädöt.
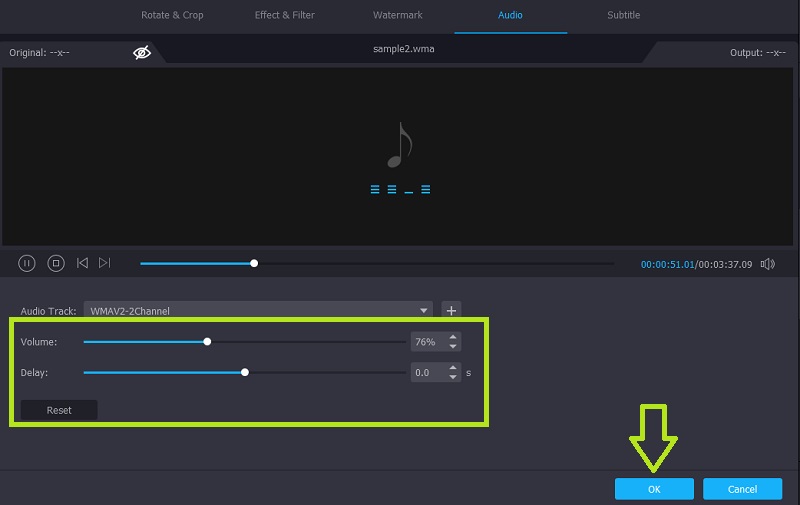
Tallenna lopullinen versio
Jos olet tyytyväinen äänitiedostojesi tuloksiin ja olet valmis tallentamaan muutokset, palaa kohtaan Muunnin -välilehti. Voit jättää oletustulostuskansion ennalleen tai muokata sijaintia haluamasi kansion mukaan napsauttamalla Kansio kuvake. Kun olet määrittänyt tiedoston sijainnin, napsauta Muunna kaikki -painiketta käyttöliittymän oikeassa alakulmassa vahvistaaksesi ja hahmontaaksesi tiedoston.
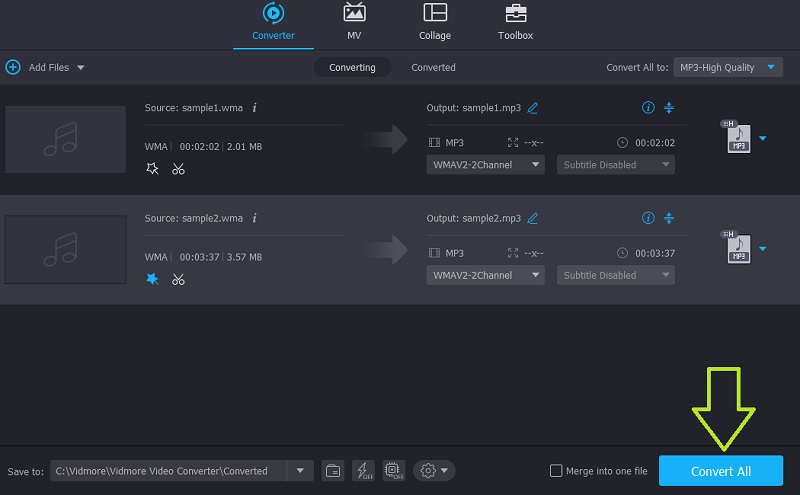
Osa 3. WMA-tiedostojen muokkaamisen usein kysytyt kysymykset
AKuinka muokata WMA:ta verkossa?
Verkkotyökalut ovat yhtä hyödyllisiä ja toimivia kuin työpöytäratkaisut. Jos nyt opettelet muokkaamaan WMA:ta verkossa, voit kokeilla Audio Trimmeria auttamaan äänitiedoston leikkaamisessa ja lisäämisessä äänitehosteisiin.
AKuinka voin muokata WMA-tiedostoja mobiililaitteella?
On olemassa mobiilisovelluksia, jotka voit ladata älypuhelimeesi yksinkertaista äänen kiertämistä varten.
AVoinko muuntaa WMA-tiedostoja?
Tietysti! Itse asiassa on olemassa kourallinen ohjelmia, jotka auttavat sinua suorittamaan tämän tehtävän. Toisaalta Vidmore Video Converter pystyy muuttamaan WMA-tiedostoja mihin tahansa haluamaasi äänimuotoon.
Johtopäätös
Oppiminen kuinka muokata WMA:ta on pala kakkua, kun käytetään oikeaa työkalua. Tarkastimme kuitenkin suositeltavimman sovelluksen tähän tarpeeseen, joka ei ole kukaan muu kuin Vidmore Video Converter. Se, että se on sidoksissa muihin hyödyllisiin työkaluihin, on ilmeisesti sovellus, joka pitäisi sisällyttää parhaiden äänenmuokkaustyökalujen luetteloon.
WMA-vinkkejä
-
WMA-ratkaisut
-
Muunna WMA
-
Pakkaa ääni