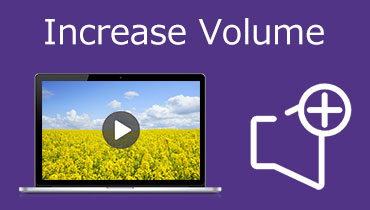Luo Fade In ja Audio Fade Out -tehosteita 5 merkittävällä ohjelmalla
Fade-efektit ovat usein läsnä jokaisessa kuuntelemassamme ja kuulemassamme kappaleessa. Hienovarainen rakenne tekee siirtymisestä äänettömästä kovaan ääneen saumattomia ja harmonisia. Itse asiassa tämä on suosittu myös elokuvantekijöiden keskuudessa vaikuttavien kohtausten luomisessa. Toisin sanoen tämä äänitehoste on olennainen osa kappaletta tai ääntä videossa.
Mutta älä hikoile sitä. Sinun ei tarvitse olla ääniinsinööri vaikuttaaksesi kappaleisiisi tai elokuviisi. Tämä on helppoa äänieditorin avulla. Olitpa aloittelija tai kokenut käyttäjä, meillä on sinulle sovellus. Löydä parhaat työkalut äänen häivytys- ja häivytystehosteiden käyttämiseen.
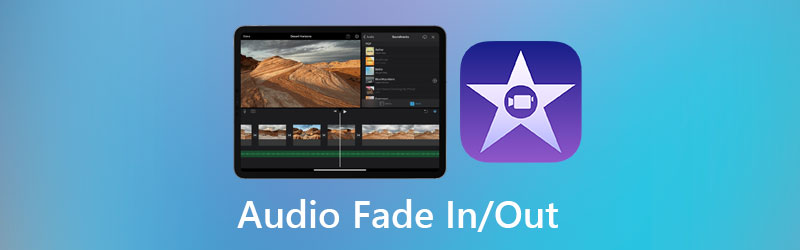
- Osa 1. Paras tapa vaimentaa ääntä
- Osa 2. Muita tapoja vaimentaa sisään/ulos ääntä
- Osa 3. Usein kysyttyä äänen häipymisestä
Osa 1. Paras tapa vaimentaa ääntä
Vidmore Video Converter on yksi äänenmuokkaustyökaluista, joilla voit lisätä fade-in- ja fade-out-tehosteita kappaleeseen. Työkalun mukana tulee intuitiivinen käyttöliittymä, jonka avulla voit helposti muokata ja tuottaa kiinnostavaa mediasisältöä. Puhumattakaan, tämän työkalun avulla voit tehdä videoprojekteja, jotka tarjoavat laajan kokoelman tyylikkäitä malleja eri teemoille. Tämän lisäksi voit parantaa sisältöä käyttämällä perustehosteita, suodattimia, vesileimoja jne. Lisäksi voit tehdä kuvistasi tai videoistasi kollaasin kollaasivalmistajalla. Alla on menettely, jolla luodaan äänen häivytys ja häivytys käyttämällä tätä ohjelmaa.
Vaihe 1. Hanki ohjelma
Aloita lataamalla Vidmore Video Converter tietokoneellesi käyttämällä Ilmainen lataus alla olevista painikkeista. Kun lataus on valmis, asenna sovellus ja käynnistä se tietokoneellesi.
Vaihe 2. Lisää video ohjelmaan
Kun ohjelma on käynnistetty, sinut toivotetaan tervetulleeksi sen pääliittymään. Siirry kohtaan MV -välilehteä ja paina sitten Plus -kuvaketta käyttöliittymän alaosassa ladataksesi videon.
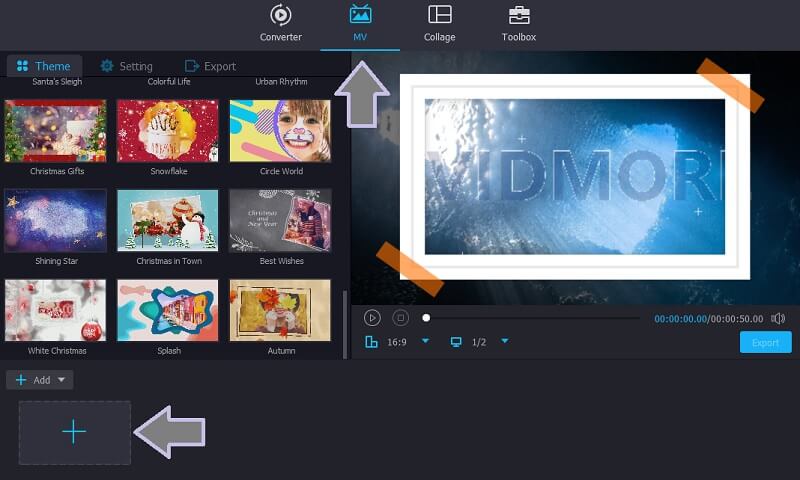
Vaihe 3. Lisää fade in ja fade out äänitehoste
Kun olet lisännyt videotiedoston, avaa Asetus -välilehti teemakokoelman yläosassa. Laita sitten valintamerkki kohtaan Häivy sisään ja Kadota näkyvistä valintaruudut lisätäksesi tämän tehosteen. Voit myös säätää äänenvoimakkuutta ja viivettä haluamallasi tavalla.

Vaihe 4. Vie lopullinen versio
Siirry tässä vaiheessa kohtaan Viedä -välilehti vieressä Asetus -välilehti ja valitse sitten videomuoto, resoluutio ja resoluutio. Valinnaisesti voit määrittää tiedoston määränpään ja toiminnon, jonka se suorittaa vientiprosessin jälkeen. Napsauta lopuksi Aloita vienti -painiketta aloittaaksesi tehtävän.
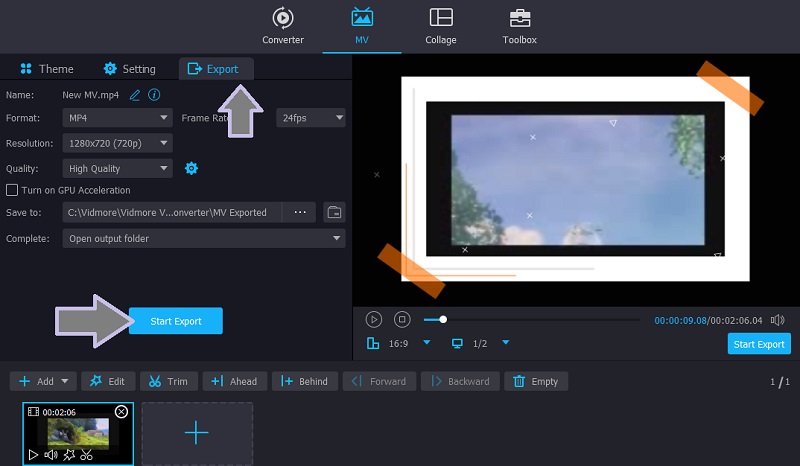
Osa 2. Muita tapoja vaimentaa sisään/ulos ääntä
1. Adobe Premiere Pro
Ammattimaisessa äänen ja videon muokkaustarpeissa voit luottaa Adobe Premiere Prohon. Sen avulla voit käyttää erilaisia äänitehosteita, mukaan lukien äänen häivytys ja häivytys. Kaikki ääniraidat esitetään aikajanalla vihreinä palkkeina ääniaaltomuodolla. Mutta voit poistaa aaltomuodon mieltymystesi mukaan. Silti olisi hienoa, että ne olisivat aaltomuodossa odotettavissa olevan äänen visualisoimiseksi. Tämä edistää myös äänitiedostojen tarkkaa muokkausta ja käsittelyä. Tämän lisäksi työkalulla on alkuperäinen termi äänitiedostojen yhdistämisestä Nestingiin. Jos siis haluat vaimentaa tai vaimentaa ääntä Premieressä, koe ohjelma käytännönläheisesti.
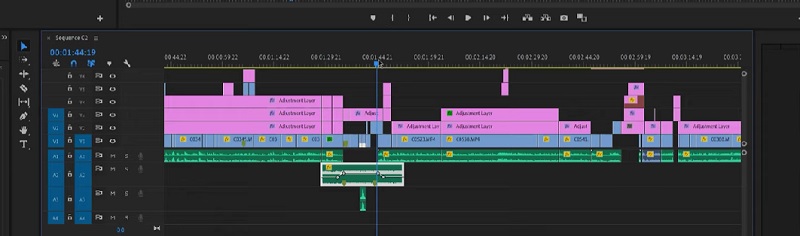
2. Final Cut Pro
Aivan kuten yllä mainittu ohjelma, Final Cut Pro tarjoaa myös joukon uskomattomia ja käytännöllisiä työkaluja ääni- ja videoleikkeiden muokkaamiseen. Poistamalla kohinan tai huminan, käyttämällä tehosteita ja synkronoimalla videota ja ääntä voit parantaa nopeasti luomaasi sisältöä. Voit myös hyödyntää sen äänenvoimakkuuden vahvistinta säätääksesi leikkeen äänenvoimakkuutta Audio Inspectorissa tai suoraan ohjelman aikajanalta. Mikä tärkeintä, tehosteita, kuten fade Final Cut Prossa, ei puututa lisäämään häivytystä leikkeen alussa ja loppuessa. Siinä on helppokäyttöinen kahva häivytystehosteiden hallitsemiseksi.
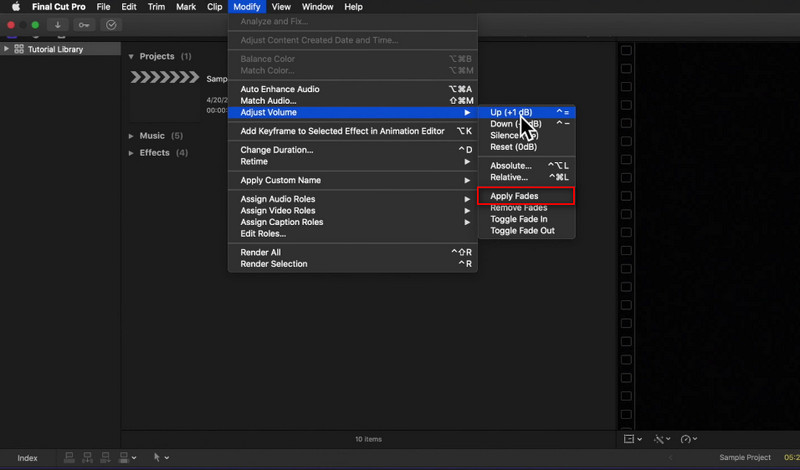
3. Adobe After Effects
Jos olet audiofiili tai ammattimainen äänentekijä, joka etsii edistyneitä ohjelmia, Adobe After Effect on oikea sovellus. Samoin sen avulla voit säätää äänitasoja käyttämällä DB-mittaria, 0 perusviivana ja sitä alhaisempi vähentää äänenvoimakkuutta. Lisäksi häivyttävän tai poistuvan kerroksen lisääminen voidaan tehdä muutamassa sekunnissa. Tyypillisesti voit säätää häivytys- ja poistumiskerrosta ohjelman peittävyysominaisuuden perusteella. After Effectsin häivyttävän äänen lisäksi voit tutkia muita hyödyllisiä ominaisuuksia, joilla voit parantaa leikkeitäsi.
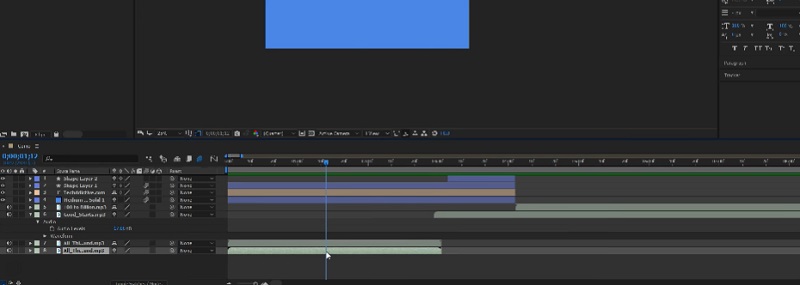
4. Davinci Resolve
Davinci Resolve on vaihtoehtoinen ohjelma, jonka avulla voit lisätä leikkeihisi häivytyskerroksia. Samoin siinä on äänenvoimakkuuden liukusäädin, joka säätää äänenvoimakkuutta äänileikkeen normalisoinnissa. Tämän ohjelman häivytysäänen lisäksi voit myös luoda ristihäivytystehosteen kahden äänileikkeen väliin tai leikkeiden katkaisuun, jolloin saat sujuvan siirtymän kahden leikkeen välillä. Lisäksi voit irrottaa äänen videoleikkeestä napsauttamalla sovelluksen työkalupalkin ketjulinkkiä. Davinci Resolve fade-out -äänestä on varmasti suuri apu audioeditointiilmiön nousussa.
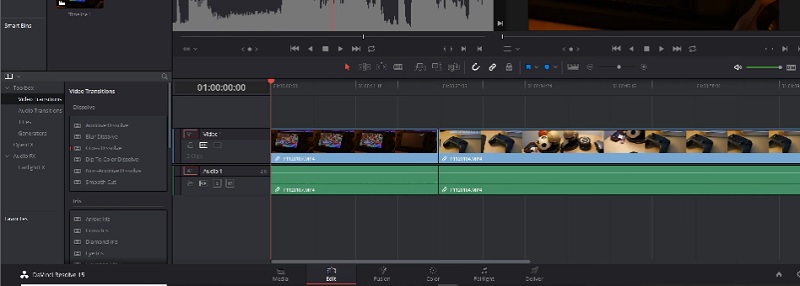
Osa 3. Usein kysyttyä äänen häipymisestä
Mitä eroa fade in ja fade out välillä on?
Häivytystä käytettäessä äänileike tai kappale alkaa alhaisella äänenvoimakkuudella ja lisääntyy vähitellen kappaleen edetessä. Fade out laskee äänenvoimakkuutta hitaasti, yleensä kappaleen lopussa.
Mitä häipyminen musiikissa oikein on?
Häivytys viittaa äänitason asteittaiseen nousuun tai laskuun äänen alussa tai lopussa. Sen tarkoituksena on luoda sujuva siirtymä kappaleiden välillä ja tehostaa äänitteitä.
Onko mahdollista häivyttää ääntä videoleikkeen lopussa?
Joo. Vidmore Video Converterin avulla voit lopettaa videoleikkeen ilman, että se aiheuta epämiellyttävää vaikutusta katsojaan lisäämällä leikkeen loppuun häivytystehosteen. Lisäksi voit lisätä häivytystehosteen, jotta et aloita videota jyrkästi.
Johtopäätös
Nämä viisi menetelmää ovat käytettävissä käyttäjille, jotka haluavat lisätä ääni häviää ja haalistua kerroksittain video- tai äänileikkeineen. Löydät varmasti tarpeisiisi sopivan sovelluksen. Vaikka edistyneet editorit, kuten Premiere, ovat loistavia, Vidmore Video Converter on parempi valinta, jos olet aloittelija. Mutta olet ymmärtänyt nämä edistyneet ohjelmat. Voit muokata leikkeitäsi eri tasolla.