![]() DVD-hirviö
DVD-hirviö
Perusasiat
Kopioi DVD
Ominaisuuksien muokkaaminen
Vidmore DVD Monster on paras DVD-kopiointiohjelmisto. Se tukee yli 200 + video- / äänimuotoa, kuten MP4, AVI, FLV, MKV, WMV ja MOV, sekä iPhonen, iPadin, Samsungin, HTC: n ja muiden laitteiden tukemia formaatteja. Ja voit myös muuntaa DVD-videosi nopeasti 4K UHD- ja 1080p-videoiksi. Ajan säästämiseksi se tukee erämuuntamista.
Formaatin muuntamisen lisäksi Vidmore DVD Monster voi myös auttaa muokkaamaan DVD-videota ennen sen muuntamista. Voit vaihtaa videon suuntaa valitsemalla Kierrä ja rajaa ja lisää suosikkiteemasi valitsemalla Tehoste ja suodatin. Lisäksi voit käyttää sitä leikata videota haluamallasi tavalla.

Vaihe 1 Avaa Vidmore DVD Monster tietokoneellasi. Ja varmista, että tietokoneella on videoita.

Vaihe 2 Napsauta käyttöliittymän keskellä olevaa plus-kuvaketta ja ohjelma lataa DVD-videot automaattisesti sinulle.

Vaihe 3 Valitse kohdemuoto käyttöliittymän oikeasta yläkulmasta ja aseta videoiden tallennuspolku alariville. Napsauta näiden jälkeen ”Kopioi kaikki”.

Kun avaat tämän ohjelmiston, se avaa rekisteri-ikkunan sinulle. Klikkaus "Rekisteröidy" ja näet käyttöliittymän, jolla voit syöttää sähköpostiosoitteesi ja rekisteröintikoodin, joka lähetetään sähköpostitse.
Napsauta sitten "Aktivoida" rekisteröityä.
Lisäksi on sama napsauttaa avainkuvaketta yläpalkin oikealla puolella. Se näyttää rekisteri-ikkunan, joka sisältää kaikki ohjelmistot. Valitse "Rekisteröidy" DVD Ripper -tuotetta rekisteröintitietojen tuomiseksi.

Voit päivittää ohjelmiston napsauttamalla yläpalkin oikealla puolella olevaa valikkokuvaketta ja valitsemalla "Tarkista päivitys".
Sitten se tarkistaa asentamasi version. Jos versio ei ole uusin, se muistuttaa sinua päivittämään ohjelmiston.

Kuten tiedät, polun käyttäjien ja rekisteröityneiden käyttäjien loukatut toiminnot ovat erilaiset. Tässä ovat erot. Ja upean kokemuksen vuoksi suosittelemme todella rekisteröityä.

Oletko nähnyt rataskuvaketta tallennuspolun vieressä?
Siinä voit tehdä profiiliasetuksia. Napsauta kuvaketta päästäksesi valikkoon. Tässä on kolme asetusta.

Voit valita tehtävät, jotka haluat tehdä, kun tehtävä on suoritettu.
1. Avaa tulostuskansio
2. Sammuta tietokone
3. Lepotila tietokone
4. Poistu ohjelmasta
5. Älä tee mitään
Kun olet valmis, napsauta "OK".

Voit ottaa GPU-kiihdytyksen käyttöön tai ei. Jos otat GPU-kiihdytyksen käyttöön, voit valita "Automaattinen valinta" tai "AMD-kiihdytys" sisään "Valitse valinta" baari.
Kun olet valmis, napsauta "OK".

Napsauttamalla tätä valitset kaikki profiiliasetukset.
Kenraali
Voit valita tekstityskielen ja äänen kielen. Tässä on yli 30 erilaista kieltä kussakin luettelossa.
"Ota GPU-kiihdytys käyttöön" ja "Tarkista päivitys automaattisesti" ovat myös siinä.

Muuntaa
Asetusten toinen osa on Muunna.
Tässä osassa voit valita Lähtökansio ja Snapshot-kansion. Ja voit myös valita, poistetaanko lähdetiedostot luettelosta muuntamisen jälkeen vai ei.
Tässä on kolme vaihtoehtoa tekstityksen lisäämiseen.
1. Huomaa jokaisesta lisäyksestä
2. Lisää suoraan
3. Syötä muokkauskäyttöliittymä lisäämisen jälkeen

Ripper
Ripper-vaihtoehdossa asetukset, jotka voit tehdä, ovat melkein samat kuin Muunna-vaihtoehdossa.
Voit asettaa tuloskansion ja tilannekuvan kansion.
Valitse, poistetaanko lähdetiedostot luettelosta muuntamisen jälkeen vai ei.
Kolme asetusta, kun lisäät tekstityksiä.
1. Muistuta minua muokkaamaan aina
2. Lisää luetteloon suoraan
3. Muokkaa heti luetteloon lisäämisen jälkeen

Vaihe 1 Käynnistä Vidmore DVD Monster tietokoneellasi.

Vaihe 2 Napsauta keskellä olevaa suurta plus-kuvaketta ja ohjelma analysoi tietokoneesi löytääksesi DVD-videot automaattisesti sinulle. Tai voit myös napsauttaa "Lataa DVD" vasemmassa yläkulmassa voit valita videolähteen "DVD-levy", "DVD ISO" ja “DVD-kansio”.

Huomaa: Jos videosi ovat levyllä, vain ohjelmisto näyttää pääsiirron. Jos haluat nähdä muita pieniä videoita, napsauta "Näytä / valitse otsikko" löytääksesi kohdevideosi.

Vaihe 3 Voit valita kohdemuodon kaikille luetelluille videoille. Jos haluat muuntaa videoita eri muotoihin, voit napsauttaa videopalkin oikealla puolella olevaa muotoilukuvaketta ja etsiä halutun muodon.

Vaihe 4 klikkaus "Kopioi kaikki" muuntaa videoita. Kun muuntaminen on valmis, se avaa kansion automaattisesti sinulle.

Vaihe 1 Suorita tämä DVD-kopiointiohjelmisto tietokoneellasi.

Vaihe 2 Voit lisätä videoita napsauttamalla keskellä olevaa suurta plus-kuvaketta tai vetämällä videon ohjelmistoon. Voit myös napsauttaa "Lataa DVD" vasemmassa yläkulmassa voit valita videolähteen "DVD-levy", "DVD ISO" ja “DVD-kansio”.

Huomaa: Jos videosi ovat levyllä, vain ohjelmisto näyttää pääsiirron. Jos haluat nähdä muita pieniä videoita, napsauta "Näytä / valitse otsikko" löytääksesi kohdevideosi.

Vaihe 3 Videoluettelon yläpuolella tässä on musta palkki, joka näyttää ripperin tyylin ja videon otsikon. Napsauta tyyliluetteloa ja valitse "ISO File Ripper".

Vaihe 4 Syötä tallennuspolku vasemman alakulman palkkiin. Napsauta sitten "Kopioi kaikki" muuntaa videoita. Muutamassa sekunnissa se avaa kansion automaattisesti puolestasi.

Vaihe 1 Kaksoisnapsauta työpöydällä olevaa ohjelmakuvaketta avataksesi sen.

Vaihe 2 Napsauta keskellä olevaa suurta plus-kuvaketta tai vedä video ohjelmistoon. Tai napsauta "Lataa DVD" vasemmassa yläkulmassa voit valita videolähteen "DVD-levy", "DVD ISO" ja “DVD-kansio”.

Huomaa: Jos levyllä on paljon pieniä nimikkeitä, vain ohjelmisto näyttää pääsiirron. Jos haluat nähdä muita pieniä videoita, napsauta "Näytä / valitse otsikko" löytääksesi kohdevideosi.

Vaihe 3 Kuten käyttöliittymästä näet, videoluettelon yläpuolella oleva musta palkki näyttää ripperityypin. Napsauta sitä ja valitse “DVD-kansioiden kopioija” vaihtoehto luettelossa.

Vaihe 4 Älä unohda asettaa videosi tallennuspolkua vasempaan alakulmaan. Napsauta sitten "Kopioi kaikki" aloittaa muuntaminen. Muutamassa sekunnissa se avaa kansion automaattisesti puolestasi.

Kun kopioit DVD: tä tietokoneesi digitaalisiin muotoihin, voit valita videon tai äänen, jopa laitteen, profiiliasetuksista. Lisäksi tämä ohjelmisto antaa sinulle myös enemmän säätimiä lähtöprofiilin asetusten mukauttamiseksi. Valitse muokkauskuvake tulostusmuodon vieressä ja siirryt muokkaamaan lähtöasetuksia haluamallasi tavalla.

Säädä videon laatua, kooderia, kehysnopeutta, tarkkuutta ja bittinopeutta avattavasta luettelosta.
Äänikoodekille voit säätää audiokooderia, kanavaa, näytetaajuutta ja bittinopeutta vapaasti.
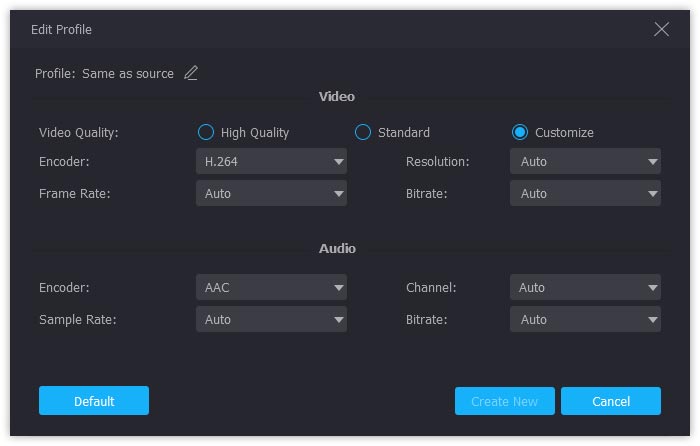
Äänilähtöasetusten osalta voit säätää äänenlaatua, kooderia, kanavaa, näytteenottotaajuutta ja bittinopeutta enintään 320 kbps.

Laitteen lähtöasetusten mukauttamiseksi sinun on valittava yksi laite ja mukautettava sitten napsauttamalla muokkauspainiketta.
Tässä, samoin kuin videoprofiiliasetuksissa, voit säätää sekä videota että ääntä erikseen valitsemasi laitelähdön perusteella.

Kun kopioit DVD: tä muihin muotoihin, MPG Lossless on oletusulostulomuoto. Miksi MPG Lossless on oletusasetus DVD-levyjen kopioimisessa?
Kun valitset lähtötavaksi MPG Lossless, se antaa sinulle parhaan videokuvan laadun ja kopioi DVD nopeammin korkeammalla onnistumisasteella. Lisäksi se säilyttää myös kaikki alkuperäisen DVD-levyn tekstitykset.

Tämän digitaalisen videomuodon ainoa haittapuoli on, että et käytä muokkaustehosteita, jos valitset sen. Toisin sanoen, sinun on vaihdettava MPG Lossless muiksi video- tai äänimuodoiksi, kuten MP4, MOV, MKV, AVI, WMV jne., Jotta voit käyttää tämän ohjelmiston muokkaustoimintoja.

Vaihe 1 Kun olet lisännyt videoita ohjelmaan, napsauta saksaluetteloa muunnoksen kohdemuodon vieressä videoluettelossa.

Vaihe 2 Seuraavassa ponnahdusikkunassa voit esikatsella videota ja asettaa haluamasi segmentin aloitus- ja lopetusajan.
Tai valitse haluamasi fragmentti vetämällä sinisen prosessirivin molempia puolia.
Jos haluat leikata toisen segmentin, napsauta Lisää segmentti vasemman palkin alaosassa.

Vaihe 3 klikkaus "Tallentaa" valitsemasi segmentti ja se näkyy käyttöliittymän videoluettelossa.

Vaihe 1 Valitse video ja napsauta sakset-kuvakkeen vieressä olevaa taikatikun kuvaketta. Sitten se näyttää muokkausikkunan.

Vaihe 2 Valitse "Tehoste ja suodatin" vaihtoehto. Näet, että alaosassa on kaksi osaa.
Vasen on Basic Effect -osa. Voit säätää videon kontrastia, värikylläisyyttä, kirkkautta ja sävyä.
Oikealla voit valita haluamasi suodattimen videollesi.

Vaihe 3 Klikkaus "OK" optimoinnin tallentamiseksi.
Vaihe 1 Valitse videotiedosto ja napsauta Magic Stick> "Kierrä ja rajaa".
Vaihe 2 Täällä voit kiertää videota pysty- ja vaakasuunnassa, kiertää 90 astetta tai kiertää 270 astetta. Napsauta yhtä painikkeista ja tarkista tulos esikatselussa.
Vaihe 3 Tässä vaihtoehdossa voit myös rajata näytön. Muuta haluamasi kehysalue vetämällä keltaisen reunan valkoista kohtaa muuttaaksesi suorakulmion kokoa ja sijaintia esikatseluikkunassa.
Ja voit myös syöttää suorakulmion koon alareunan rajapalkkiin ja keskittää suorakulmion napsauttamalla ristikuvaketta.
Lisäksi voit säätää kuvasuhdetta ja zoomaustilaa aivan oikealla.
Voit valita vapaasti, 16: 9, 4: 3, 1: 1 ja 9:16 kuvasuhteessa.
Zoom-tilassa tässä on postilaatikko, panorointi ja skannaus ja täysi sinulle.

Vaihe 4 Kun olet varmistanut muokkauksen, napsauta "OK" optimoinnin tallentamiseksi.
Vaihe 1 Valitse videotiedosto ja napsauta Magic Stick> "Vesileima".
Vaihe 2 Ensin on päätettävä, mitä haluat lisätä, tekstiä tai kuvaa.
Jos haluat lisätä tekstiä, napauta "Teksti" vieressä ”Ei vesileimaa”.
Sitten voit valita fontin, koon, lihavoidun, kursivoidun, alleviivatun ja yliviivatun. Lisäksi voit valita värin ja kirjoitusjärjestelmän.
Seuraavalla rivillä voit syöttää tekstikehyksen koon ja sijainnin. Lisäksi voit myös kiertää tekstikehystä ja säätää sen läpinäkyvyyttä.
Jos haluat lisätä kuvia videoihin, napauta Kuva-vaihtoehto.
Tässä vaihtoehdossa voit säätää kuvan kokoa ja sijaintia, kiertää sitä ja säätää sen läpinäkyvyyttä.

Vaihe 3 Klikkaus "OK" optimoinnin tallentamiseksi.
Vaihe 1 Valitse yksi ja napsauta Magic Stick> "Audio".
Vaihe 2 Puolipohjassa tässä on kolme vaihtoehtoa.
Ääniraita: Tässä on kaksi kanavaa sinulle. EN-AC3-6-kanava ja EN-AC3-2-kanava. Jos haluat lisätä ääniraidan tietokoneellesi, napsauta plus-kuvaketta lisätäksesi sen.
Äänenvoimakkuus: Säädä ääniraidan ääntä.
Viive: Aseta ääniraidan aloitusaika.

Vaihe 3 Klikkaus "OK" tallentaaksesi asetukset.
Vaihe 1 Napsauta Magic Stick -kuvaketta haluamassasi videopalkissa. Ja valitse "Alaotsikko".
Vaihe 2 Kuten näet ikkunasta, sinun on napsautettava sinistä plus-kuvaketta lisätäksesi siihen tekstityksen. Jos sinulla ei ole sellaista, voit napsauttaa suurennuslasikuvaketta ja ohjelmisto avaa tekstityksiä koskevan verkkosivuston sinulle. Valitse haluamasi.
Sitten voit tehdä joitain muutoksia tekstitykseen.
Voit valita fontin, koon, lihavoidun, kursivoidun, alleviivauksen, värin, ääriviivan ja sen värin. Oikealla voit säätää sijaintia, läpinäkyvyyttä ja aloitusaikaa.

Kopioi kaikki DVD-levyt suosittuihin videomuotoihin helposti.