Kuinka kopioida DVD-levyjä kiintolevylle huoneen ja toiston helpottamiseksi
DVD: llä on paljon muistiasi, suosikkielokuvistasi elämäsi hetken palaviin kokoelmiin. DVD-levyjen kopioiminen tietokoneen kiintolevylle on kuitenkin aina tarpeen:
"Huoneessani on tonnia DVD-levyjä, eikä muille tavaroille ole tilaa."
"Mac Pro Air Air -laitteessani ei ole DVD-ohjainta DVD-toistoon."
"Kuinka toistaa DVD-levyjä iPadilla. En aio kantaa raskasta DVD-soitinta. "
”Olen pitänyt DVD-levyjä vuosia, ja huomasin, että jotkut niistä naarmuuntuvat. En halua menettää niitä. "
…
Kerran tai toisin sinun täytyy kopioi DVD-levyt kiintolevylle jopa ulkoinen kiintolevy helpottaa toistoa ja tilaa.
Seuraa tämän viestin ohjeita DVD-tietojen siirtämiseen Windows- ja Mac-tietokoneisiin.


Miksi DVD-levyjen kopiointi tietokoneen kiintolevylle epäonnistuu?
Kotitekoisten ja poltettujen DVD-levyjen kopioimiseksi voit kopioida DVD-levyt suoraan tietokoneelle kopioimalla ja liittämällä tiedostot. Kopioitu kansio voidaan toistaa Windows Media Playerilla, VLC-mediasoittimella jne. Ilman ongelmia.
Kaupallisille DVD-levyille ei kuitenkaan voi kopioida yksinkertaisesti. Lähes kaikki ostamasi DVD-elokuvat on salattu CSS-suojauksella. DVD-levyjen kopioimiseen tarvitaan kolmannen osapuolen ohjelmisto kopioimaan DVD-levyjä poistamalla salaus.
Seuraavat 3 menetelmää keskittyvät suojattuun DVD-kopioon.
Kopioi täydet / valitut DVD-nimikkeet kiintolevylle Windowsissa
Ensimmäinen tapa saada DVD-tiedostot kiintolevylle on käyttää Vidmore DVD Monster.
Vidmore DVD Monster on paras ohjelmisto varmuuskopioida DVD-levy kiintolevylle valinnaisissa 3 tilassa Windows 10/8/7 -käyttäjille. Se voi muuntaa DVD-levyjä MP4-, MKV-, AVI-, MOV-, WMV- jne. Ja poimia MP3-, FLAC- ja muita DVD-levyjä 6x nopealla kopiointinopeudella ja alkuperäisellä 100%-laadulla.
- Kopioi DVD MP4, MKV, AVI, MOV, MP3, FLAC jne.
- Kopioi 1: 1 DVD-levy kansioon tai ISO-tiedostoon Windowsissa ilman tietojen menetystä.
- GPU-kiihdytys nopeuttaa DVD- ja Blu-ray-levyjen kopiointia 6 kertaa.
- Erilaiset muokkausominaisuudet (suodatin, kiertäminen, kääntäminen, vesileima, tekstitys, ääniraita jne.)

Vaihe 1. Lataa Vidmore DVD Monster
Lataa tämä DVD-kopiointiohjelma ilmaiseksi tietokoneellesi. Suorita se asennuksen jälkeen noudattamalla näytön ohjeita. Napsauta pääkäyttöliittymässä Ripper-välilehteä.
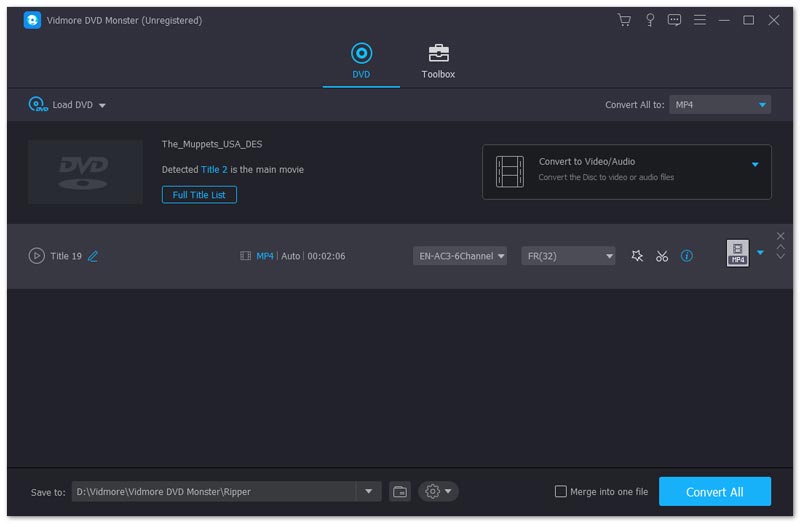
Älä unohda asettaa DVD-levyä tietokoneeseen. Jos tietokoneessasi ei ole sisäänrakennettua DVD-ohjainta, aseta vain ulkoinen DVD-ohjain.
Vaihe 2. Lataa DVD-levy
Tässä on kaksi tapaa ladata DVD-levy.
- Napsauta keskellä olevaa plus-painiketta ja odota sitten sekunteja, tämä DVD-ripperi tunnistaa DVD-levyn automaattisesti.
- Valitse DVD-levyn nimi valitsemalla ”Lataa DVD-levy” avattavasta ”Lataa DVD” -luettelosta.
Sitten tämä ohjelmisto tunnistaa pääelokuvasi ja valitsee sen automaattisesti.
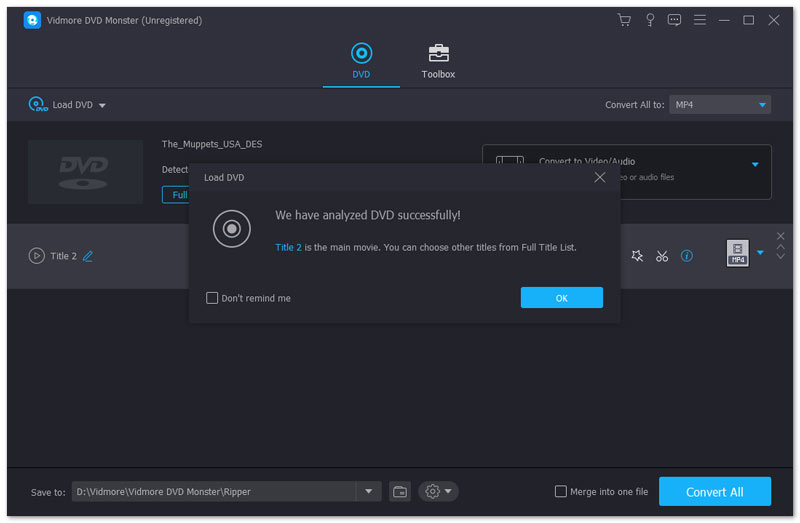
Voit myös valita tai katsella muita nimikkeitä DVD-levyltä napsauttamalla “Näytä / valitse otsikko”.
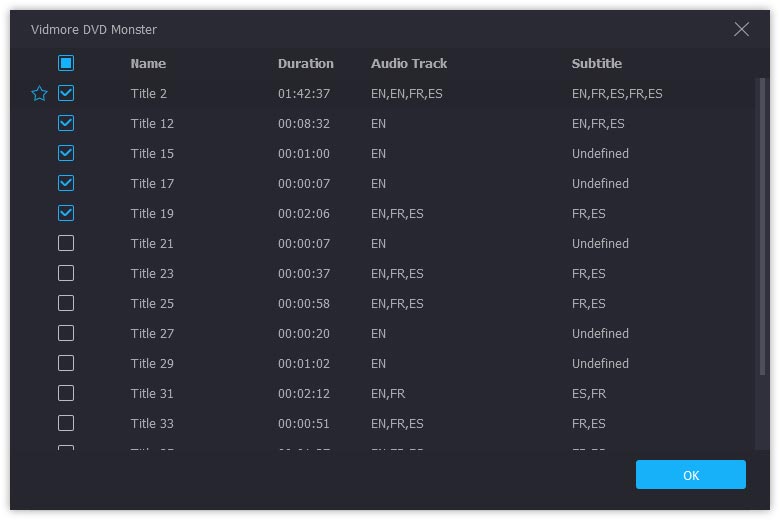
Vaihe 3. Kopioi DVD-levy
1. Jos haluat varmuuskopioida DVD-levyn kuvasuhteessa 1: 1, jotta se voidaan tallentaa tietokoneellesi polttamista varten, sinun on siirrettävä DVD-levy tietokoneen DVD-kansioksi tai ISO-tiedostoksi.
Valitse vain kopiointitilaDVD-kansio Ripper"Tai"ISO-tiedostojen kopioija”Oikealla puolella olevista avattavista vaihtoehdoista.
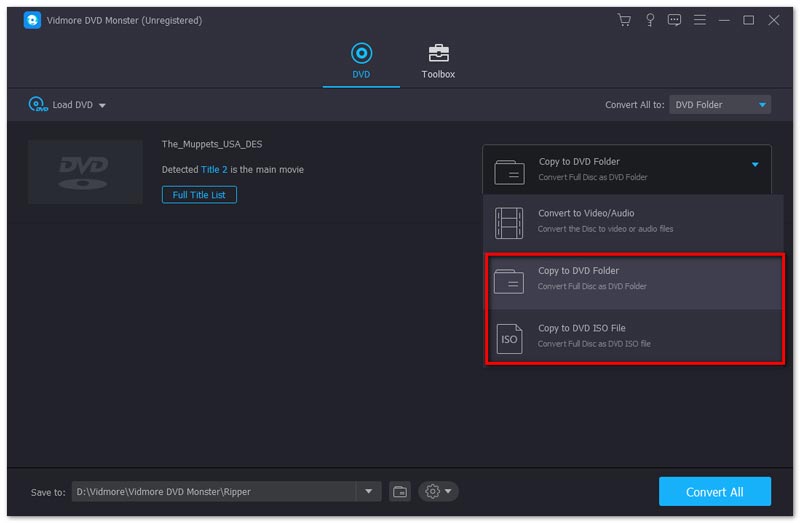
2. Jos haluat kopioida DVD-levyn kiintolevylle, jotta toisto on helppoa tietokoneellasi tai muilla laitteilla, kuten iPadilla, Samsung-puhelimella jne., Kopioi DVD muille suosituille muodoille.
Valitse oikeanpuoleisesta pudotusvalikosta ”Custom Format Ripper”.
Valitse sitten jokaisen nimikkeen tulostusmuoto erikseen pudotusvalikosta.
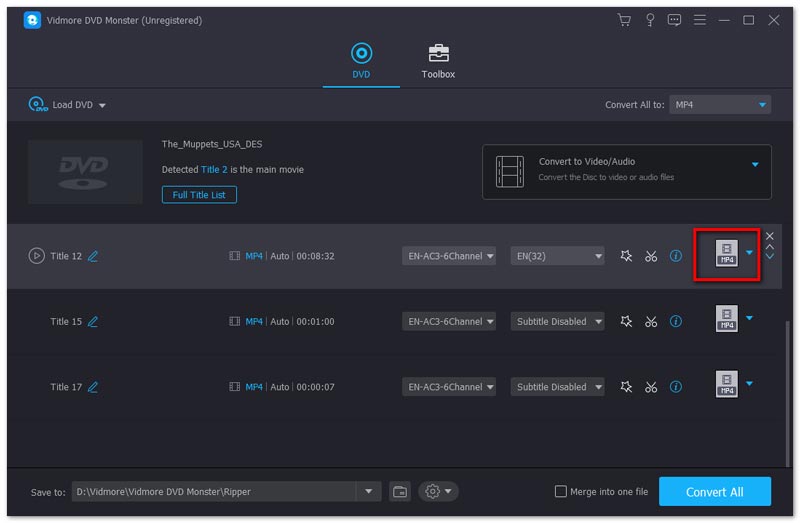
Voit asettaa yhden muodon MPG Lossless, MP4, MOV, MKV, AVI, WMV, WebM, M4V, FLV, TS, VOB jne. Kaikille valitsemillesi nimikkeille napsauttamalla avattavaa Rip All to : ”.
Jos haluat tallentaa DVD-levyn alkuperäisillä ääniraidoilla ja tekstitysvaihtoehdoilla, valitse MPG häviötön.

Valitse sitten tulostustiedoston kohde tietokoneeltasi ja napsautaLepää rauhassa”Oikeassa alakulmassa aloittaaksesi kopioinnin kiintolevylle.
Jos haluat kopioida DVD-tiedostot ulkoiselle kiintolevylle, työnnä ulkoinen kiintolevy tietokoneeseen ja valitse se kohteeksi.
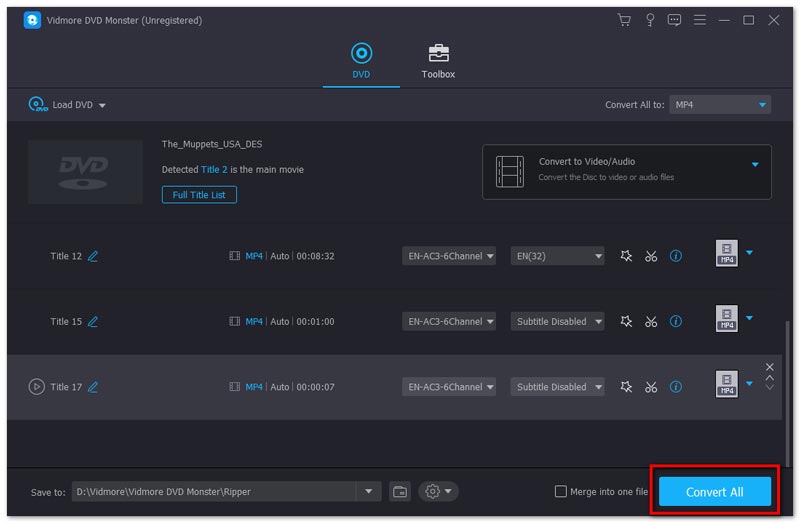
Vaihe 4. Muokkaa DVD-elokuvia ennen kopiointia (Kopioi DVD-vaihtoehto)
Jos haluat kopioida DVD-levyn muihin videoformaatteihin, tämän ohjelmiston muokkausominaisuudet ovat käytettävissäsi.
Napsauta Muokkaa-kuvaketta (aloituskuva) ja Leikkaa-kuvaketta (saksikuva) ja voit aloittaa DVD-videoidesi muokkaamisen.
Huomautus: Kun haluat käyttää muokkaustehosteita, et voi kopioida DVD-levyä MPG Lossless -muotoon ja sinun on vaihdettava muuhun muotoon.
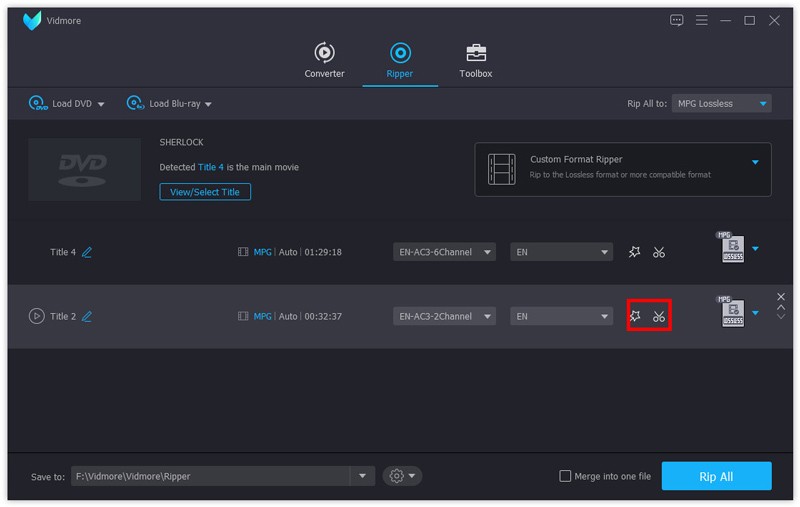
Muokkausikkunassa voit lisätä suodattimia, kiertää, leikata, rajata, vesileimaa, vaihtaa ääniraitaa ja tekstitykset, jne.
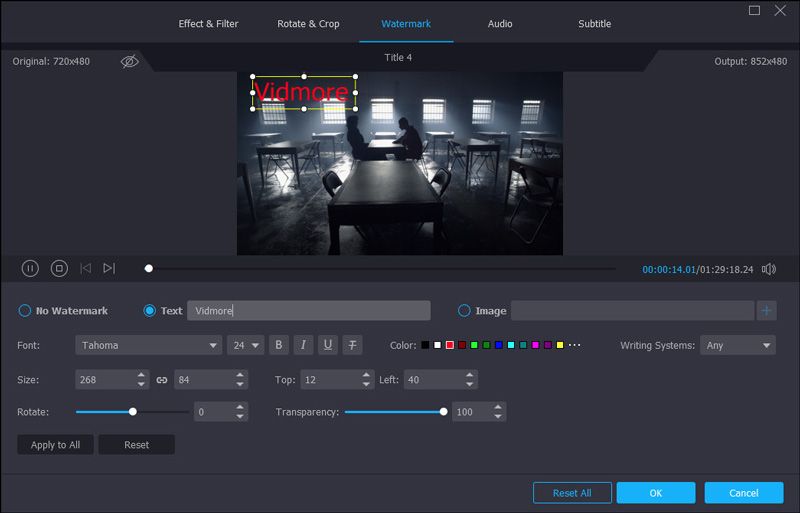
Sen jälkeen voit myös siirtää kopioidun DVD-kansion, ISO-tiedoston tai digitaaliset videot ulkoiselle kiintolevyllesi tallennusta tai helppoa toistoa varten.
Kopioi DVD -levyt Macin kiintolevyn MP4 -muotoon
Mac-käyttäjien kohdalla DVD-varmuuskopiointiohjelmisto eroaa Macin App Storesta. Tässä otetaan 4Video DVD Manager (https://apps.apple.com/us/app/4video-dvd-manager-rip-dvd/id923932086?mt=12) esimerkkinä, joka näyttää kuinka DVD-tiedostot tallennetaan kiintolevy.
4Video DVD Manager on all-in-one DVD-kopiointiohjelmisto Macissa.
Se voi muuntaa DVD-elokuvia suosituiksi digitaalisiksi muodoiksi, kuten MOV, MP4, M4V, AVI jne. Tehokkailla muokkausominaisuuksilla jopa 3D-elokuvat voidaan kopioida DVD-levyltä.
Mitä etuja saat Mac DVD -riippimestä?
- Kopioi DVD MOV: lle, MKV: lle, AVI: lle, WMV: lle, M4V: lle, MKV: lle jne., Jotta voit toistaa tasaisesti ilman DVD-soitinta.
- Pura äänitiedostoja, kuten MP3, WAV, WMV, FLAC, AAC, AIFF, ALAC jne., DVD-elokuvista.
- Muunna 3D-DVD-elokuvia 3D-digitaalimuotoihin macOS:ssä.
- Muokkaa DVD-levyä ennen repimistä, kuten leike, kiertäminen, vesileima, kääntö, rajaus, säädä tehosteita jne.
- Laitteistokiihdytys parantaa DVD-levyjen kopiointinopeutta 6 kertaa nopeammin kuin koskaan.
- Usean ääniraidan ja tekstityksen voi muokata DVD-levyllä.
Katsotaan nyt, kuinka kopioida DVD DVD-levylle Mac-kiintolevylle.
Vaihe 1. Suorita 4Video DVD Manager Macissa
Hae DVD-varmuuskopio-ohjelmistoa Macin App Storesta ja lataa se (https://apps.apple.com/us/app/4video-dvd-manager-rip-dvd/id923932086?mt=12) Macin App Storesta .
Suorita se onnistuneen asennuksen jälkeen.
Aseta DVD-levy Mac-tietokoneeseesi.
Ei DVD-ohjainta Macissa? Liitä vain ulkoinen DVD-ohjain Maciin ja laita DVD-levy siihen.
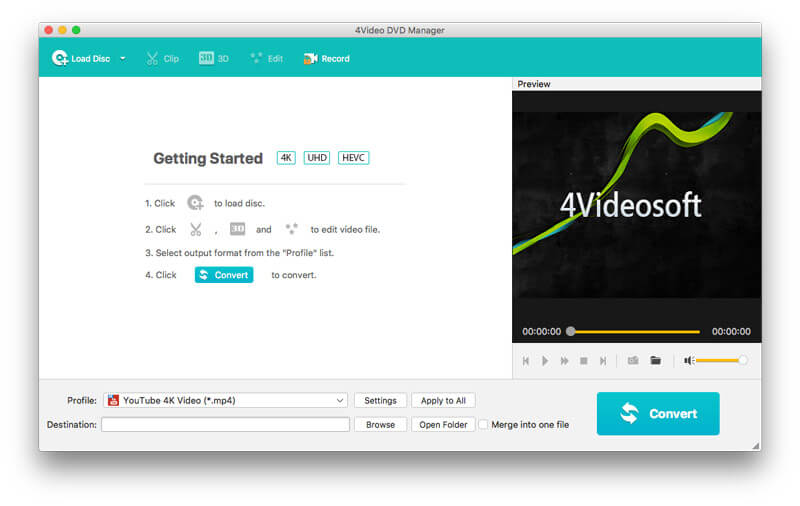
Vaihe 2. Lataa DVD-levy
Kun suoritat tätä ohjelmistoa, napsautaLataa levy”Tuodaksesi DVD-kansion tähän ohjelmistoon.
Huomaa, että sinun on ladattava DVD-levy juurihakemistosta, ei kansiosta, jos asetat DVD-levyn paikalleen.
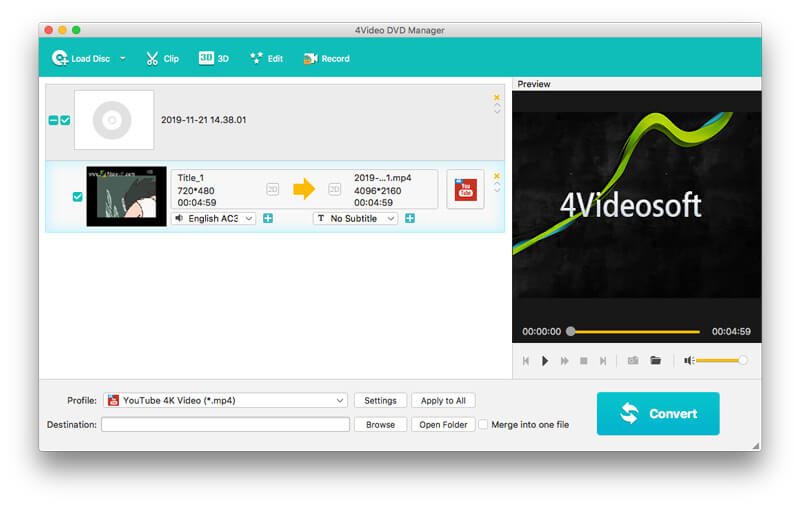
Vaihe 3. Valitse tulostusmuoto
Levyn lataamisen jälkeen kaikki otsikot näkyvät Macissa.
Valitse yksi otsikko ja valitse tulostusmuoto avattavasta ”Profiili” -luettelosta MOV, MP4, MKV, WMV, AVI, M4V, FLV, SWF, WebMjne. ovat käytettävissäsi.
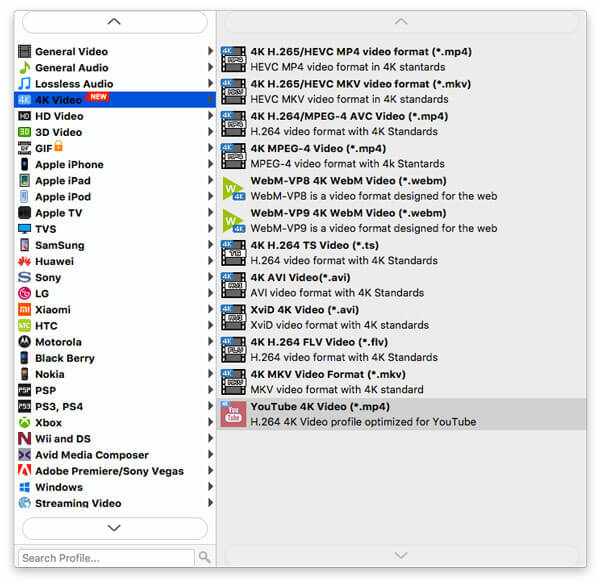
Lisäksi voit mukauttaa lähtöasetuksia napsauttamalla tulostusmuodon vieressä olevaa "Asetukset" -kohtaa, jossa voit säätää videon kehysnopeutta, koodekkia, bittinopeutta, äänenvoimakkuutta jne.
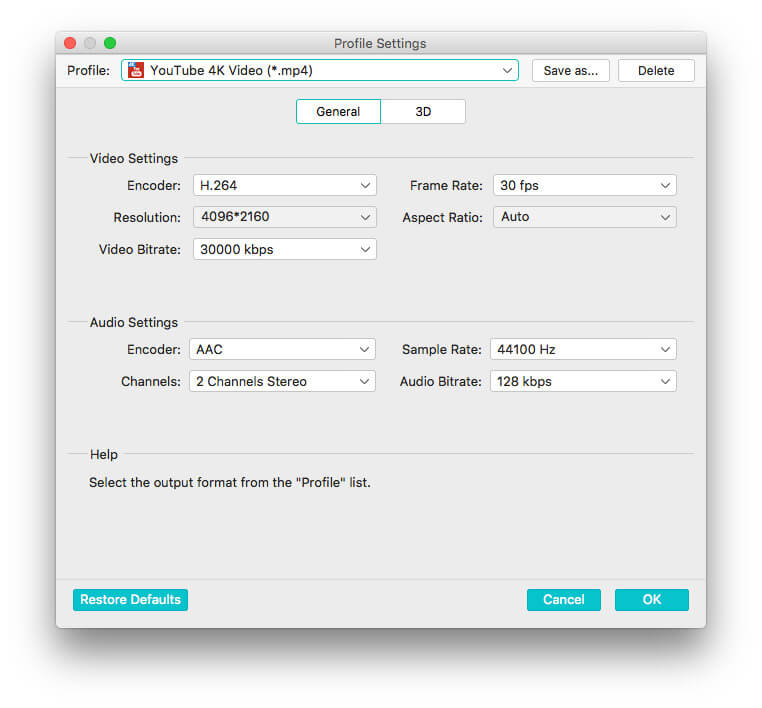
Napsauta “OK” palataksesi tämän ohjelmiston pääkäyttöliittymään.
Vaihe 4. Muokkaa DVD-elokuvia (valinnainen)
Voit myös muokata DVD-elokuvia ennen muuntamista. Napsauta vain "Muokkaa" -painiketta ja alat kiertää, rajata, leikata ja vesileimata DVD-tehosteita.
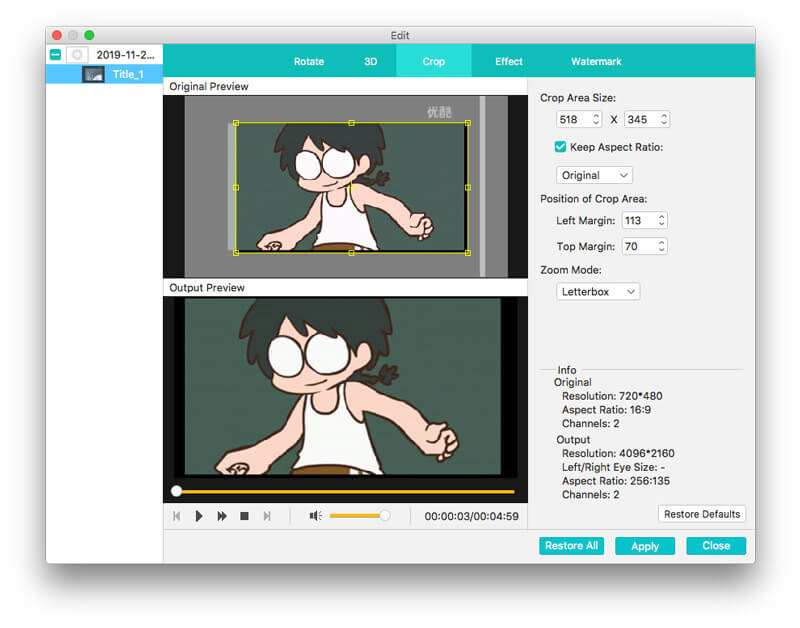
Palaa sen jälkeen takaisin ohjelman pääkäyttöliittymään ja napsautaMuuntaa”DVD-levyn kopioimiseksi kiintolevylle Macissa, ja voit myös asettaa DVD-elokuvat ulkoiseen kiintolevyyn tasaisen toiston takaamiseksi.
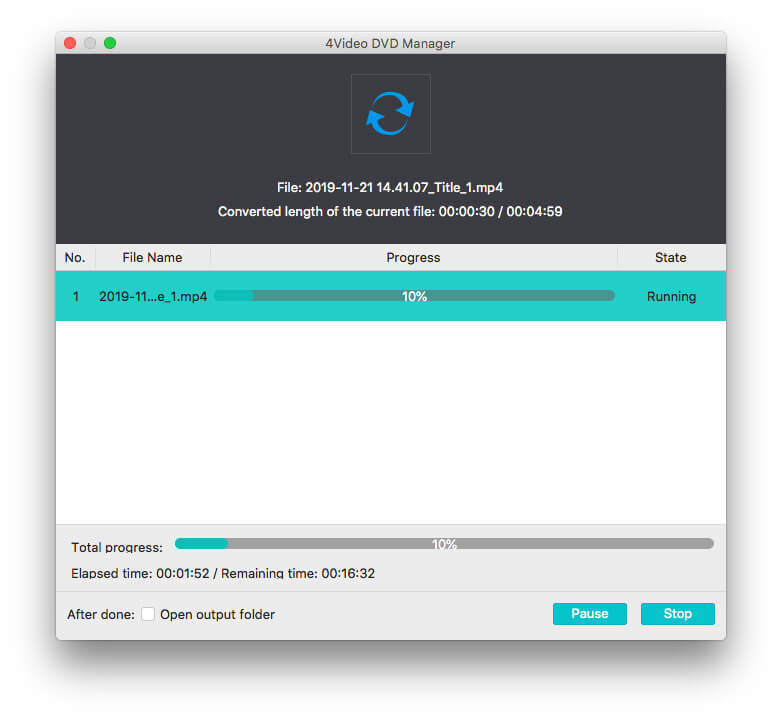
Yllä olevan DVD-siirto-ohjelmiston lisäksi löydät myös VLC, HandBrake jne., Jotka voivat kopioida ja muuntaa suojaamattomat DVD-levyt kiintolevylle.
Johtopäätös
Halusitpa ostaa DVD-levyjä tai hankkia poltetut DVD-levyt Panasonic- tai Hitachi-DVD-tallentimella, ei ole viisasta laittaa massiivisia DVD-levyjä huoneeseesi tai toistaa niitä kantamalla raskasta DVD-soitinta. Tämä viesti jakaa kaksi tapaa kopioida DVD-levyt sisäiseen ja ulkoiseen kiintolevylle Windows- ja Mac-tietokoneissa DVD-ripper-ohjelmiston avulla.
Onko sinulla kysyttävää DVD-levyjen tallentamisesta kiintolevylle?
Kerro minulle jättämällä kommenttisi.


