3 nopeaa tapaa kopioida DVD tietokoneelle Windowsissa ja Macissa
Monet ihmiset ovat innostuneita kotitekoisten DVD-levyjen valmistamisesta. Mutta useimmissa olosuhteissa vasta luotua DVD-levyä ei voi toistaa tietokoneella. Kuinka tämä tapahtuu? Itse asiassa ongelma voi levätä itse DVD-soittimessa. Ehkä DVD-soitin ei ole täysin yhteensopiva DVD-levytyypin tai datamuodon kanssa. Siksi DVD-tiedostoa tai Video_TS-kansiota ei voi lukea.
Mutta ei tarvitse huolehtia. Voit kopioida DVD-levyn tuettuihin muotoihin, jotta voit paremmin toistaa sitä tietokoneellasi. Tarjoamme sinulle 3 nopeaa ja helppoa tapaa kopioi mikä tahansa DVD tietokoneelle Windows 10/8/7 ja macOS Monterey.


Osa 1. Paras tapa kopioida DVD tietokoneelle DVD Ripperillä
Markkinoilla on monia DVD-kopiointiohjelmia, kuten WinX DVD Ripper, mutta kaikki eivät pysty ratkaisemaan ongelmaa tehokkaasti. Säästätksesi kallisarvoista aikaa, tarjoamme sinulle nopeimman tavan kopioida DVD-elokuvat tietokoneelle Vidmore DVD Monster -ohjelmalla. Varustettu korkeimmalla DVD-salauksen salausalgoritmilla, Vidmore DVD Monster voit kopioida DVD-levyjä 1: 1-alkuperäislaadulla ja muuntaa DVD-elokuvia erilaisiksi videoiksi ja äänimuodoiksi, kuten MP4, MKV, AVI, WAV, MPG, MP3 jne.
- Kopioi DVD-elokuvat mihin tahansa videoformaattiin tietokoneella toistettavaksi.
- Säilytä DVD-rakenne, videoraidat, valikot, luvut, tekstitykset.
- Yhden napsautuksen menetelmä DVD-levyn kopioimiseksi MPG: ksi 1: 1 10x nopeammalla nopeudella.
- Trimmata, yhdistää, vesileima DVD-elokuvia, säädä tehosteita, tekstityksiä.
Vaihe 1. Ilmaisen lataamisen jälkeen asenna ja käynnistä DVD Ripper tietokoneellesi. Jos tietokoneessa ei ole sisäistä DVD-asemaa, voit kytkeä ulkoisen DVD-aseman ja asentaa DVD-levyn. Sitten ohjelma tunnistaa ja lähettää DVD-levyn automaattisesti. Tai voit myös napsauttaa “Lataa DVD” lisätäksesi DVD-videoita ohjelmaan.

Vaihe 2. Voit napsauttaa "Näytä / Valitse otsikko" löytääksesi kaikki videotiedostot ja valita kopioitavaksi tarkoitetun kohteen.

Vaihe 3. Sen jälkeen avaa ”Rip All to” -luettelo ja valitse ulostulovideomuoto, kuten MPG, MP4, MOV, MKV, AVI jne. Voit valita alkuperäisen häviöttömän MPG: n lähtömuodoksi.

Vaihe 4. Napsauta "Kopioi kaikki" -painiketta aloittaaksesi DVD-levyn muuntamisen sopivaan muotoon tietokoneellasi.

Tehokkaana DVD Ripper -laitteena se tukee erämuuntamista, monisuorittimia ja GPU-kiihdytystä, mikä teki muunnosprosessista nopean, helpon ja turvallisen. Joten et koskaan murehdi kopiointiin kuluneesta ajasta.
Vidmore DVD Monster tarjoaa myös erilaisia optimoituja esiasetuksia yleisimmin käytetyille laitteille, kuten iPhone, iPad, Samsung, LG, Xbox, PS4, Sony, Xiaomi, Huawei jne. Voit vihdoin nauttia suosikki DVD-elokuvistasi paitsi tietokoneellasi.
Osa 2. Kuinka ladata DVD tietokoneelle VLC Media Playerilla
VLC-mediasoitin on ilmainen ja avoimen lähdekoodin mediasoitin, kuten Windows Media Player. Se tukee monia alustoja, kuten Windows, macOS, Linux, iOS ja Android. Vaiheittaisen oppaan avulla voit helposti ladata ja tallentaa DVD-tiedostoja tietokoneelle.
Vaihe 1. Aseta DVD-levy tietokoneen DVD-asemaan. Avaa VLC Media Player ja napsauta "Media" ja valitse "Muunna / Tallenna ...".
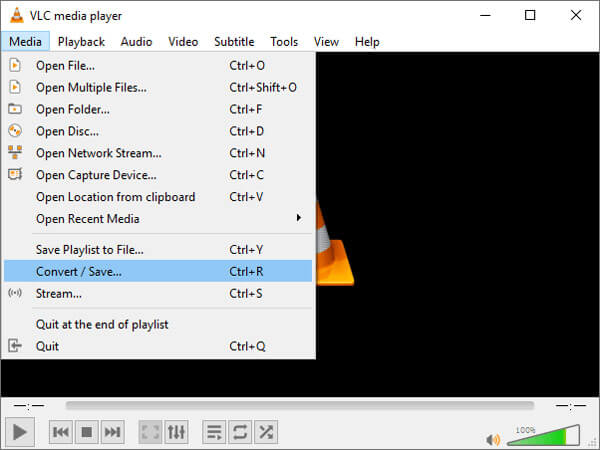
Vaihe 2. Ponnahdusikkuna tulee näkyviin ja valitse ”Disc” -välilehti. Sinun on varmistettava, että ”DVD” on valittu ”Levyn valinta” -kohdasta. Napsauta sitten "Muunna / Tallenna" -painiketta jatkaaksesi prosessia.
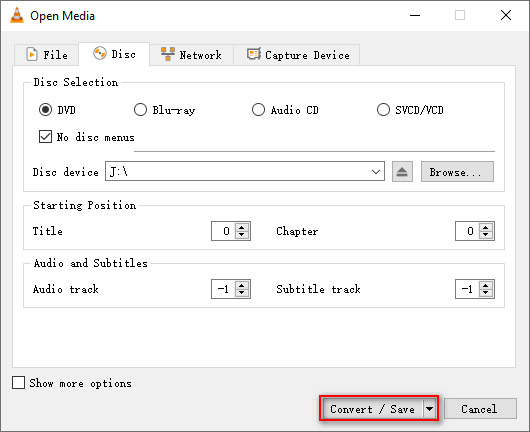
Vaihe 3. Seuraavassa ponnahdusikkunassa voit valita "Muunna" kohdassa "Asetukset". Avaa Profiili-osa ja valitse tulostusmuoto. Voit napsauttaa “Selaa” määrittääksesi määränpään, johon muunnettu tiedosto tallennetaan. Sen jälkeen napsauta "Käynnistä" aloittaaksesi muuntamisen.
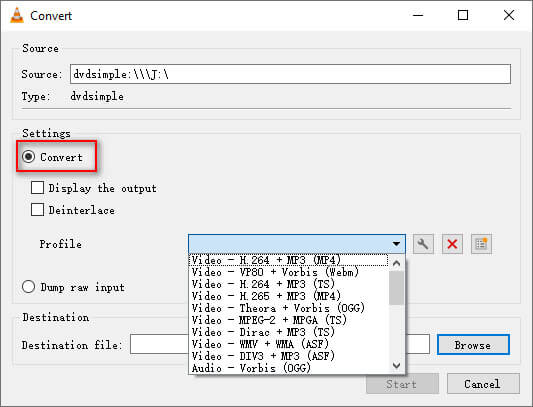
Osa 3. Kuinka muuntaa DVD tietokoneella HandBrake-sovelluksella ilmaiseksi
Käsijarru on toinen ilmainen ja avoimen lähdekoodin videokooderi videoiden ja DVD-levyjen muuntamiseen Windowsissa, Macissa ja Linuxissa. Voit seurata DVD-elokuvien muuntamista yhteensopiviksi videoformaateiksi Windows-tietokoneellasi ja Macillasi.
Vaihe 1. Aseta DVD DVD-levylle ja avaa HandBrake tietokoneellasi. HandBrake skannaa DVD-aseman automaattisesti. Sitten voit valita otsikon osan, jonka haluat muuntaa.
Vaihe 2. Napsauta "Selaa" valitaksesi tulostuskansio ja muoto, kuten MP4, MKV tai WebM. Tallenna asetukset napsauttamalla “Tallenna”. Voit myös asettaa videokoodekin, ruudun nopeuden, laadun tai lisätä suodattimia videotiedoston parantamiseksi.
Vaihe 3. Ennen muuntamista voit napsauttaa “Esikatselu” -painiketta käyttöliittymän yläosassa. Jos se on kunnossa, voit napsauttaa "Aloita koodaus" aloittaaksesi DVD-levyn muuntamisen MP4-, MKV- tai WebM-muotoon.
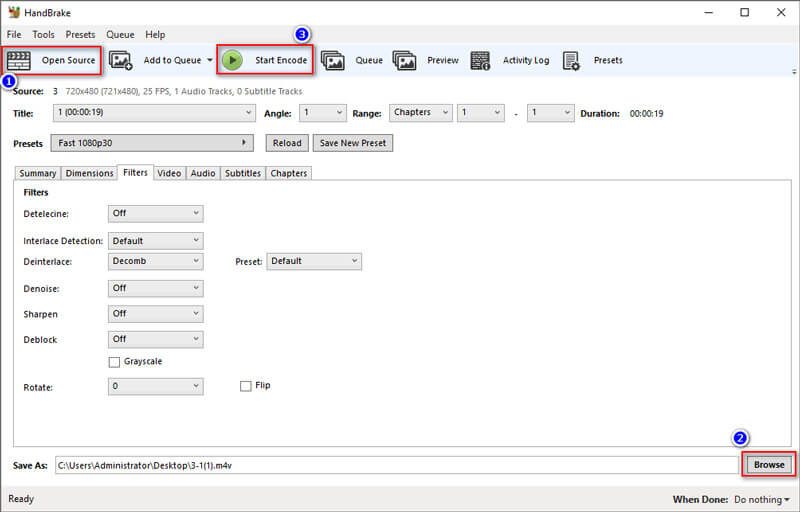
HandBrake-toiminnolla voit muuntaa myös muita videoformaatteja, kuten M4V - MP4. Itse asiassa HandBrake ei ole todellinen muunnin. Se vain purkaa DVD-levyn ja koodaa sen sitten uudelleen muihin videoformaatteihin. Joten laatu voi menettää muuntamisprosessin aikana. Jos pidät laadusta ja haluat muuntaa DVD-levyn häviöttömäksi, palaa takaisin Osa 1 ja käytä sen sijaan DVD Ripper -ohjelmaa.
Johtopäätös
Esittelimme pääasiassa 3 menetelmää kopioi DVD tietokoneelle Windowsissa ja Macissa. Voit muuntaa DVD-videoita videoiksi VLC Media Player -sovelluksella tai yksinkertaisella HandBrake-toiminnolla Windows 10: ssä tai macOS Montereyssä. Mutta jompikumpi näistä työkaluista voi johtaa menetyslaadun tuottamiseen. Jos haluat kopioida DVD: n tietokoneelle alkuperäisellä laadulla 1: 1, tasainen korkeampaa laatua, kannattaa kokeilla DVD Ripperiä ja käyttää enemmän toimintoja. Jos sinulla on kysyttävää, älä epäröi jättää kommenttia.


