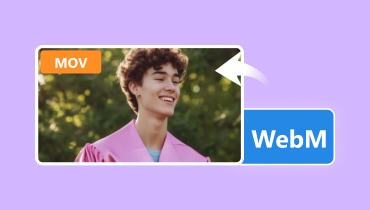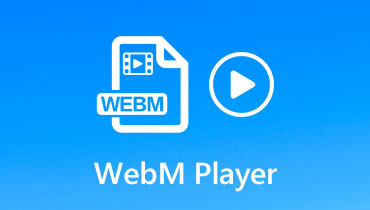Kuinka muuntaa WebM JPG:ksi saumattoman videon muuntamiseksi valokuvaksi
Nykyään kelluu kaikenlaisia tietokonetiedostoja, ja jokainen niistä sopii johonkin eri tavalla. WEBM-videot ovat suosittuja, koska ne ovat kooltaan pieniä, mutta näyttävät silti upeilta. Mutta joskus sinun on ehkä muutettava WEBM-video toiseen muotoon, kuten JPG-kuvaan. Tämä pätee erityisesti, jos haluat vain yhden kuvan videosta. Samaan aikaan tämän muutoksen tekeminen on haastava tehtävä, sillä se vaatii valmistelua, kuten muuntamiseen käytettävän työkalun. Onneksi tämä opas on tarkoitettu niille teistä, jotka haluavat muuntaa WebM JPG:ksi koska se esittelee vertaansa vailla olevat ja helpoimmat tavat tehdä tämä. Joten saadaksesi tarvitsemasi kuvan ilman, että tiedosto on liian suuri, katsotaanpa saumattomia lähestymistapoja lukemalla alla oleva sisältö.
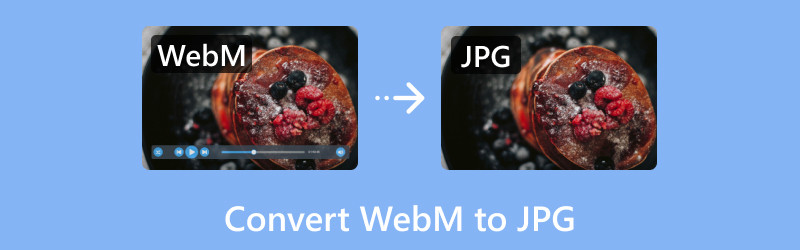
SIVUN SISÄLTÖ
Osa 1. Muunna WebM JPG-kuviksi Vidmore Video Converterin avulla
Paras: Käyttäjät, jotka haluavat saada välittömän JPG- tai PNG-tulosteen yhdellä napsautuksella.
Vidmore Video Converter on ohjelmisto, joka voi vaihtaa videotiedostoja muodosta toiseen. Se ei kuitenkaan rajoitu vain WebM-videoiden muuntamiseen! Vidmore voi muuntaa yli 200 erilaista video- ja äänimuotoa. Muunnosominaisuuden lisäksi yksi Vidmoren hienoista asioista on, että sen mukana tulee sisäänrakennettu videosoitin. Tämä tarkoittaa, että voit katsella WebM-videoitasi suoraan ohjelmassa ilman lisäohjelmistoja. Lisäksi tämä soitin pystyy käsittelemään monenlaisia videoformaatteja, mukaan lukien videokameroiden ja muiden laitteiden videomuotoja.
Mutta Vidmore on enemmän kuin pelkkä videomuunnin ja -soitin. Se sisältää myös useita muokkaustyökaluja, joilla voit parantaa videoitasi. Näiden muokkaustyökalujen avulla voit leikata leikkeitä, lisätä tehosteita ja jopa luoda diaesityksiä. Ehkä mietit nyt, kuinka Vidmoren videosoitin voi muuttaa WebM-tiedostosi JPG:ksi. No, tämän ominaisuuden mukana tulee Snapshot-työkalu, joka tarjoaa kuvatulosteita näissä kahdessa muodossa. Ota se käyttöön seuraamalla alla olevia ohjeita.
Vaihe 1. Kun olet tarttunut ohjelmistoon, avaa se ja avaa sen Toolbox-valikko Videosoitin työkalu.
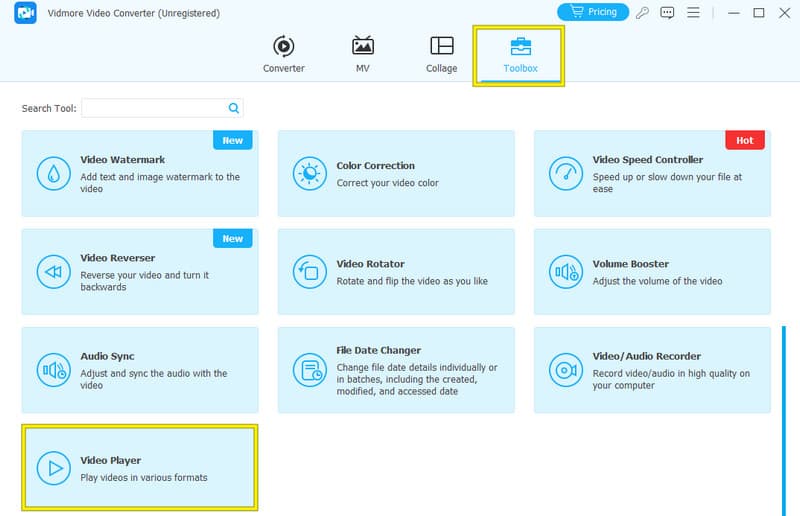
Vaihe 2. Seuraavalla sivulla sinun on napsautettava Plus -painiketta ja lataa WebM-video, jonka haluat muuntaa.
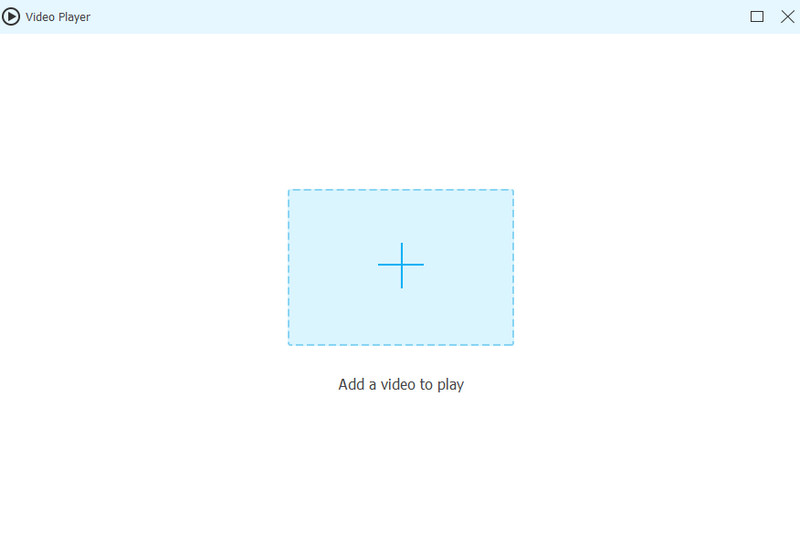
Vaihe 3. Kun video on ladattu, soitin toistetaan automaattisesti näytöllä. Napsauta nyt Kamera -painiketta ottaaksesi otoksia videosta. Löydät kuvat kohdasta Vidmore>Video Converter>Snapshot.
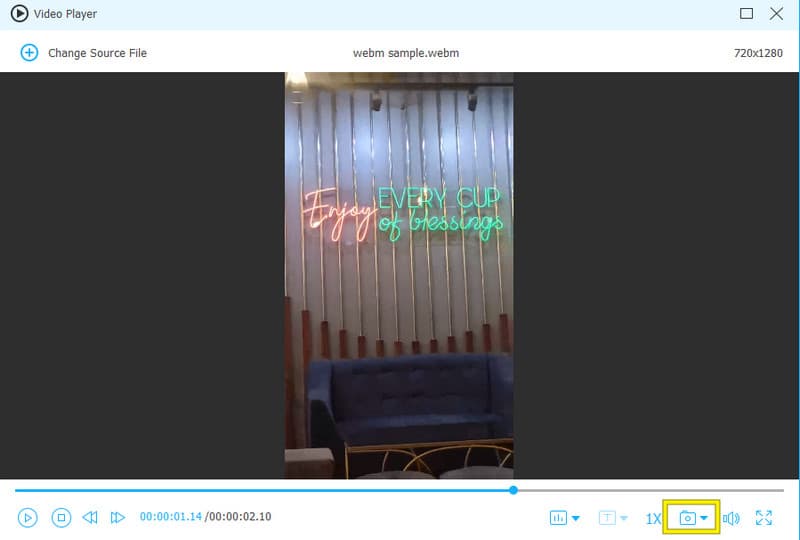
Yhteenveto kokemuksestani: Vidmoren lähestymistapa WebM:n muuntamiseen JPG-muotoon on siistiä. Minulla oli nopea prosessi ja tulokset olivat erinomaisia.
Osa 2. Muunna video valokuvaksi VLC Media Playerilla
Paras: Median toisto ja tilannekuva.
Jos haluat yllättävän työkalun videoiden muuntamiseen kuviksi työpöydällä, tutustu VLC-mediasoitinpiilotettu muunninominaisuus. Tämä mediasoitin voi tehdä paljon muutakin kuin vain toistaa videoita. Vaikka se on ilmainen ohjelma, jonka saatat löytää millä tahansa tietokoneella, siinä on joitain piilotettuja kykyjä. VLC voi itse asiassa muuntaa videoita eri muotoihin, mikä on melko kätevää. Kyllä, VLC Media Player on toinen vaihtoehto WebM-videoiden muuntamiseen PNG- tai JPG-kuviksi. Se toimii sekä Windowsissa että Macissa. Voit siis käyttää VLC:tä WebM-videosi avaamiseen ja ottaa sitten tilannekuvia tietyistä kehyksistä ja tallentaa ne PNG- tai JPG-kuvina, aivan kuten alla olevat vaiheet osoittavat.
Vaihe 1. Avaa VLC ja siirry kohtaan Työkalut -valikosta Asetukset-vaihtoehtoa. Siirry seuraavassa ikkunassa Video-välilehteen ja valitse haluamasi tilannekuvan muoto. Sitten lyö Tallentaa.
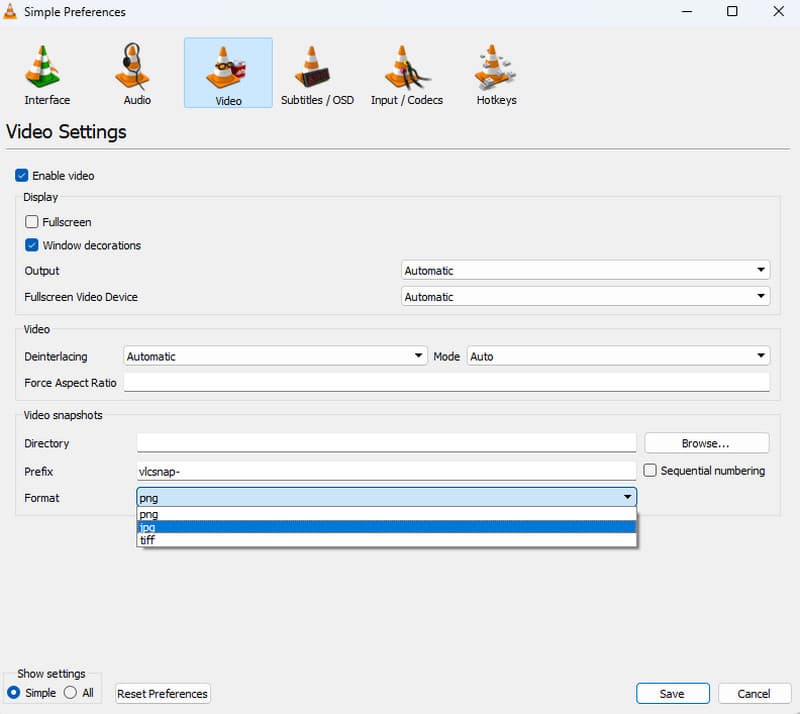
Vaihe 2. Palaa takaisin pääliittymään avaa WebM-video.
Vaihe 3. Napsauta sen toiston aikana Kamera -painiketta ottaaksesi tilannekuvan.
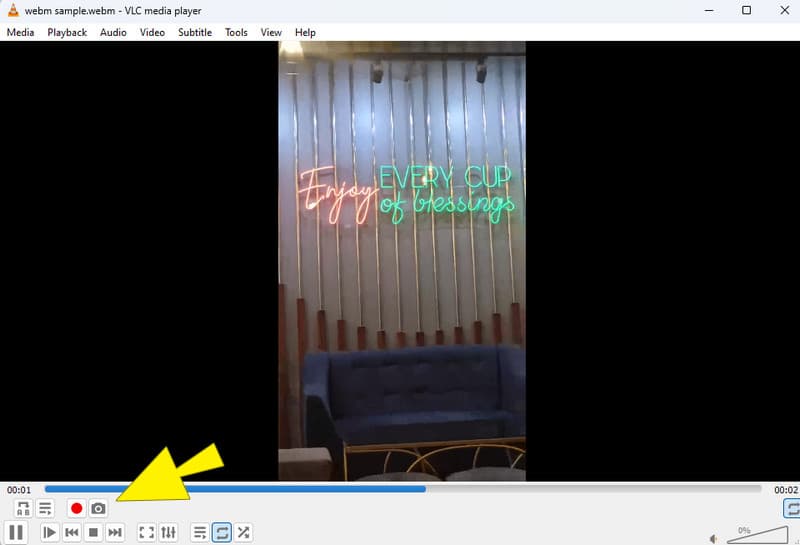
Yhteenveto kokemuksestani: VLC noudattaa samaa lähestymistapaa kuin ensimmäinen työkalu. Kuten muutkin WebM-JPG-muuntimet, koin nopean ja luotettavan muunnoksen.
Osa 3. WebM:n muuntaminen kuvaksi AnyConv-verkkotyökalun avulla
Paras: Erilaisten tiedostojen muuntaminen ilmaiseksi.
Tässä on online-tapa tarkistaa. Kaikki tulokset on loistava ilmainen online WebM-muunnin joka voi olla keskitetty palvelupiste tiedostojen muuntamiseen. Se toimii useissa eri muodoissa, mukaan lukien WebM-videoiden muuttaminen, joka on yleinen verkkovideomuoto, tavallisiksi kuvamuodoiksi, kuten PNG- ja JPG-tiedostoiksi. Lisäksi AnyConv tunnetaan erittäin käyttäjäystävällisyydestään, joten vaikka et olisikaan tekninen, sinun pitäisi pystyä selvittämään se helposti. AnyConv voi kuitenkin käsitellä vain WebM-videoita, jotka ovat kooltaan 100 Mt tai pienempiä. Tämä tarkoittaa, että jos tiedostosi on suurempi kuin tämä WebM-JPG-muunnin verkossa vaatii, se voi olla valitettavaa sinulle.
Vaihe 1. Siirry verkkosivustolle ja napsauta VALITSE TIEDOSTO -painiketta ladataksesi WebM-tiedostosi.
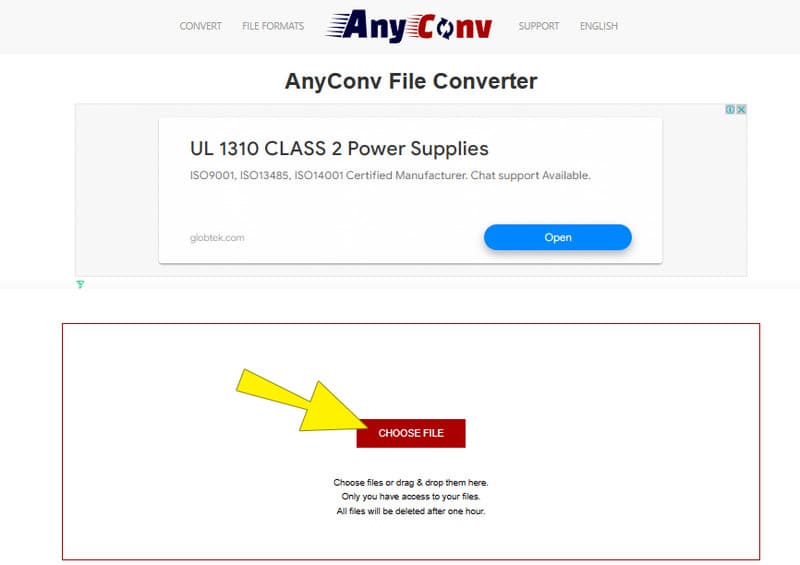
Vaihe 2. Kun WebM-tiedosto on ladattu, aseta tulostusmuodoksi JPG.
Vaihe 3. Napsauta sitten MUUNNA-painiketta aloittaaksesi muuntaminen. Sinulta kysytään, kun prosessi on valmis, ja sitten voit jatkaa tuotoksen vientiä.
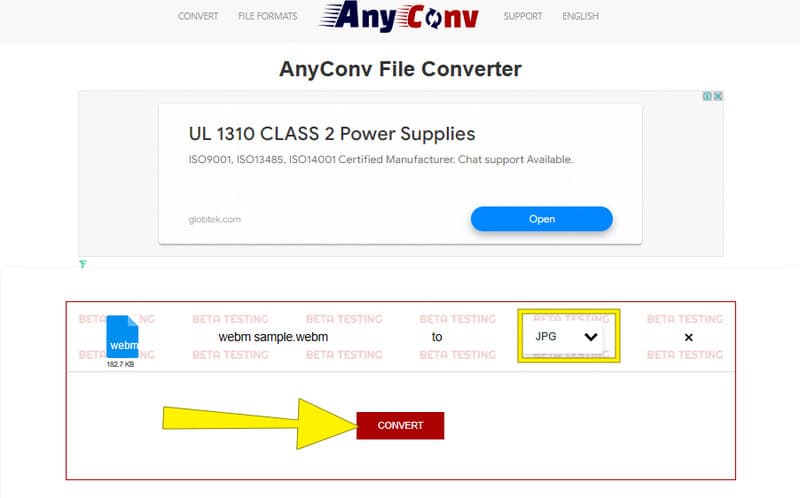
Yhteenveto kokemuksestani: Pidän siitä, kuinka AnyConv vastasi nopeasti tiedoston tuonnin jälkeen. Odotin kuitenkin kärsivällisesti muunnosprosessin päättymistä, puhumattakaan käyttöliittymässä piilevistä mainoksista.
Osa 4. EZGIF-tapa muuntaa WebM-video JPG-muotoon
Paras: Videoiden muuntaminen kuviksi perusmuokkauksella.
Toinen online-vaihtoehto WebM-videoiden muuntamiseen JPG-kuviksi on EZGIF. Kuten AnyConv, EZGIF antaa sinun muuntaa erilaisia tiedostotyyppejä, mukaan lukien WebM, muotoihin, kuten JPG ja PNG. Lisäksi siinä on joitain perusmuokkausominaisuuksia sisäänrakennettuna! Tämä tarkoittaa, että voit tehdä pieniä muutoksia videoon ennen sen muuntamista, kaikki yhdessä paikassa. Se on aika kätevää, eikö? Yksi haittapuoli on kuitenkin pidettävä mielessä. Aivan kuten AnyConv, EZGIF voi käsitellä vain WebM-videoita, jotka ovat kooltaan 100 Mt tai pienempiä. Ennen kuin aloitat, varmista, että videosi ei ole liian suuri. Tästä rajoituksesta huolimatta EZGIF on edelleen loistava työkalu WebM:n muuntamiseen JPG-muotoon ilman mitään hälyä.
Vaihe 1. Napsauta verkkosivustolla Video to GIF -valikkovälilehteä ja valitse sitten Video JPG työkalu vaihtoehtojen joukossa.
Vaihe 2. Kun olet oikeassa työkalussa, napsauta Valitse tiedosto -painiketta ja lataa WebM-video.
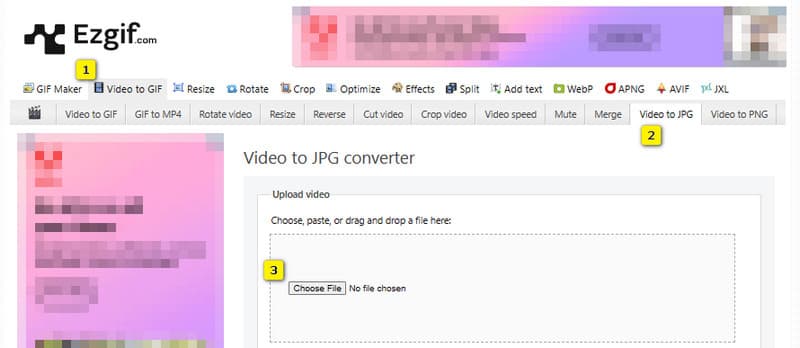
Vaihe 3. Napsauta seuraavalla sivulla Muunna JPG -muotoon -painiketta. Odota sitten, kunnes muunnosprosessi on valmis, jotta voit viedä lopullisen tulosteen.
Yhteenveto kokemuksestani: Aloitin muuntamisen EZGIF:llä ilman aavistustakaan kuinka se tehdään. Tämä johtuu siitä, että työkalu tarjoaa paljon vaihtoehtoja, ja useimmat niistä eivät liity tehtävääni. Lopulta prosessista tuli helpompi, kun aloin hallita sitä.
Osa 5. Usein kysyttyä WebM:stä ja JPG:stä
Kuinka voin tallentaa WebM:n kuvana?
Valitettavasti et voi tallentaa WebM:ää suoraan kuvana, mutta voit muuntaa sen.
Kuinka voin tallentaa videon JPG-muodossa?
Et voi tallentaa videota suoraan JPG-muotoon, ellet muunna sitä tai poimi kehyksiä videosta JPG-muotoon.
Onko WebM parempi kuin MP4?
Molemmat MP4 ja WebM ovat videomuotoja tietyin eroin. MP4 on kuitenkin parempi yhteensopivuuden kannalta.
Johtopäätös
Tämä viesti voi auttaa sinua muuntaa WebM JPG:ksi kuvia. Se selittää, kuinka eri työkalujen avulla muunnosprosessista tulee nopeaa ja helppoa. Valitse vain sinulle parhaiten sopiva muuntaja ja seuraa annettuja ohjeita.