Opi muuttamaan videosta live-valokuva helposti
Live Photo on kuin erityinen kuva, joka ei ole vain paikallaan. Se on valokuva, jossa on myös liikettä ja ääntä. Kun katsot sitä iPhonellasi, se toistaa pienen, vain muutaman sekunnin pituisen videoleikkeen, joka herättää hetken eloon. Haluatko tehdä videoistasi enemmän kuin vain liikkuvia kuvia? Jos näin on, olemme tukenasi, sillä tämä viesti esittelee tapoja tehdä videosta live-valokuva. Tutkitaanpa miten videosta tehdään Live Photo antaa videoillesi tämä maaginen kosketus!
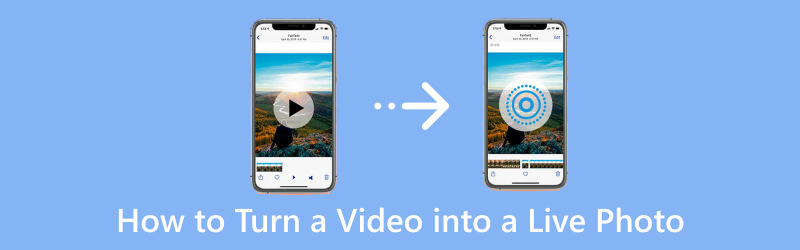
SIVUN SISÄLTÖ
Osa 1. Kuinka tehdä videosta live-valokuva iPhonessa
1. Kuinka tehdä videosta live-valokuva iPhonessa oletustavalla:
Tiesitkö, että iPhonessasi on piilotettu ominaisuus, jonka avulla voit muuttaa videoita kiehtoviksi live-kuviksi? Tämä menetelmä käyttää luovaa kiertotapaa Live Photo -tehosteen saavuttamiseksi. Se ei ehkä ole perinteinen oletustapa, mutta se on näppärä tapa antaa videoillesi Live Photo -elämys. Ohjaamme sinut yksinkertaisen tavan saavuttaa tämä käyttämällä sisäänrakennettua Photos-sovellusta.
Alla on ohjeet videon muuttamiseen Live Photo -kuvaksi oletusarvoisesti:
Vaihe 1. Valitse valokuvat-sovelluksesta lyhyt video, jota haluat käyttää.
Vaihe 2. Jos video on liian pitkä, voit leikata sen käyttämään vain sitä osaa, josta pidät eniten.
Vaihe 3. Avaa asetukset vieritä älypuhelimellasi alas ja napsauta Taustakuvaja valitse sitten Valitse uusi taustakuva.
Vaihe 4. Selaa ja valitse video, jonka haluat muuntaa Live Photo -kuvaksi. Muokkaa aloitus- ja loppupistettä keskittyäksesi haluttuun osaan. Valitse sitten Aseta lukitusnäytöllesi.
Vaihe 5. Lukitse iPhone ja pidä lukitusnäyttöä painettuna. Todista valitsemasi videon heräävän henkiin dynaamisena live-valokuvana.
2. Kuinka tehdä videosta live-valokuva iPhonessa intoLiven avulla:
Oletko koskaan toivonut, että voisit kokea videoihisi tallennetut erityiset hetket dynaamisina live-kuvina? Älä etsi enää; intoLive antaa sinulle mahdollisuuden muuntaa suosikkivideosi saumattomasti upeiksi Live Photos -kuviksi, joissa yhdistyvät liike, tunteet ja muistot. Tämän sovelluksen avulla voit mukauttaa Live Photo -kuvaasi edelleen, jolloin voit lisätä tehosteita, tarroja ja tekstiä. Voit valita minkä pituisia videoita tahansa. Ilmainen sovellusversio voi kuitenkin tehdä Live Photos -kuvista vain enintään viiden sekunnin pituisen. Sitä vastoin Pro-versio voi kestää vain 30 sekuntia.
Alla on ohjeet videon tekemiseen Live Photo -kuvaksi intoLiven avulla:
Vaihe 1. Aluksi asenna intoLive mobiililaitteeseen ja anna sille pääsy valokuvakirjastoosi.
Vaihe 2. Sinulle näytetään kaikki kamerarullan tiedostot tyypin mukaan järjestettyinä, kuten video, sarjakuva jne. Valitse video, jonka haluat muuttaa Live Photo -kuvaksi.
Vaihe 3. Videon muokkaussivu avautuu. Käytä näytön alareunassa olevaa liukusäädintä valitaksesi, mikä osa muutetaan Live Photo -kuvaksi. Lisäksi voit käyttää painikkeita suodattimien sisällyttämiseen, videon nopeuden muokkaamiseen ja paljon muuta. Jotkut vaihtoehdot lukitaan kuitenkin intoLive Pro -maksumuurin taakse.
Vaihe 4. Kun video näyttää haluamaltasi, napsauta Tehdä oikeassa yläkulmassa. Valitse sitten, kuinka monta kertaa haluat live-kuvan toistuvan; Ei toistoa on oletusarvo ja toimii yleensä hyvin.
Vaihe 5. Sovellus tekee Live Photo -kuvasi. Kun olet valmis, napsauta Tallenna Live Photo. Myöhemmin löydät uuden live-kuvasi Kuvat-sovelluksesta.
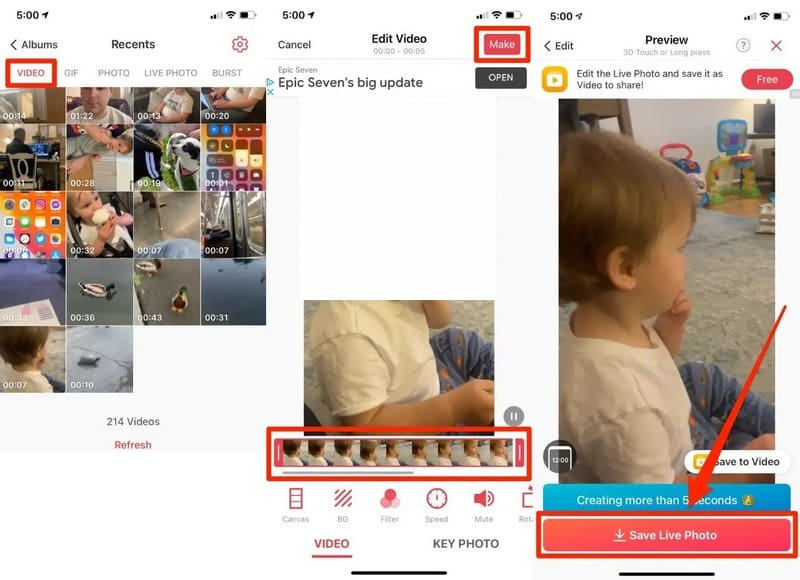
Bonus: Videon tekeminen valokuvilla
Oletko koskaan halunnut muuttaa suosikkikuvasi upeiksi videoiksi? Vidmore Video Converter on täällä tehdäkseen sen helpoksi. Tämä ohjelma on suunniteltu käyttäjäystävälliseksi, joten se on erinomainen työkalu aloittelijoille ja videoeditointiin perehtyneille. Kuvittele yhdistäväsi arvokkaat valokuvasi saadaksesi kiehtovia videoita, jotka herättävät muistosi henkiin. Vidmore Video Converterin MV-ominaisuuden avulla voit luoda upeita videoita valokuviesi avulla ilman vaivaa. Aloita omien valokuvavideoidesi luominen jo tänään ja koe erityiset hetkesi uudelleen uudella tavalla!
Vaihe 1. Lataa ja asenna Vidmore Video Converter viralliselta verkkosivustolta. Kun se on asennettu, jatka ohjelman avaamista aloittaaksesi.
Vaihe 2. Mene MV -välilehteä ja napsauta (+) -painiketta näytön vasemmassa alakulmassa tuodaksesi kuvatiedostot. Voit lisätä videoosi niin monta kuvaa kuin haluat. Lisäksi voit sijoittaa ne oikeaan järjestykseen tai paikkaan.
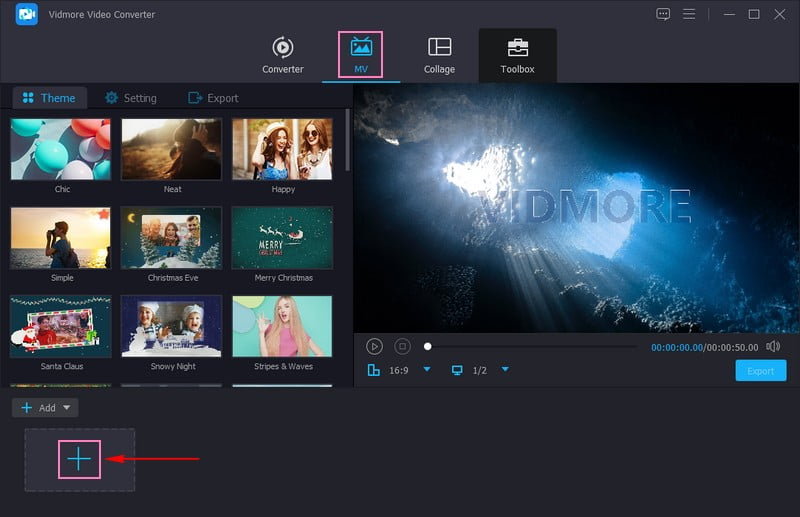
Vaihe 3. Jos haluat muuttaa kunkin kuvan nopeutta, näkyykö se lyhyempänä vai pidempänä, napsauta Kello -painiketta.
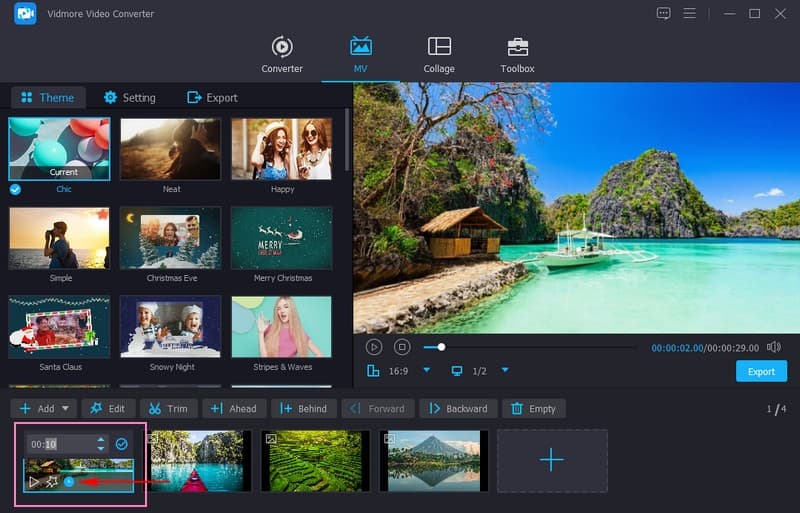
Vaihe 4. Klikkaa Sauva -painiketta muokataksesi luomiasi. Korjaa videoesitys ja poista ei-toivotut kehykset Kierrä ja rajaa. Muokkaa perustehosteita, kuten kirkkautta, sävyä, kylläisyyttä ja kontrastia, ja sisällytä haluamasi suodatin Tehosteet ja suodattimet. Upota a Vesileima, joko tekstiä tai kuvaa, omistusoikeutesi sisällyttämiseksi.
Huomautus: Lyö OK -painiketta jokaisessa muokkaustyökalussa ottaaksesi muutokset käyttöön.
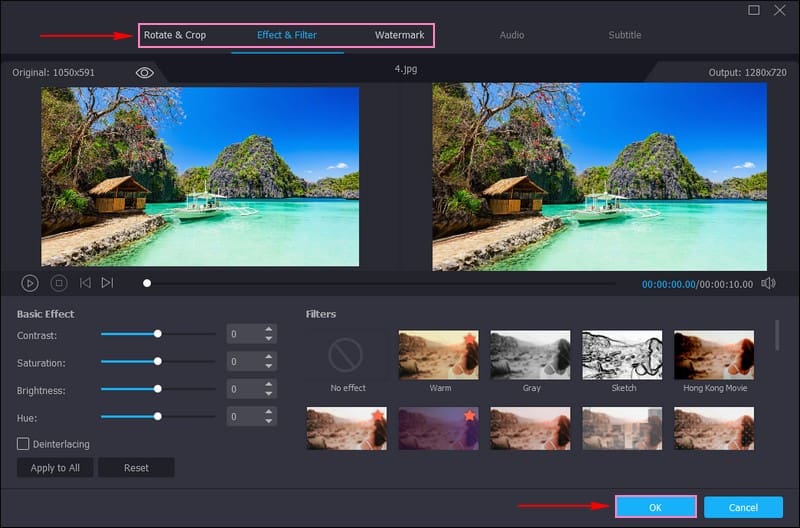
Vaihe 5. Päällä Teeman asetukset vaihtoehtoja, voit lisätä haluamasi Teema, Aloitus- ja loppuotsikotja Taustamusiikki. Laita valintamerkki jokaisen vaihtoehdon viereen, jotta voit suorittaa tehtäväsi.
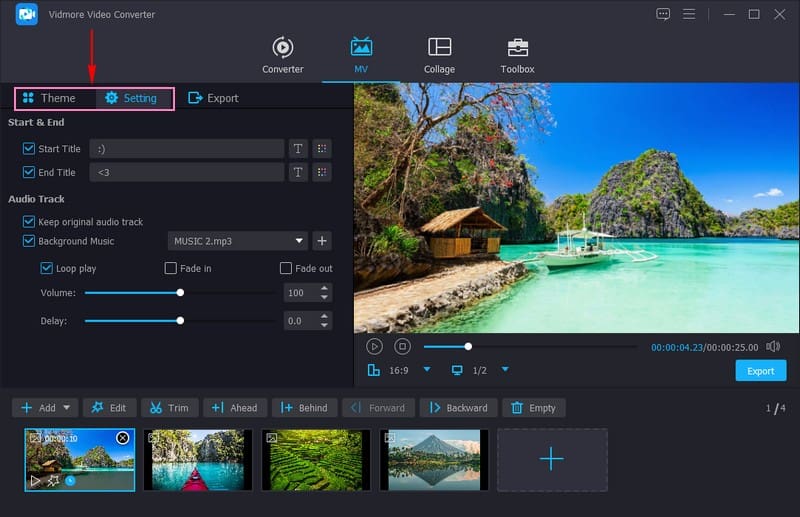
Vaihe 6. Mene Viedä ja muuta videomuotoa, resoluutiota, kuvanopeutta ja laatua tarpeidesi mukaan. Kun olet selvittänyt, napsauta Aloita vienti -painiketta tallentaaksesi luomasi videon valokuvien avulla.
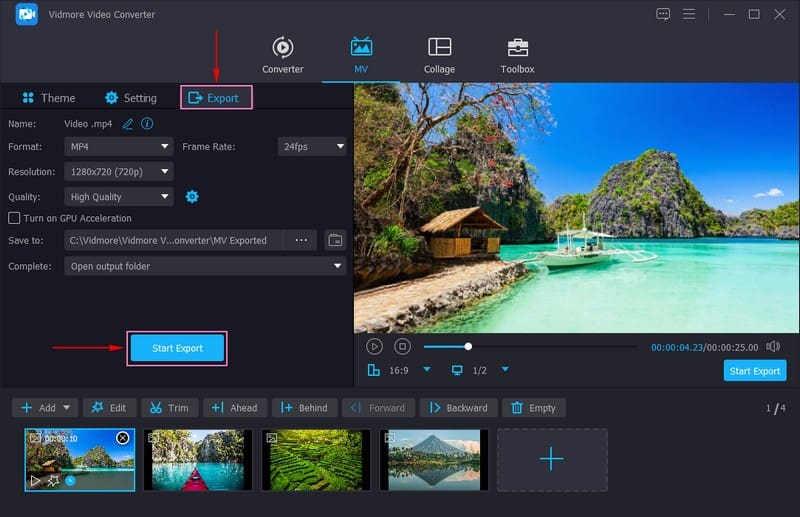
Osa 2. Usein kysyttyä videon muuttamisesta live-valokuvaksi
Kuinka voin tallentaa videon live-taustakuvaksi iPhonessani?
Avaa Asetukset, vieritä alas ja napsauta Taustakuva, Valitse uusi taustakuva ja valitse sitten video albumistasi. Valitse, haluatko videon aloitusnäytölle, lukitusnäytölle vai molemmille.
Kuinka voin tallentaa videon kuvana?
iPhonella, jossa on Touch ID, toista videot ja keskeytä ne kuvassa, jonka haluat kaapata. Paina ja pidä painettuna Koti- ja Sleep- tai Awake-painikkeita samanaikaisesti ja vapauta sitten molemmat painikkeet. Kuvakaappauksen ottamisen jälkeen se tallennetaan kuvana laitteesi Kuvat-sovellukseen.
Miksi Apple poisti live-taustakuvat?
Apple päätti asettaa etusijalle muokattavan lukitusnäytön live-taustakuvien sijaan. Sen oli poistettava jälkimmäinen, jotta käyttäjät voivat käyttää pitkää painallusta iOS-lukitusnäytön mukauttamiseen.
Toimivatko Live-kuvat kaikissa iPhone-malleissa?
Live Photos -palvelua tuetaan useissa iPhone-malleissa, mutta vanhemmissa tai alemmissa malleissa saattaa olla rajoituksia. Tarkista asetuksista laitteesi yhteensopivuus Live Photosin kanssa.
Voinko muuntaa Live Photos takaisin tavallisiksi kuviksi?
Voit tallentaa yhden kuvan Live Photosta tavallisena still-kuvana. Avaa Live Photo Photos-sovelluksessa ja napsauta sitten Muokkaa. Valitse sen jälkeen kehys, jonka haluat säilyttää käyttämällä Make Key Photo -vaihtoehtoa.
Johtopäätös
Tämä viesti opetti sinulle kuinka muuttaa video live-kuvaksi iPhonessa käyttämällä oletusmenetelmää ja kolmannen osapuolen sovellusta. IntoLiven avulla voit parantaa live-kuviasi käyttämällä suodattimia ja muuttamalla nopeutta.
Jos sinulla on kokoelma kuvia, jotka haluat muuntaa videoksi, voit käyttää Vidmore Video Converteria. Sen avulla voit tuoda niin monta kuvaa kuin haluat ja tarjoaa useita muokkaustoimintoja tulosteen muokkaamiseen.


