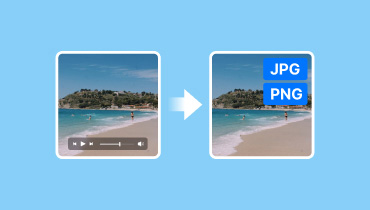4 äärimmäistä ratkaisua muuttaa MOV PNG/JPG-muotoon
Onko sinulla suosikkiosa tietystä videosta, jonka halusit sen sijaan ottaa valokuvaksi? No, voit nyt muuttaa videosi kuvaksi. Mutta miten se tehdään MOV-videolla? Jatka oppaan lukemista, sillä kerromme kuinka se tehdään. Voit käyttää tätä yhden luukun hallintaan MOV:ksi PNG/JPG tuloksia. Tutkimme erilaisia menetelmiä ja annamme sinulle tiedot sen suorittamiseen eri laitteilla.

SIVUN SISÄLTÖ
Osa 1. Paras tapa muuntaa MOV JPG/PNG-muotoon Windowsille
Yksi parhaista tavoista muuttaa MOV PNG- tai JPG-muotoon on käyttää Vidmore Video Converter. Se on suosittu video-/äänimuunnostyökalu, joka tarjoaa enemmän toimintoja ja ominaisuuksia. Siinä on sisäänrakennettu videosoitin, jossa on Snapshot-ominaisuus. Se on ominaisuus, jonka avulla voit ohittaa muunnosprosessin kokonaan. Sen avulla voit navigoida videosta juuri siihen ruutuun, jonka haluat kaapata, ottaa tilannekuvan ja tallentaa sen JPG- tai PNG-valokuvana. MOV:n lisäksi se on mahdollista myös muiden videoformaattien kanssa. Työkalu tukee tiedostomuotojen, kuten MP4, FLV, MKV, WMV, WebM, M4V ja monien muiden, toistoa.
Vaihe 1. Asenna Vidmore Video Converter tietokoneellesi käyttämällä alla olevaa Ilmainen lataus -painiketta. Kun se on valmis, se käynnistyy välittömästi.
Vaihe 2. Valitse ylävalikosta Toolbox-vaihtoehto ja etsi videosoitin vaihtoehtojen joukosta. Lisää sitten haluamasi MOV-tiedosto.
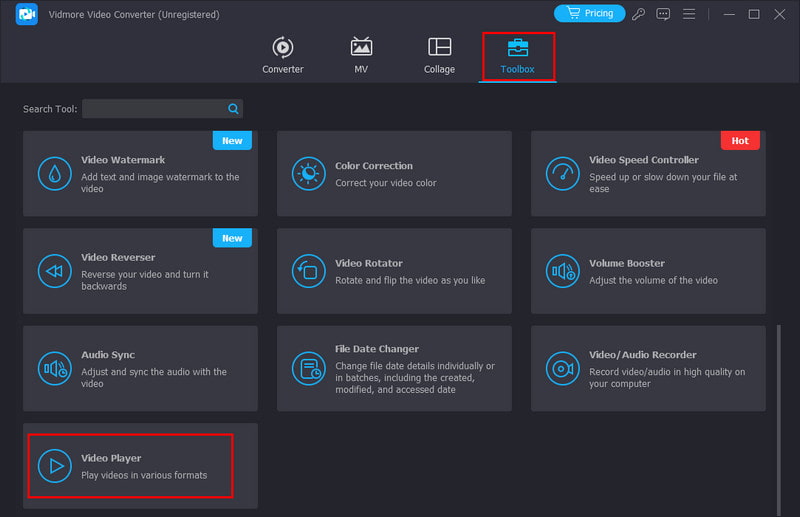
Vaihe 3. Nyt löydät Snapshot-vaihtoehdon soittimen oikeasta alakulmasta. Käytä sitä tallentaaksesi suosikkiosasi videosta. Työkalu ottaa PNG-kuvan ja tallentaa sen suoraan paikalliseen tallennustilaan.
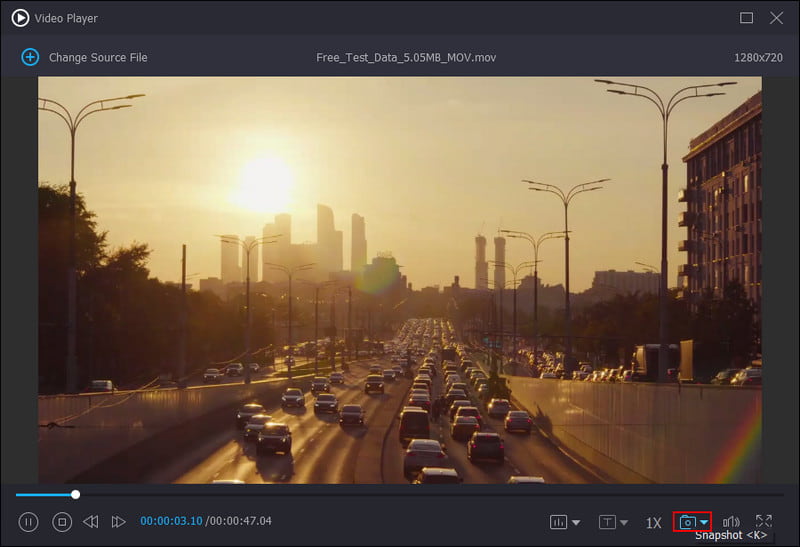
Plussat
• Tarjoaa yksinkertaisen tavan muuttaa videota kuviksi Snapshot-ominaisuuden avulla.
• Se voi tallentaa otetut kuvat automaattisesti laitteesi paikalliseen tallennustilaan.
• Tukee useita video- ja jopa äänitiedostomuotoja.
• Tarjoaa jopa 10 kuvan jatkuvan kuvaamisen, jotta vältetään keskeyttäminen ja kuvien ottaminen manuaalisesti.
• Saatavilla sekä Mac- että Windows-käyttöjärjestelmissä.
• Käytettävissä myös ilman Internet-yhteyttä.
Haittoja
• Sinun on siirryttävä Preferences-kohtaan valitaksesi tulostuskuvamuodon.
Osa 2. Muunna MOV JPG:ksi Macissa iMovien avulla
iMovie on sisäänrakennettu videoeditointiohjelmisto useimmissa Mac-tietokoneissa. Se voi olla kätevä työkalu MOV-tiedostojen muuntamiseen JPG-kuviksi. Mutta huomaa, että se ei ole sen ensisijainen tehtävä. Sen avulla voit kuitenkin napata tietyn kehyksen MOV-videostasi ja tallentaa sen JPEG-muodossa Mac-tietokoneellesi. Tämä menetelmä on täydellinen niille, jotka haluavat nopean ja yksinkertaisen ratkaisun ilman lisäohjelmistojen lataamista. Tutustumme vaiheittaiseen prosessiin iMovien käyttämisestä MOV-JPG-muunnoksessa alla.
Vaihe 1. Avaa iMovie-sovellus Mac-tietokoneellasi. Valitse ja toista MOV-tiedosto iMoviella.
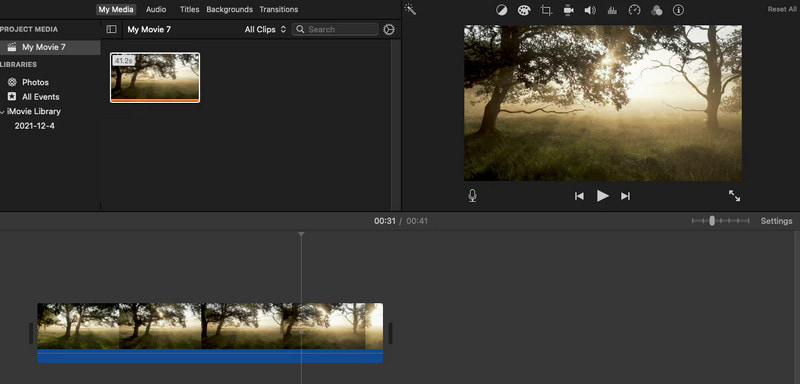
Vaihe 2. Keskeytä MOV-video juuri siinä ruudussa, jonka haluat muuntaa valokuvaksi. Siirry vasemmassa yläkulmassa olevaan Jaa-painikkeeseen.
Vaihe 3. Kun vaihtoehdot tulevat näkyviin, napsauta Tallenna nykyinen kehys ja valitse sille haluamasi sijainti ja tiedostonimi. Kun muunnos on valmis, näyttöön tulee ilmoitus.
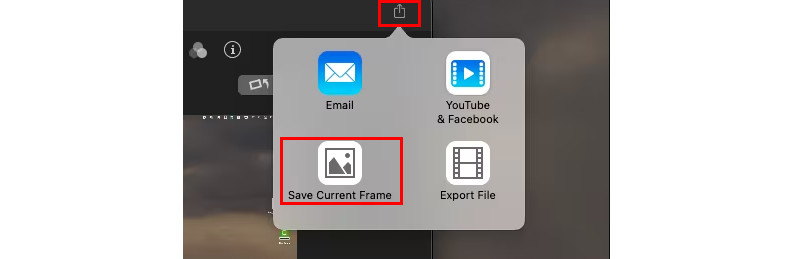
Plussat
• Se on ilmainen ja se on esiasennettu Mac-tietokoneisiin.
• Se voi kaapata muunnetun videokehyksen laadukkaasti.
• Helppokäyttöinen nopeaan poistoon.
• Sen avulla voit muuntaa minkä tahansa videotiedoston, vaikka tiedosto olisi suuria megatavuja.
Haittoja
• Sitä ei ole suunniteltu erämuuntamiseen tai poimitun kuvan muokkaamiseen.
• Vaatii ylimääräisen vaiheen kuvan siirtämiseksi haluamaasi paikkaan.
Osa 3. Muunna MOV JPG-muotoon iPhonella
Jos etsit tapaa muuttaa MOV-tiedostosi JPG-muotoon iPhonessasi, voit käyttää kolmannen osapuolen sovellusta. Yksi tällainen sovellus, jota voit kokeilla, on Frame Grabber, jonka voit löytää ja asentaa App Storesta. Työkalu on suunniteltu auttamaan sinua poimimaan kehyksiä videoista ja tallentamaan ne yksittäisinä kuvatiedostoina. Se tarjoaa myös upeita suodattimia, joiden avulla voit jatkaa paranna otettuasi valokuvaa. Videoiden lisäksi sen avulla voit myös napata kehyksen live-kuvasta. Jos olet innostunut oppimaan, kuinka tämä MOV-JPG-muunnin toimii, noudata alla olevia ohjeita.
Vaihe 1. Siirry iPhone-laitteesi App Storeen ja etsi Frame Grabber. Asenna se sitten laitteellesi.
Vaihe 2. Avaa se iPhonessa, kun asennus on valmis. Aloita antamalla sovellukselle pääsy kamerarullaasi. Valitse sitten haluamasi MOV-video.
Vaihe 3. Nyt voit käyttää alla olevaa Tauko-painiketta valitaksesi kehykset, jotka haluat muuntaa JPG- tai PNG-muotoon.
Vaihe 4. Napauta sitten Vie-painiketta, ja se muuttaa sen automaattisesti kuvaksi. Lopuksi se kehottaa sinua määrittämään kuvien tallennuspaikan. Ja siinä se!
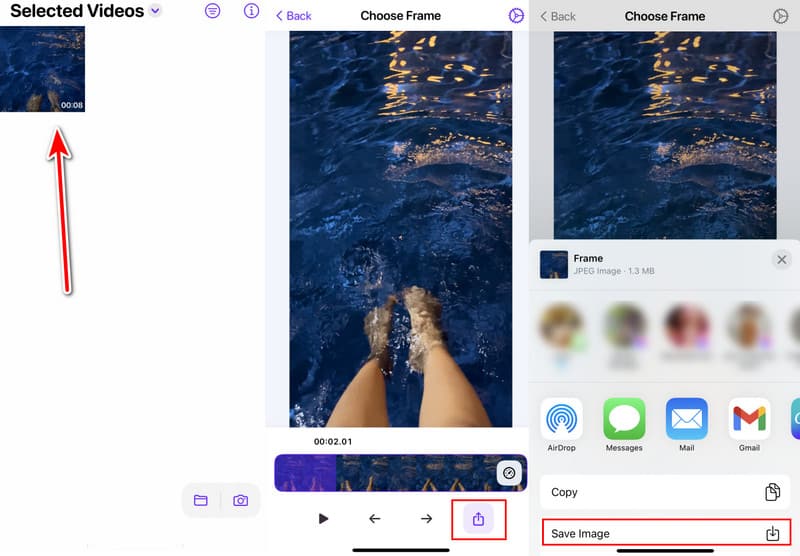
Plussat
• Kun se on asennettu, se mahdollistaa MOV:n muuttamisen JPG/PNG-muotoon suoraan iPhonessa.
• Suoraviivainen käyttöliittymä, joka on suunniteltu helppoa kehykseen tarttumista varten.
• Tukee videoiden muuntamista kuvamuotoihin, kuten JPG, PNG ja HEIF.
• Tarjoaa erilaisia suodattimia, joita voit käyttää.
Haittoja
• Se tarjoaa vain 3 päivän ilmaisen kokeilujakson.
Osa 4. Muunna MOV-tiedosto JPG/PNG-muotoon verkossa
MOV-tiedostojen muuntaminen JPG/PNG-muotoon verkossa on myös mahdollista. Voit itse asiassa löytää useita vaihtoehtoja verkosta. Yksi verkkopohjainen työkalu, jota voit käyttää, on Online-Convert.com. Se on monipuolinen online-tiedostojen muunnosalusta, joka käsittelee laajan valikoiman tiedostomuotoja. Näitä ovat video, kuva, ääni, asiakirja ja paljon muuta. Siksi se voi nopeasti poimia kehyksiä MOV-videoista. Näin voit käyttää sitä mov-tiedostojen muuntamiseen JPG-muotoon ilmaiseksi, jopa PNG-muodossa.
Vaihe 1. Avaa verkkoselain ja siirry kohtaan MOV to PNG/MOV to JPG - Online-Convert.com.
Vaihe 2. Lataa MOV-tiedosto pääliittymän Valitse tiedosto -painikkeella. Tuonnin jälkeen voit säätää joitain asetuksia, kuten laatua tai kokoa.
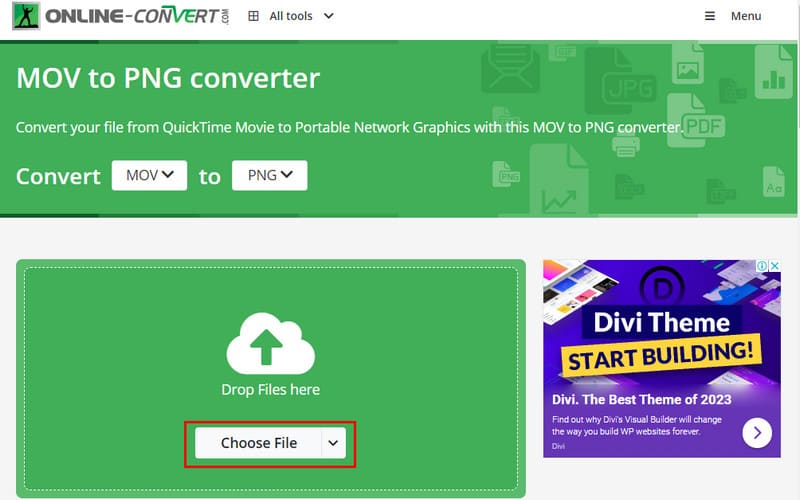
Vaihe 3. Napsauta lopuksi START-vaihtoehtoa aloittaaksesi muunnosprosessin.

Plussat
• Käytettävissä miltä tahansa laitteelta verkkoselaimella.
• Käsittelee useita video- ja kuvamuotoja MOV-, JPG- ja PNG-muotojen lisäksi.
• Siinä on suoraviivainen käyttöliittymä.
Haittoja
• Se perustuu puhtaasti vakaaseen Internet-yhteyteen.
• Muuntoprosessi kestää liian kauan.
Osa 5. Usein kysyttyä MOV:n muuntamisesta JPG/PNG-muotoon
Mikä avaa MOV-tiedostomuodon?
MOV-tiedostoja voidaan avata eri ohjelmilla käyttämästäsi käyttöjärjestelmästä riippuen. Macissa voit käyttää QuickTime Playeria, alkuperäistä soitinvaihtoehtoa MOV-tiedostojen avaamiseen. Windowsissa voit käyttää VLC-mediasoitinta, Windows Media Playeria tai Elokuvat ja TV:tä. Voit myös käyttää Vidmore Video Converter Video Player avaa MOV-tiedoston.
Voinko muuttaa iPhone-videon kuvaksi?
Tietysti kyllä. Et voi muuttaa videota suoraan kuvaksi, mutta voit kokeilla kiertotapaa. Tee se toistamalla video Kuvat-sovelluksessa ja ottamalla kuvakaappaus. Voit myös käyttää yllä jaettua Frame Grabber -sovellusta.
Voiko video olla JPEG?
Ei, video itsessään ei voi olla JPEG. JPEG on still-kuville suunniteltu kuvamuoto. Toisaalta MOV on konttimuoto, joka voi sisältää video-, ääni- ja tekstiraitoja.
Johtopäätös
Yhteenvetona totean, että tässä on kaikki mitä sinun tarvitsee tietää JPG/PNG-muodon purkamisesta MOV:sta eri laitteilla. Paras muunnosmenetelmä MOV:ksi JPG/PNG:ksi riippuu tarpeistasi. Jos haluat erillisen ohjelman, jota on helppo käyttää, harkitse sitä Vidmore Video Converter. Snapshot-ominaisuuden avulla voit ottaa haluamasi kehyksen ja tallentaa sen JPG/PNG-muodossa helposti.