Opi muuntamaan MOV GIF -muotoon verkossa ja työpöydällä
MOV on multimediasäiliö, jota voi pelata Applen Quicktime Playerissa. Tämä tarkoittaa, että vain Mac -tietokoneet voivat toistaa tämän tyyppistä videoformaattia. Samaan aikaan ajattelit luoda GIF -kuvia katsomastasi elokuvasta ja haluat jakaa ne ystäviesi ja perheesi kanssa. Siitä lähtien meemikulttuurista on tullut suosittu. Internetin kanssa on se, että mahdollisuuksia on loputtomasti. Voit nyt muuntaa a MOV GIF -muotoon vaivattomasti. Hassut tehosteet ja GIF -suodattimet tekevät niistä täydellisiä meemien tekemiseen. Tästä huolimatta, jos haluat hypätä meemien luomiseen, tässä on luettelo työkaluista, jotka voivat auttaa sinua saamaan työn aikaan.
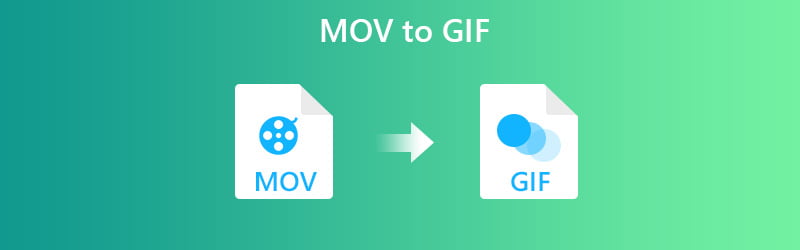
SIVUN SISÄLTÖ
Osa 1. Kuinka muuntaa MOV GIF -muotoon Macissa ja Windowsissa
Tapa 1. Muuta MOV GIF-muotoon offline-tilassa Vidmore Video Converterilla
Ensimmäinen merkintämme on Vidmore Video Converter. Tämä sovellus on loistava tapa muuntaa minkä tahansa muodon videot GIF -tiedostoiksi. Riippumatta siitä, kuinka pitkä elokuva, voit leikata kohtauksen ja luoda siitä helposti GIF -tiedoston. Sen lisäksi voit myös säätää GIF: n toistoa mukauttamalla kuvataajuutta. Lisäksi voit muokata leikettä ennen muuntamista ja lisätä yksityiskohtia, kuten tehosteita, kiertoa, rajausta, tekstitystä ja vesileimaa. Riippumatta tietokoneen käyttöjärjestelmästä, voit muuntaa MOV: n GIF -muotoon Macissa tai Windowsissa ilman ongelmia. Jos haluat nähdä, miten tämä työkalu toimii, voit seurata alla olevaa yksityiskohtaista opasta.
Hinta: $14.95 per PC/Mac (voimassa 1 kuukausi)
Erottuva piirre: Ohjelmistossa on Fast Split -ominaisuus, joka kopioi kohtaukset elokuvasta tasan jaetulla kestolla.
Vaihe 1. Asenna ja käynnistä ohjelmisto
Käy ensin työkalun verkkosivustolla ja lataa ohjelmisto. Asenna sovellus ja käynnistä se. Työkalussa on neljä välilehteä Toolbox -välilehti, Klikkaa GIF Maker.
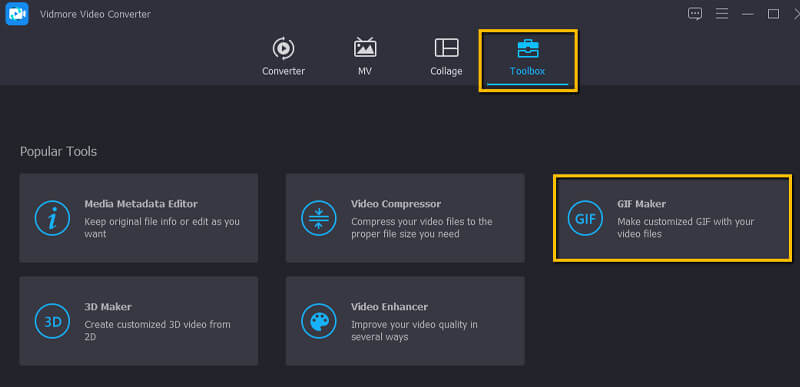
Vaihe 2. Lataa MOV -tiedosto
Lataa tällä kertaa MOV -tiedosto, jonka haluat muuntaa. Napsauta yksinkertaisesti Video GIF: ään -painiketta ja lisää video.
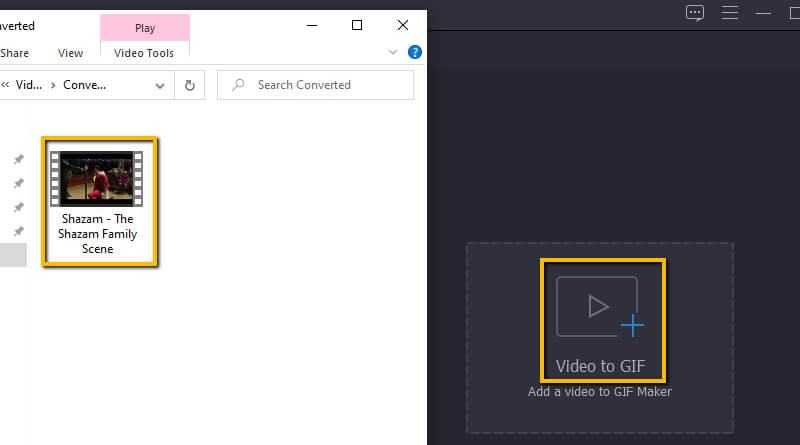
Vaihe 3. Leikkaa video
Kun video on lisätty, napsauta Leikata -painiketta ja vedä aikajanapalkki tiettyyn osaan, jonka haluat muuntaa GIF -muotoon. Sitten lyö Tallentaa jälkeenpäin.
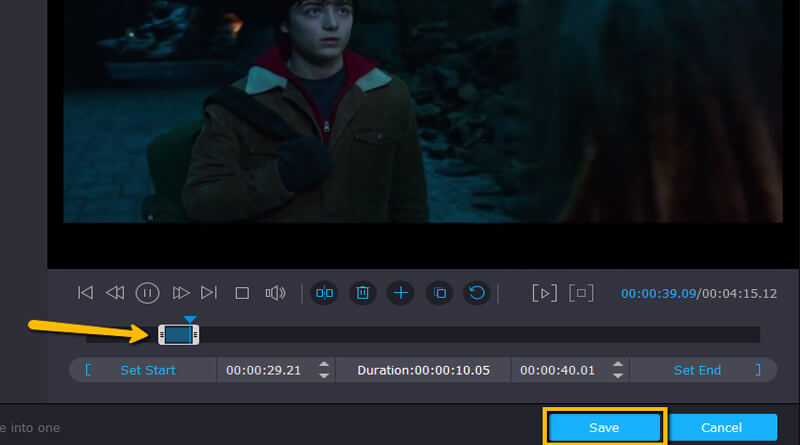
Vaihe 4. Muokkaa videota
MOV -tiedoston leikkaamisen jälkeen voit jatkaa elokuvan muuntamista GIF -muotoon. Jos haluat sattumalta lisätä suodattimia tai vesileiman GIF -tiedostoon, napsauta Muokata -painiketta. Täällä voit kiertää videota, lisätä vesileiman tai tekstityksen haluamallasi tavalla.
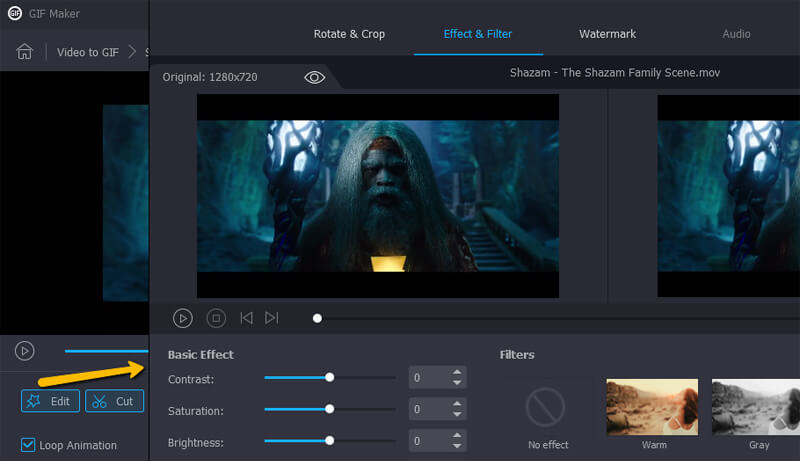
Vaihe 5. Muunna MOV -tiedostosta GIF -muotoon
Kun olet tehnyt muutokset, paina Luo GIF -painiketta käyttöliittymän oikeassa alakulmassa. Pian videon toiston pitäisi olla valmis esikatseluun.
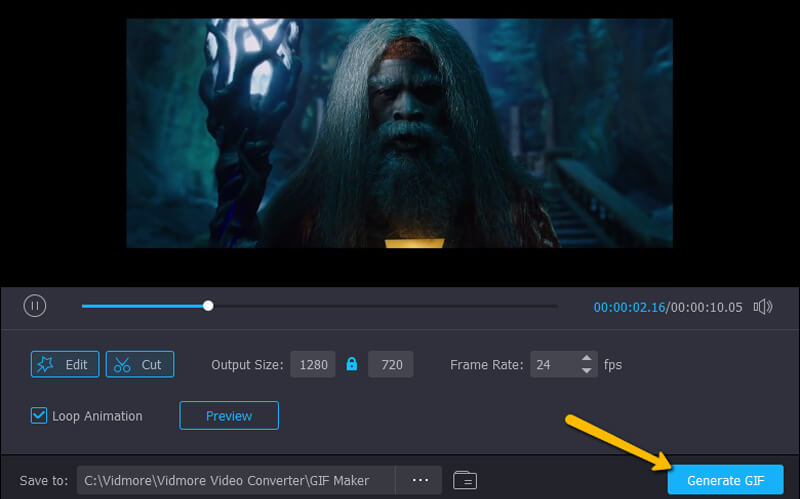
Sen lisäksi, että käytät Vidmore Video Converterin GIF Maker -toimintoa, voit myös käyttää sen Converter-toimintoa GIF-tiedostojen luomiseen MOV:sta. Tässä ovat vaiheet:
Vaihe 1. Kun olet asentanut ja käynnistänyt Vidmore Video Converterin, napsauta Converter-toiminnon käyttöliittymää tuodaksesi QuickTime MOV -tiedostosi.
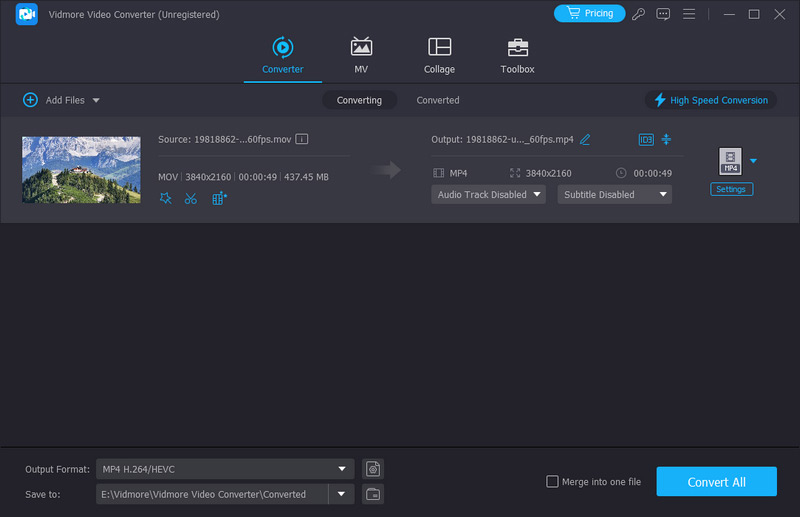
Vaihe 2. Sitten voit siirtyä Tulostusmuoto-alueelle valitaksesi GIF-muodon, jonka aiot viedä.
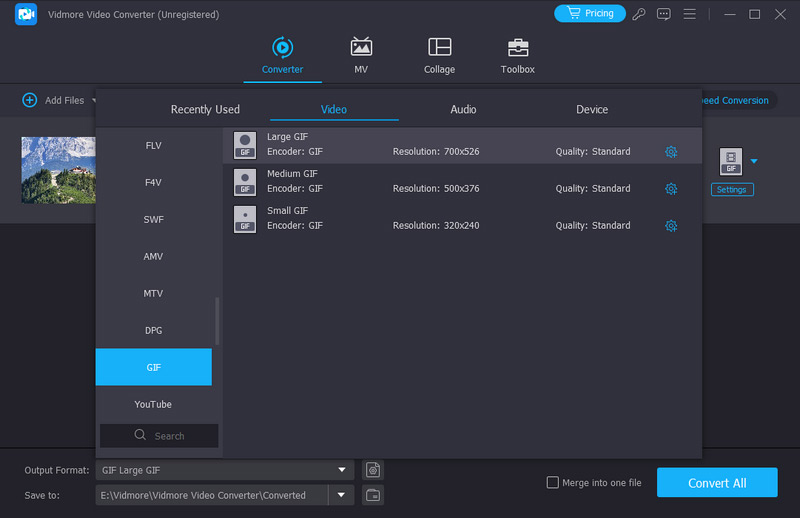
Huomautus: Jos et halua muuntaa koko MOV-videotasi animoiduksi GIF-muodoksi, voit napsauttaa Leikkaa-painiketta poistaaksesi ei-toivotut osat videosta.
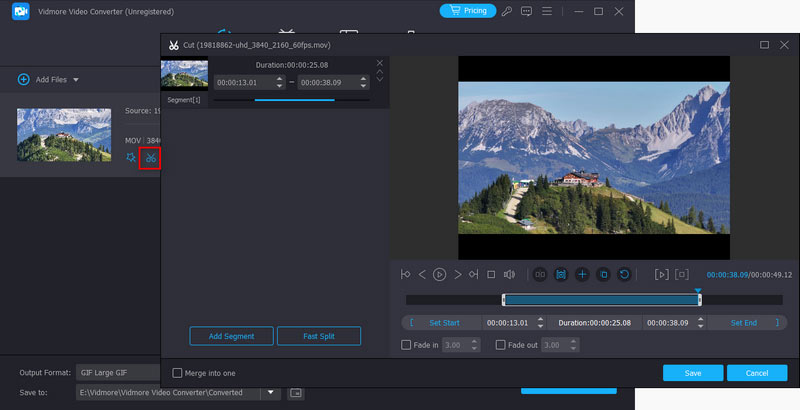
Tapa 2. Kuinka muuttaa MOV GIF-muotoon Photoshopissa
Edellä mainittujen ratkaisujen lisäksi voit myös käyttää Photoshopia GIF-tiedostojen tallentamiseen MOV:sta. Se voi tuoda videoita tasoille, jolloin voit tuottaa GIF-tiedoston MOV-tiedostostasi. Lisäksi voit valita kohtauksen elokuvasta tai muuttaa koko elokuvan GIF-muotoon. Tämä sovellus voi kuitenkin olla hieman monimutkainen aloittelijoille. Tässä tapauksessa olemme tarjonneet sinulle yksityiskohtaiset vaiheet Photoshopin käyttämiseksi MOV:n muuntamiseen GIF-muotoon macOS:ssä tai Windows PC:ssä.
Vaihe 1. Lataa ja asenna Photoshop tietokoneellesi ja käynnistä se.
Vaihe 2. Avaa MOV-tiedosto napsauttamalla Tiedosto käyttöliittymän vasemmassa yläkulmassa. Vie hiiri kohtaan Tuo ja valitse Videokehykset kerroksiin.
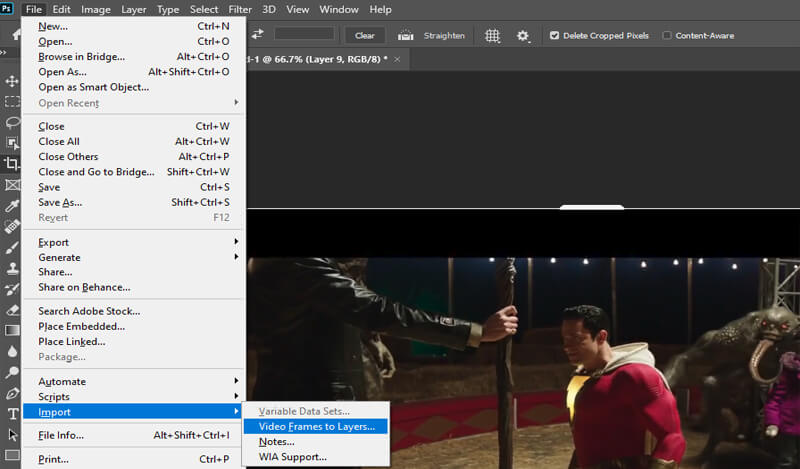
Vaihe 3. Valitse käytettävissä olevasta valikosta. Valikosta voit muuntaa koko videon GIF -muotoon. Voit myös määrittää osan MOV -videosta leikkausohjaimella ja napsauttaa sitten OK. Siihen mennessä video muunnetaan kehykseksi Photoshopissa. Voit myös poistaa kunkin kehyksen taustan kääntääksesi MOV: n GIF: ksi läpinäkyvästi.
Vaihe 4. Jos haluat tallentaa sen GIF -tiedostoon, siirry kohtaan Tiedostonvienti Tallenna verkkoon tai paina tietokoneen näppäimistön näppäinyhdistelmää Alt + Vaihto + Ctrl + S. Varmista, että GIF on valittu vientimuodoksi. Napsauta Tallenna -painiketta ja odota muuntamisprosessin päättymistä
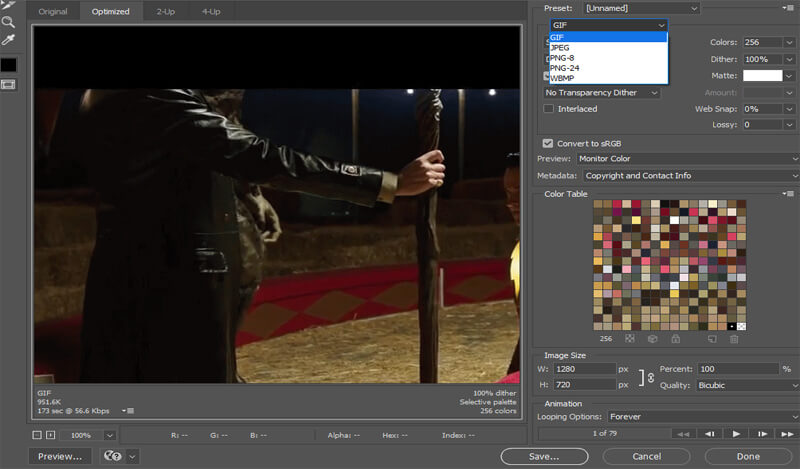
Osa 2. Miten muuntaa MOV GIF Onlineksi
Tapa 1. Muunna MOV GIF-muotoon Vidmoren ilmaisella online-videomuuntimella
Jos haluat ilmaisen version yllä olevasta työkalusta samalla kun nautit lähes samoista ominaisuuksista, Ilmainen online-videomuunnin by Vidmore on käytettävä työkalu. Keskimääräinen muuntaminen kestää yleensä alle 3 sekuntia ja videon laatu on taattu 100%.
Plussat:
1. Online MOV GIF -muunnin, joka on saatavana kaikissa tunnetuissa selaimissa.
2. Rekisteröintiä ei tarvita.
Haittoja:
1. Videoleikkeitä ei voi leikata
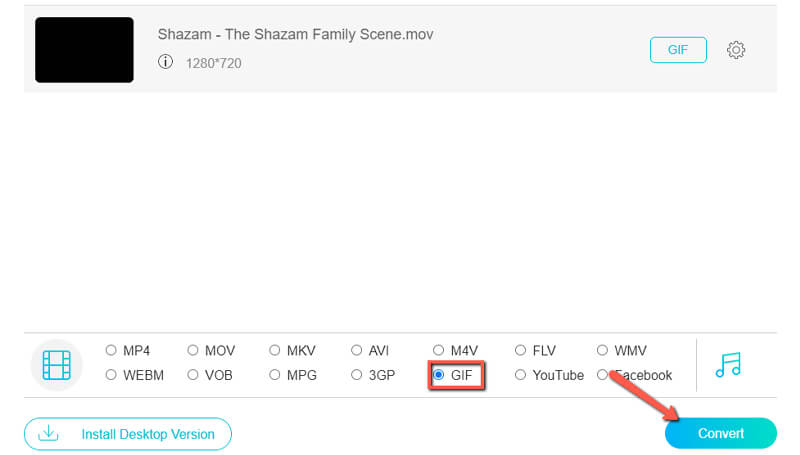
Tapa 2. Käytä Convertioa animoitujen GIF-tiedostojen tekemiseen verkossa MOV:sta
Lista ei ole täydellinen ilman Convertioa. Tämä on hyvä sovellus video- tai äänitiedostojen muuntamiseen, kaikki tehty pilvessä. Toinen hieno asia tässä työkalussa on, että se voi muuntaa GIF -tiedoston URL -osoitteen kautta.
Plussat:
1. Tukee Dropboxia ja Google Drivea.
2. Muokkaa videoasetuksia, kuten kuvasuhdetta, koodekkia jne.
Haittoja:
1. Muuntaminen kestää yleensä jonkin aikaa
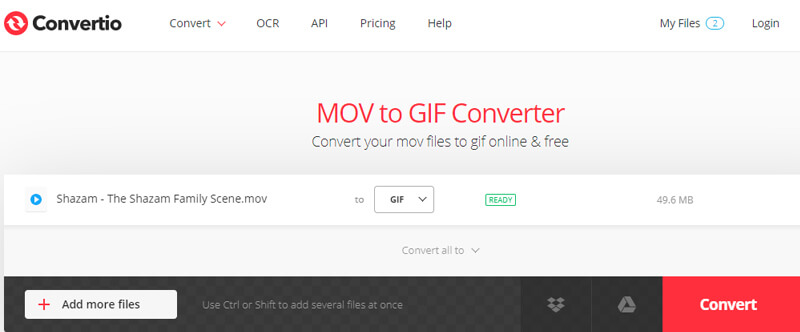
Tapa 3. Vaihda MOV GIF-muotoon Ezgif
Toinen online -MOV -GIF -muunnin, sinun kannattaa harkita käyttöä, on Ezgif. Tämän avulla voit muuntaa paitsi MOV -tiedostoja myös MP4-, AVI-, WebM-, FLV- ja monia muita videoformaatteja.
Plussat:
1. Voi purkaa tiedostoja zip -arkistosta.
2. Lyhennä tai yhdistä olemassa oleva GIF.
Haittoja:
1. GIF-tulosteen alkuperäinen laatu saattaa menettää.
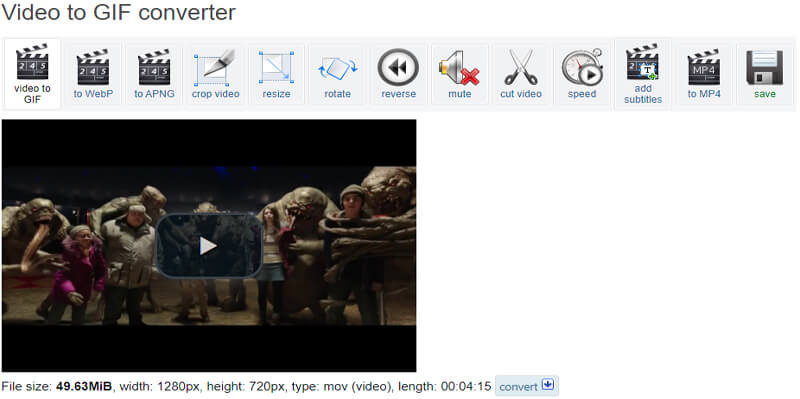
Tapa 4. Muunna MOV GIF-muotoon verkossa Zamzarin kautta
Zamzar on toinen loistava verkkopohjainen sovellus GIF-tiedostojen luomiseen MOV-tiedostosta. Voit vapaasti muuntaa video-, ääni-, kuva- ja asiakirjatiedostot monenlaisiin muotoihin. Sen lisäksi, että se on MOV -muunnin GIF -muotoon, se toimii myös RAR-, EPUB- ja ZIP -muuntimena.
Plussat:
1. Muunna video GIF -muotoon URL -osoitteen kautta.
2. rajoittamaton määrä tuloksia.
Haittoja:
1. Lähetyksen koko on rajoitettu 50 Mt.
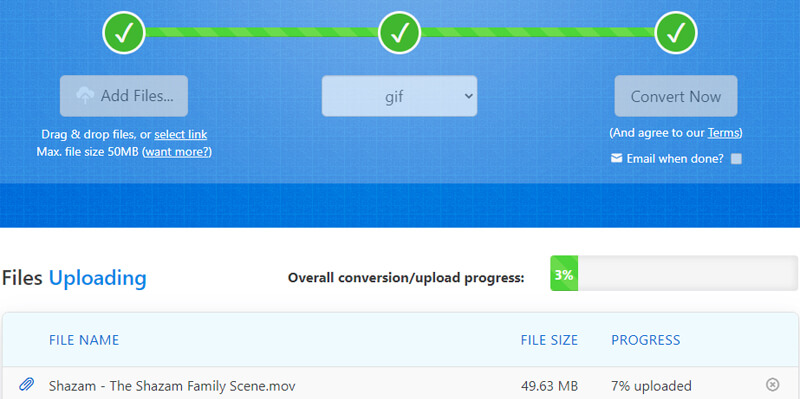
Tapa 5. Ota OnlineConverter työkaluksi GIF-tiedostojen luomiseen MOV:sta
Seuraava online -sovellus, joka auttaa sinua muuntamaan MOV -tiedostosi, on OnlineConvert. Samoin tämä ohjelma on verkkopohjainen, mikä tarkoittaa, että sinun ei tarvitse asentaa sitä tietokoneellesi. Tarvitset vain vakaan Internet -yhteyden. Lisäksi tämä antaa sinulle mahdollisuuden muuntaa MOV heti läpinäkyväksi GIF: ksi.
Plussat:
1. Tukee kuvan GIF -muunnin.
2. Muunna video ja MOV.
Haittoja
1. Ei salli muunnosta salattuille videotiedostoille
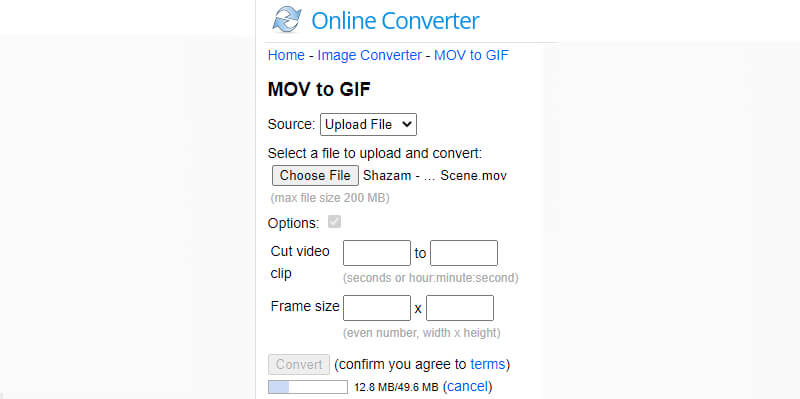
Tapa 6. Muuta MOV GIF:ksi Cloudconvertilla
MOV: n GIF -muotoon muuntamisen lisäksi Cloudconvert tukee lähes kaikkia muuntamisprosesseja. Videosta, äänestä, kuvasta, arkistosta, e -kirjasta, esityksestä, vektorista verkkosivustoihin. Lisäksi sinulla on oikeus säätää tiedoston laatua tarpeidesi mukaan.
Plussat:
1. Tee kaikki muunnokset pilvessä.
2. Vie vektorigrafiikkaa Google Drivesta.
Haittoja:
1. Verkkosi vaikuttaa suuresti sen muunnosnopeuteen.
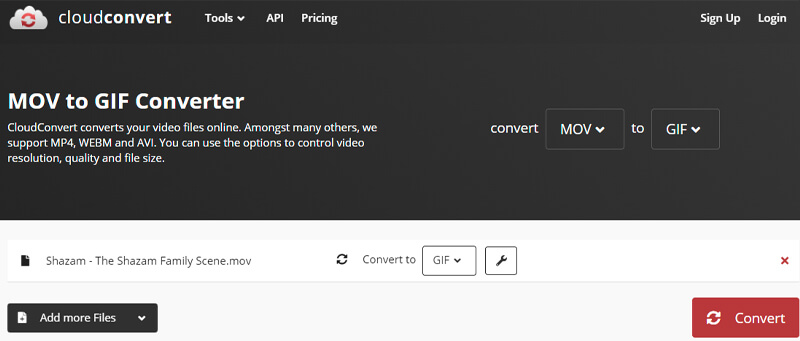
Osa 3. Usein kysytyt kysymykset MOV:sta GIF:iin
Voinko toistaa MOV-tiedostoja Windows 10/11:ssä?
Sinun on asennettava Quicktime Playerin Windows-versio, jotta voit toistaa MOV-tiedostoja Windows-laitteellasi. Mutta Windows 10/11:n sisäänrakennetun Movies and TV -sovelluksen avulla voit nyt nauttia MOV-videoiden tallentamisesta ja katselusta.
Onko mahdollista saada läpinäkyvä GIF?
Joo. Jotkut työkalut tukevat tätä ominaisuutta aivan kuten online -muunnin. Jos haluat viedä sitä pidemmälle, voit poistaa Photoshopin avulla taustan jokaisesta GIF -kehyksestä.
Voinko muuntaa MOV: n GIF -muotoon iPhonessa?
Jos iPhoneen on tallennettu MOV-tiedostoja, voit muuntaa ne myös GIF-tiedostoiksi käyttämällä verkkopohjaisia työkaluja, kuten Zamzar. Noudata vain samaa menettelyä muuntamisessa.
Voinko muuntaa MOV:n GIF-muotoon FFmpegillä?
Kyllä, voit muuntaa MOV: ksi GIF: ksi FFmpegillä. Mutta prosessi on monimutkainen, jos olet aloittelija. Sinun on ladattava ja asennettava FFmpeg Windows-tietokoneellesi ja painamalla Windows + R suorittaaksesi tämän työkalun. Sitten voit syöttää komentorivin: ffmpeg -i input.mp4 output.gif aloittaaksesi muuntamisen.
Johtopäätös
Postaus esittelee 8 tapaa, miten muuntaa MOV GIF: ksi Macissa tai Windows, joka kattaa useita tapoja. Tämä sisältää sekä työpöydän että online -tapoja. Toinen käyttää Photoshopia, joka on olennaisesti hyödyllinen ammattilaisille, jotka ovat enemmän yksityiskohtia. Toisaalta voit valita itsellesi parhaan GIF -muuntimen tarpeidesi mukaan.
MOV & GIF
-
Muunna MOV
-
Muokkaa GIF -tiedostoa
-
MOV-ratkaisut


