Kuinka muuttaa MKV MP4:ksi 5 eniten käytetyllä ohjelmalla
Matroska-videotiedosto tunnetaan myös nimellä MKV-muoto. Tämäntyyppiset tiedostot ovat hyödyllisiä erityisesti käyttäjille, jotka haluavat tallentaa tietoja, kuten lukupisteitä, metatietoja, tekstityksiä ja paljon muuta. Toisaalta MKV-tiedoston käyttö on haastavaa, koska useimmat mediasoittimet eivät tue sitä. Siksi, jos olet kiinnostunut tiedostojen yhteensopivuudesta, voit muuntaa MKV-tiedoston toiseen muotoon, kuten MP4. Tämän sanottuaan opi kuinka muuntaa MKV MP4:ksi lukemalla alla olevan postauksen.
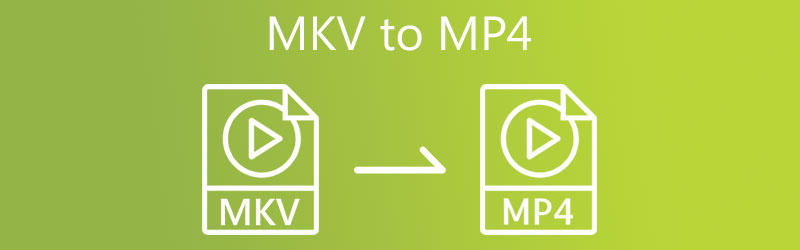
SIVUN SISÄLTÖ
| Ominaisuus | MKV | MP4 |
| Video tuettu | H.264, H.265, MPEG1, MPEG2, MPEG4… | H.264, H.265, Xvid, MPEG4, … |
| Ääni tuettu | FLAC, ALAC, AC3, AAC, DTS… | ALAC, MP3, AAC,… |
| Tekstitystuki | Erinomainen tuki useille tekstityksille | Tukee tekstityksiä, mutta ei niin monipuolinen |
| Luku tuki | Joo | Kyllä (mutta vähemmän yleistä käytännössä) |
| Metatietojen tuki | Erinomainen tuki metatiedoille | Tukee metatietoja, mutta vähemmän kattavaa |
| Alustan yhteensopivuus | Hyvä yhteensopivuus multimediasoittimien kanssa | Erinomainen yhteensopivuus laitteiden ja soittimien kanssa |
| Tiedoston koko | Muuttuva, voi olla suurempi ominaisuuksien vuoksi | Yleensä pienempi virtaviivaisten ominaisuuksien ansiosta |
| Suoratoiston tuki | Rajoitettu tuki suoratoistolle | Parempi tuki suoratoistosovelluksille |
| Joustavuus | Erittäin joustava, avoin standardimuoto | Laajemmin hyväksytty, mutta hieman vähemmän joustava |
| DRM-tuki | Yleensä puuttuu DRM-tuki | Tukee suojatun sisällön DRM:ää |
Osa 1. Kuinka muuttaa MKV MP4:ksi offline-tilassa
1. Muuta MKV MP4:ksi Vidmore Video Converterilla
Tarvitsetko MKV-MP4-muuntimen asennettavaksi laitteellesi? Älä katso enää, koska Vidmore Video Converter on se jota tarvitset. Tämä ääni- ja videomuunnin toimii sujuvasti Windows- ja Mac-laitteissa. Se tukee lähes kaikkia multimediatiedostomuotoja vanhimmasta uusimpaan. Tästä syystä useammat käyttäjät hämmästyvät tästä monipuolisesta ohjelmasta. Vidmore Video Converter antaa sinun ottaa tiedoston omistukseen, koska voit hallita tiedoston bittinopeutta, resoluutiota ja kuvanopeutta painamalla oikeaa painiketta.
Plussat
- Se voi muuntaa videotiedostoja yli 200 muotoon ilman laadun heikkenemistä ja muuntaa täyden 4K-videon.
- Se tarjoaa yli 100 esiasetusta suosituille laitteille, mukaan lukien uusimmat iPhone-, iPad-, Samsung Galaxy-, TV- ja muut mallit.
- Se saavuttaa 50 kertaa nopeamman videon muunnosnopeuden edistyneimmällä kiihdytystekniikalla.
- Se on saatavana sekä Windowsille että macOS:lle.
- Se tarjoaa mukautettavia muunnosprofiileja.
Haittoja
- Vain 5 minuuttia voidaan muuntaa jokaista videota ja ääntä kohden kokeiluversiolla.
- Et voi muuntaa erässä kokeiluversiolla.
Vidmore Video Converter voi säästää enemmän aikaasi, koska siinä on sisäänrakennettu nopea muunnosprosessi. Haluatko nähdä kuinka muuntaa MKV MP4: ksi tämän ohjelman avulla? Tässä on opas, jota voit seurata.
Vaihe 1: Asenna MKV to MP4 Video Converter
Ensimmäinen vaihe on asentaa ohjelmisto aktivoituun laitteeseen. Aloita napsauttamalla Ilmainen lataus linkki valikossa oikealla. Sen jälkeen sinun on annettava muunnostyökalun toimia.
Vaihe 2: Tuo MKV ohjelmaan
Kun ohjelmisto on saanut pääsyn järjestelmään, voit sisällyttää videon ohjelmaan. Jatka valitsemalla Lisää tiedostoja -painike näytön vasemmasta yläkulmasta tai painamalla plusmerkkiä keskellä saadaksesi nopeamman ratkaisun.
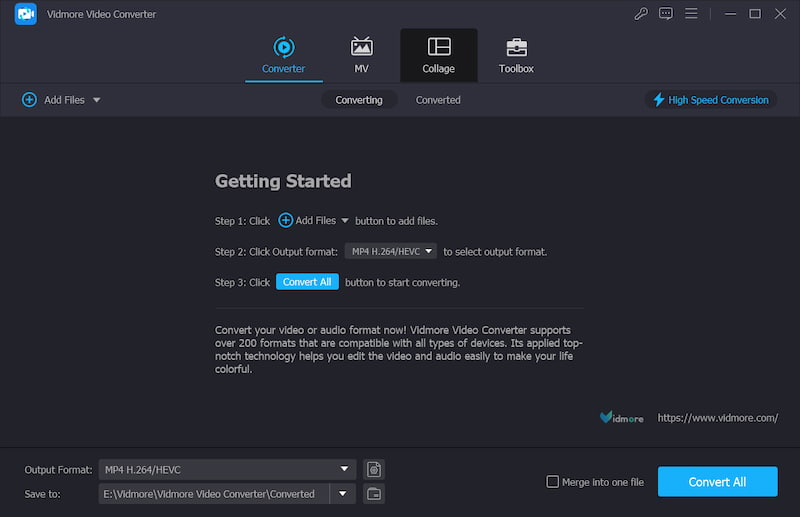
Vaihe 3: Valitse Tulostusmuoto
Kun olet lisännyt MKV:n, valitse tulostusmuoto MP4 napsauttamalla Tulostusmuoto-valikon nuolta vasemmassa alakulmassa. Sitten se käynnistää tulostusmuotoikkunan, ja voit selata ja valita MP4-tiedostotyypin.
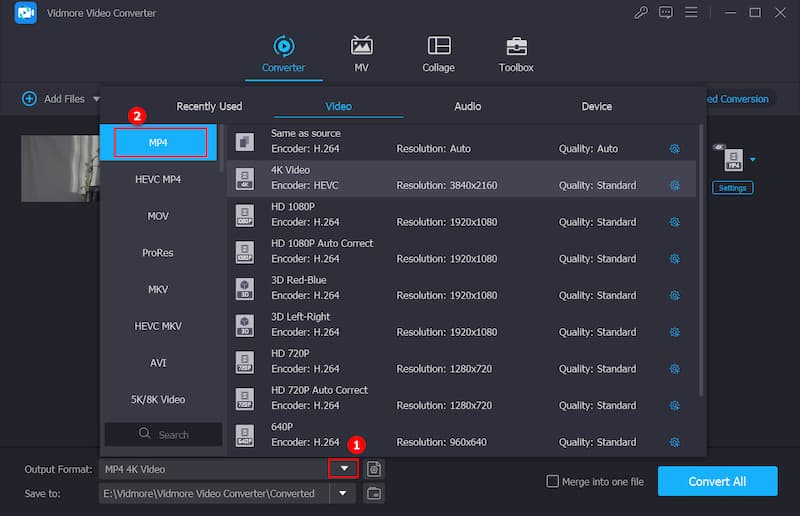
Kun olet valinnut MP4 muodossa, voit muokata videota lisää. Asetukset-painikkeella voit muokata videon resoluutiota ja muita videoasetuksia. Napsauta sen jälkeen Luo uusi.
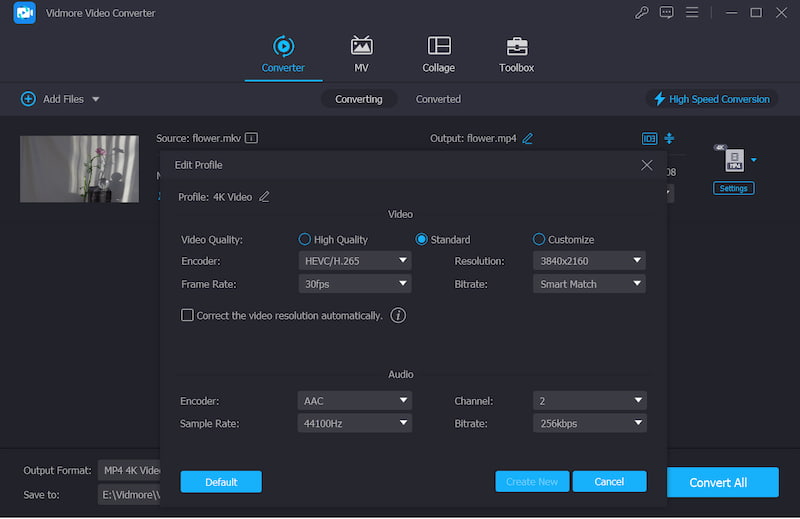
Vaihe 4: Muunna MKV MP4:ksi
Kun olet tyytyväinen videon laadun parantumiseen, valitse Muunna kaikki näytön alareunasta muuntaaksesi kaikki videot yhdeksi eräksi.
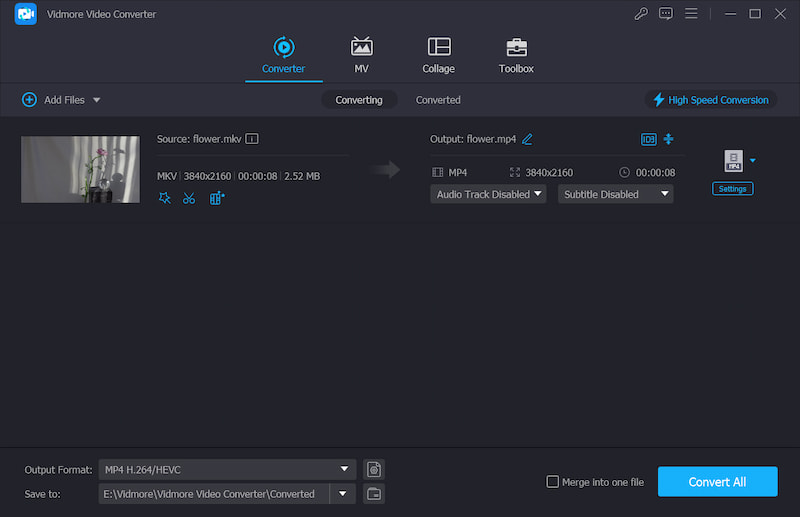
2. Muuta MKV MP4:ksi FFmpegillä
Lisäksi voit muuntaa MKV:n MP4:ksi käyttämällä sanapohjaisia muuntimia, kuten FFmpeg (fast forward MPEG). Verrattuna muihin videoeditoreihin, jotka sisältävät intuitiivisen navigoinnin, sovellus näyttää aluksi olevan hieman vaikea ymmärtää.
FFmpeg on tarkoitettu käyttäjille, jotka haluavat muokata videoleikkeitään tekstin avulla. FFmpeg on ilmainen ohjelmisto ja se on markkinoiden laajimmin käytetty video- ja kuvankäsittelyohjelma. Tätä työkalua käyttävät monet alan tunnetuimmista editoreista.
Plussat
- Se on avoimen lähdekoodin työkalu ja sen käyttö on ilmaista.
- Se on yhteensopiva Windows-, macOS- ja Linux-järjestelmien kanssa.
- Siinä on komentorivikäyttöliittymä ja se antaa kokeneille käyttäjille tarkan hallinnan.
- Tehokkaiden koodaus- ja dekoodaustoimintojen ansiosta se voi muuntaa videoita laadukkaasti ja tehokkaasti.
Haittoja
- Sen komentorivikäyttöliittymä on monimutkainen aloittelijoille.
- Se ei sovellu reaaliaikaiseen editointiin.
- Käyttäjien on varmistettava, että tiettyjä tehtäviä varten on asennettu asianmukaiset koodekit.
Vaihe 1: Kun olet ladannut ja asentanut FFmpegin laitteellesi, sinun on odotettava, että se toimii oikein.
Vaihe 2: Kopioi sitten MKV-tiedosto tietokoneesi Bin-kansioon. Kirjoita sen jälkeen polku tekstipalkkiin c:ffmpegbin> tekstin sisäinen lainaus.
Vaihe 3: Jatka lopuksi MKV:n muuntamista MP4:ksi käyttämällä seuraavaa komentoa: ffmpeg -i inputVideoName.mkv -c:v copy -c:a kopioi outputVideoName.mp4 ja kun olet valmis, etsi uusi MP4-tiedosto tiedostostasi. roskakori.

3. Muunna MKV MP4:ksi VLC Media Playerin avulla
VLC Media Player on yksi tunnetuimmista nykyään saatavilla olevista videosoittimista, ja monet ihmiset käyttävät sitä. Tämä videosoitin voi toistaa useita videoleikkeitä eri muodoissa ja muuntaa yhden leikkeen toiseen muotoon. Siksi, jos haluat muuntaa MKV:n MP4:ksi, voit viitata tähän esimerkkiin auttaaksesi sinua tehtävässäsi.
Plussat
- Se on ilmainen ja avoimen lähdekoodin.
- Se voi toimia kaikilla alustoilla, mukaan lukien Windows, macOS, Linux, iPhone ja Android.
- Sen avulla voit esikatsella tulostetta muunnoksena.
- Se on kevyt eikä vaadi paljon muistia tai prosessoritehoa.
Haittoja
- Siitä puuttuu videoeditointiominaisuudet.
- Sen muunnosnopeus ei ehkä ole yhtä nopea kuin jollain omistettu videonmuunnintyökalu.
Vaihe 1: Asenna VLC käyttöjärjestelmääsi, avaa se ja napsauta Media -välilehti ja valitse Muunna / tallenna luettelosta.
Vaihe 2: Valitse MKV-tiedostosi napsauttamalla +Lisää -painiketta ja valitse se tietokoneen kiintolevyltä. Voit löytää Tallenna/Muunna-kohdan näytön alareunasta, kun olet lisännyt tiedoston käyttämällä Lisätä vaihtoehto ylävalikkopalkissa.
Vaihe 3: Valitse lopuksi Muuntaa vaihtoehto ja Video – H.264 + MP3 (MP4) tulosprofiili avattavasta valikosta. Valitse sitten tulostiedoston nimi ja sijainti ja paina alkaa -painiketta.
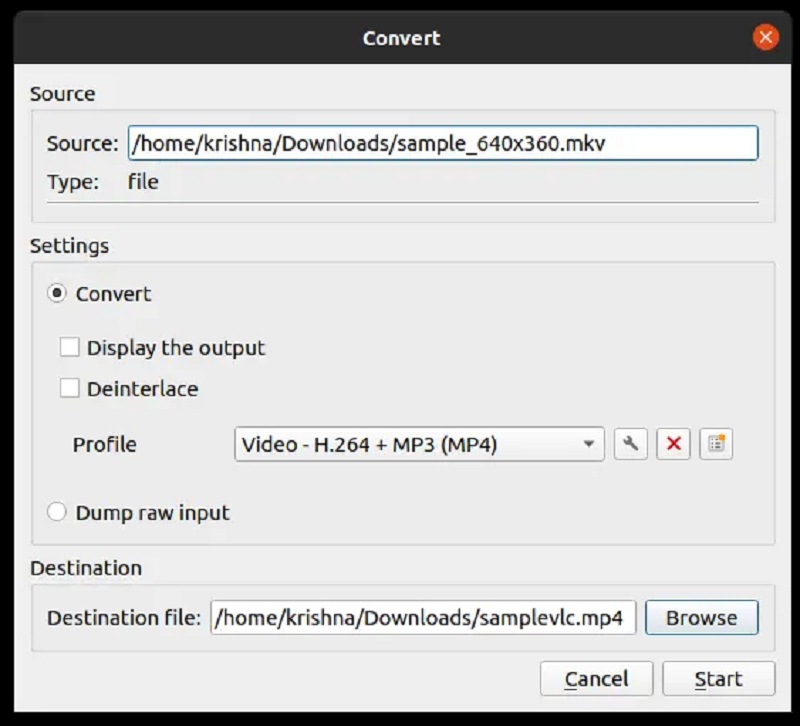
4. Muunna MKV MP4:ksi käsijarrulla
Käsijarru on erinomainen valinta, jos haluat työkalun saataville laitteille, joissa on Mac-, Windows- ja Linux-käyttöjärjestelmä samanaikaisesti. Tämän ohjelman päätehtävänä on videon muuntaminen ja samalla tiedon yleisen laadun parantaminen. Käsijarru on ilmainen, monikäyttöinen apuohjelma, joka voidaan asentaa ja käyttää useille alustoille. Vaikka tämä sovellus on yksinkertainen, se on haastava aloittelijoille kuluttajaliittymän puutteen vuoksi. Viimeisenä mutta ei vähäisimpänä, se ei tue erämuuntamista.
Plussat
- Se on ilmainen ja avoimen lähdekoodin.
- Sitä voidaan käyttää monimuotoisissa järjestelmissä, mukaan lukien Windows, macOS, Linux.
- Se on yleensä tehokas, mutta se ei välttämättä ole nopein työkalu kaikissa skenaarioissa.
- Se tukee erämuuntamista.
Haittoja
- Sen käyttöliittymä voi olla vaikea aloittelijoille.
- Se voi tuottaa vain 2 videomuotoa joko MP4- tai MKV-muodossa.
Vaihe 1: Käynnistä käsijarruohjelmisto tietokoneellasi. Avaa MKV-tiedosto käyttämällä Avoin lähdekoodi vaihtoehto kohdassa Tiedosto -välilehti. Tämän jälkeen se näyttää kaikki asiaankuuluvat tiedot ikkunassa.
Vaihe 2: Seuraavaksi, jos haluat muuntaa MKV-tiedoston MP4-tiedostomuotoon, valitse MPEG-4 (avformat) alkaen Yhteenveto muunninikkunan välilehti.
Vaihe 3: Sitten, Tallenna nimellä chat-ruutua näytön alareunassa, valitse tiedostonimi ja paina alkaa -painiketta aloittaaksesi säilön muuntamisen.
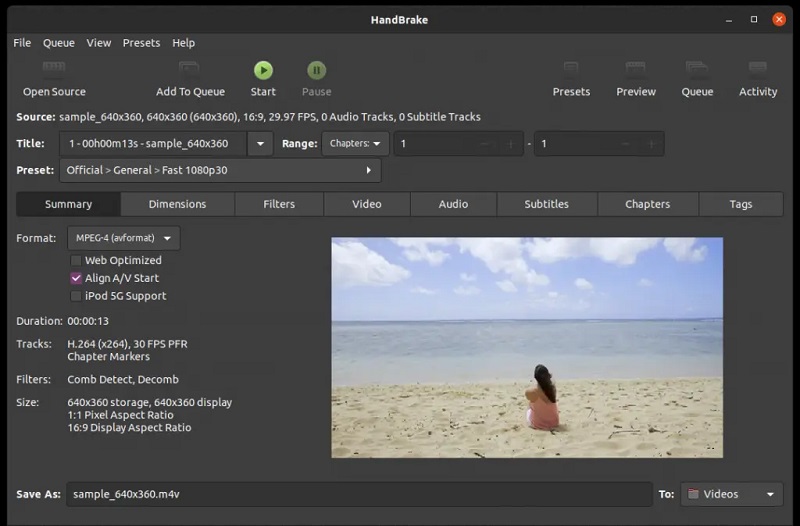
Osa 2. Kuinka muuntaa MKV MP4:ksi verkossa
Toinen vaihtoehto MKV:n muuntamiseksi MP4:ksi on käyttää ilmaista online-muunninta. Tämän seurauksena sinun ei tarvitse ladata tai asentaa mitään ohjelmistoja. Se on Vidmore Free Video Converter johon viittaamme tässä viestissä. Käyttäjäystävällisen suunnittelunsa ansiosta tämä ohjelma toimii ensisijaisesti ja tehokkaasti koko prosessin ajan.
Tämä verkkopohjainen ohjelmisto rajoittuu äänen ja videon muunnosominaisuuksiin, kun se ei muunna ääni- ja videotiedostoja. Verrattuna muihin online-muuntimiin, Vidmore Free Video Converter erottuu kyvystään viedä videoita ilman rajoituksia. Se tarkoittaa, että sillä ei ole väliä, kuinka suuri tai pitkä videotiedostosi on. se toimii edelleen parhaalla tehokkuudellaan. Katso alla oleva kuva, jos päätät käyttää online-työkalua MKV:n muuntamiseen MP4:ksi.
Vaihe 1: Siirry Vidmore Free Video Converter -verkkosivustolle Lisää tiedostoja muunnettaviksi -osio ja lataa käynnistysohjelma. Voit nyt aloittaa online-ohjelman käytön käynnistysohjelman asentamisen jälkeen.
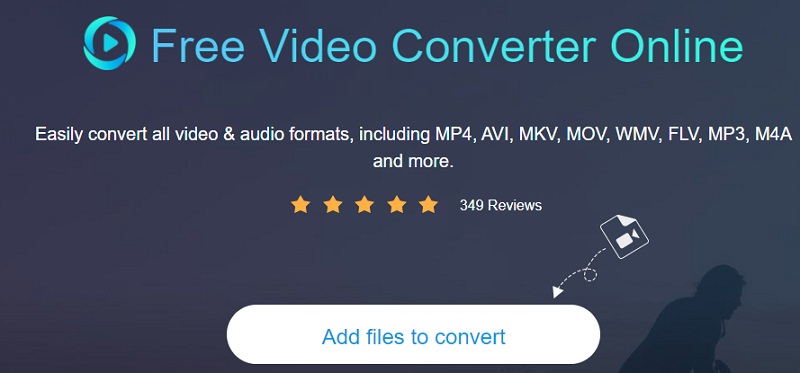
Vaihe 2: Palaa kirjastoosi ja valitse MKV-tiedosto napsauttamalla Lisää tiedostoja muunnettaviksi painiketta kahdesti. The Lisää tiedosto -vaihtoehdon avulla voit muuntaa useita äänitiedostoja kerralla, mikä säästää aikaa.

Vaihe 3: Napsauta sen jälkeen Elokuva kuvaketta näytön oikealla puolella. Lisäksi se näyttää sinulle valikoiman musiikkitiedostotyyppejä, joista voit valita makusi mukaan. Valitse sitten MP4 leiketiedoston muotona oikealla olevasta avattavasta valikosta.

Klikkaa asetukset -painiketta, joka sijaitsee äänen oikealla puolella, ja aseta Resoluutio jos valitset ja videon äänenvoimakkuuden ja tyypin. Kun olet valmis, napsauta OK sulkemaan ikkunan.
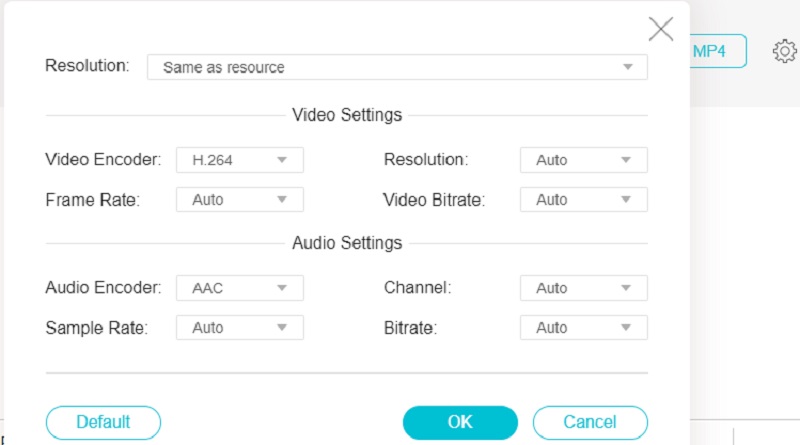
Vaihe 4: Valitse Muuntaa -kuvaketta, siirry hakemistoon, johon haluat tallentaa tiedoston, ja napsauta Valitse Kansio -kuvaketta muuntaaksesi tiedostosi. Vidmore Free Video Converter voi muuntaa videosi MP4-muotoon muutamassa sekunnissa puolestasi.
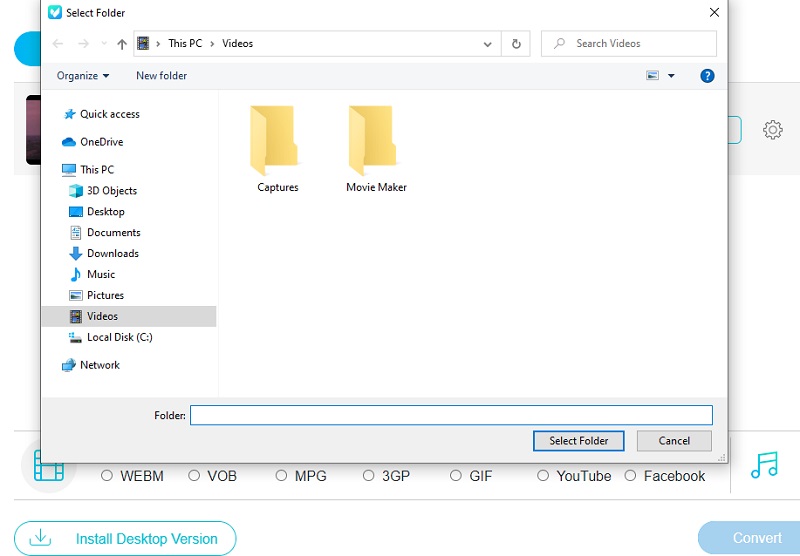
Osa 3. Kuinka muuttaa MKV MP4:ksi Androidissa ja iPhonessa
Yllä mainittujen sovellusten avulla voit muuntaa MKV:n MP4:ksi offline-tilassa ja online-tilassa. Se tarkoittaa, että niitä voidaan käyttää tietokoneissa. Toisaalta saatat myös haluta tietää menetelmiä MKV:n muuntamiseksi MP4:ksi mobiililaitteellasi. Tässä osassa opit kääntämään MP4-videotiedostoja Androidilla ja iPhonella milloin tahansa ja missä tahansa.
Muunna MKV MP4:ksi iPhonessa
Saatat olla utelias kuinka muuttaa MKV MP4:ksi iPhonellasi avaamatta tietokonettasi. Täällä Media Converter antaa sinun muuntaa MKV:si MP4: ksi ilman rajoituksia.
Vaihe 1: Asenna sovellus App Storesta. Muista sallia tämän sovelluksen pääsy mediatiedostoihisi, jotta voit valita kohdevideot iPhone-laitteistasi ilman rajoituksia.

Vaihe 2: Avaa sovellus ja syötä MKV-tiedostot, jotka haluat muuntaa. Se tarjoaa useita kanavia tiedostojesi syöttämiseen, kuten toisesta sovelluksesta, URL-osoitteiden avulla, kuvista, tiedostoista, tietokoneesta jne. Jos haluamasi video on järjestelmäalbumissasi, voit valita sen Mediakirjastosta napsauttamalla Kuvat. Paikantaa Albumit -välilehti, vieritä alas navigoidaksesi Videot, ja sitten voit valita yhden.
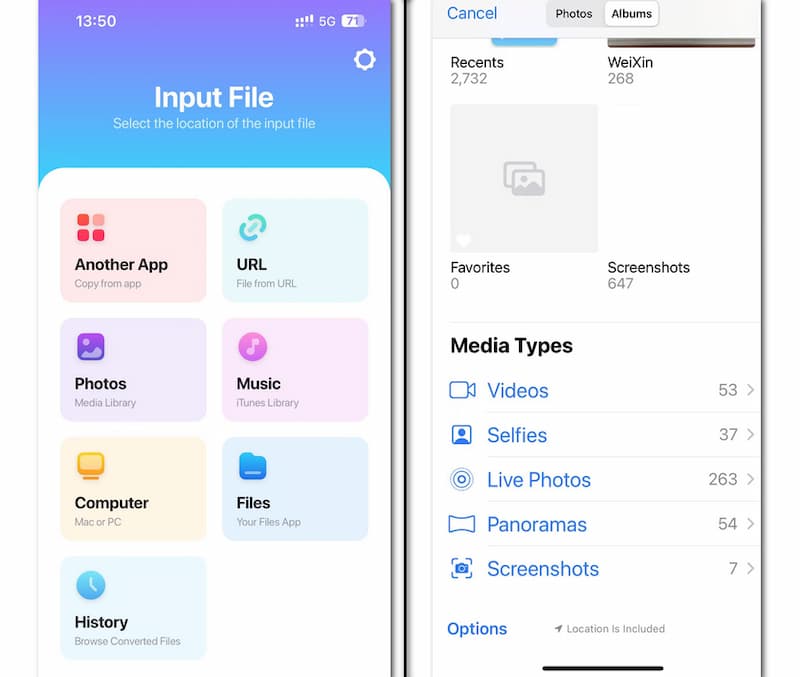
Vaihe 3: Kun olet syöttänyt MKV:n, napsauta pudotusvalikon nuolta valitaksesi MP4 tulostusmuodoksi ja napsauta Muunna tiedosto. Voit muuntaa videomuodot onnistuneesti sekunneissa iPhonessa.
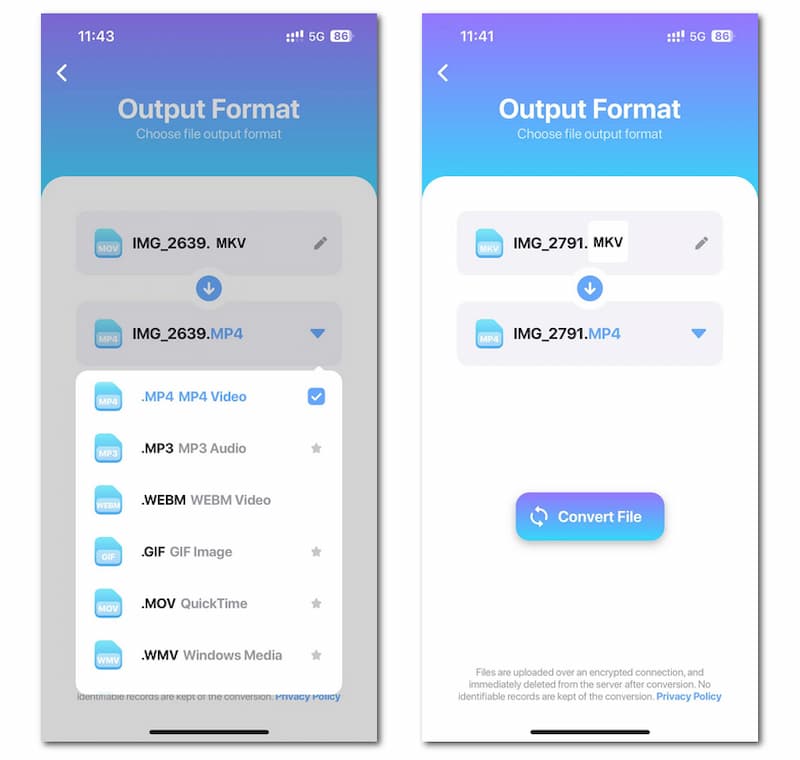
Muuta MKV MP4:ksi Androidissa
Jos olet Android-käyttäjä, voit asentaa MKV to MP4 Converterin, erikoistyökalun MKV:n muuntamiseen MP4:ksi. Tällä tietyllä muuntimella voit saada MP4-tiedoston sekunneissa valitsematta tulostusmuotoa.
Vaihe 1: Asenna sovellus Google Playsta Android-laitteellesi. Varmista, että annat luvan käyttää mediatiedostojasi.

Vaihe 2: Avaa ohjelma ja napsauta pyöreää painiketta, jossa on tiedostograafinen kuvio. Se laukaisee Tiedoston valitsin, ja voit valita MKV-tiedostoja.

Vaihe 3: Kun olet valinnut MKV:n, ohjelma alkaa automaattisesti muuntaa ja saat MP4:n sekunneissa. Sitten voit toistaa, poistaa tai jakaa napsauttamalla alapainiketta.
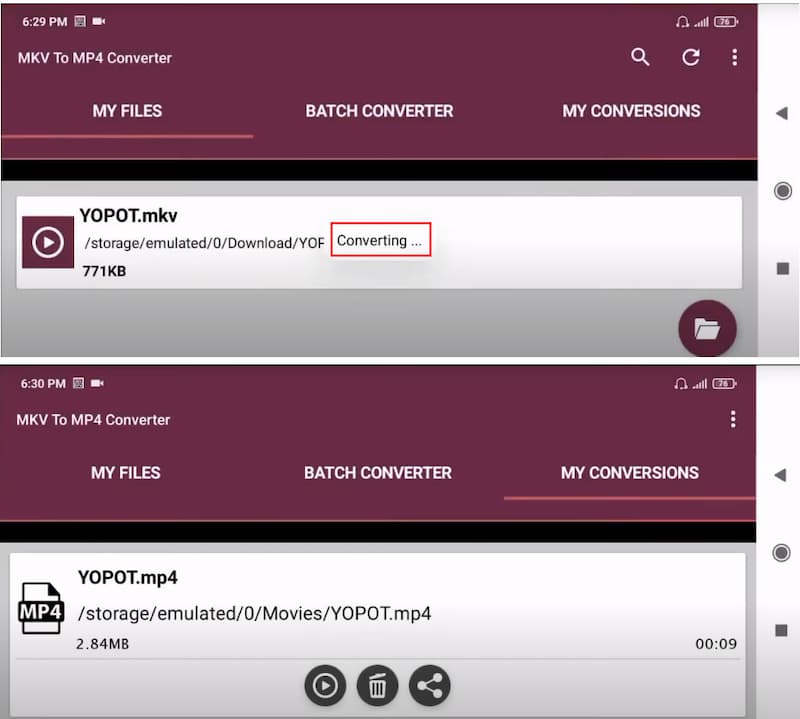
Lisälukemista:
iTunes ei voi toistaa MKV-videotiedostoja? Tässä on paras ratkaisu
Hanki helpoin tapa pakata MKV-tiedostosi
Osa 4. Usein kysyttyä MKV:n muuntamisesta MP4:ksi
Meneekö laatu, kun muunnetaan MKV:ta MP4:ksi?
Jos olet vain vaihtamassa konttia MKV:sta MP4:ään, sinun ei useinkaan tarvitse koodata mitään; muutat tapaa, jolla video kääritään. Se ei tarkoita laadun heikkenemistä, mikä johtaa paljon nopeampaan menettelyyn.
Mikä on MP4-muodon haittapuoli?
Se on häviöllinen pakkausmuoto, mikä tarkoittaa, että osa tiedostoista menetetään pakkaamisen aikana. On triviaalia poistaa metatietoja MP4-tiedostoista ja levittää niitä laittomasti.
Miksi elokuvat ovat MKV-muodossa?
MKV-elokuvatiedostot mahdollistavat lisätekstityksen, useita ääniä ja videoraitoja sekä jaksotuen.
Johtopäätös
Nyt kun tiedät miten muuntaa MKV MP4:ksi Macissa ja Windows-laitteissa, voit alkaa muuttaa tiedostojesi muotoa. Mutta oletetaan, että sinulla ei ole varaa ladata toista ohjelmistoa. Siinä tapauksessa sinun on kokeiltava Vidmore Free Video Converteria muokataksesi tiedostoja.
MP4 ja MKV
-
Muunna MP4
-
Muokkaa MP4
-
Muunna MKV


