Kuinka muuntaa MKV M4V:ksi Macissa ja Windowsissa näiden 4 työkalun avulla
Onko sinulla ongelmia MKV-videoleikkeiden toistamisessa kannettavalla laitteellasi? Et ole yksin, koska myös muut käyttäjät ovat kokeneet sen. Yhteensopivuusongelmat ovat yksi yleisimmistä syistä, miksi MKV-videoita ei toisteta joissakin kannettavissa laitteissa. Tästä syystä muut käyttävät videomuunninta ratkaisuna. Ja jos olet yksi niistä, jotka haluavat muuntaa MKV:n muotoon, joka on yhteensopiva kannettavien soittimien, kuten M4V, kanssa, tutustu näihin MKV-M4V-muuntimet alla.
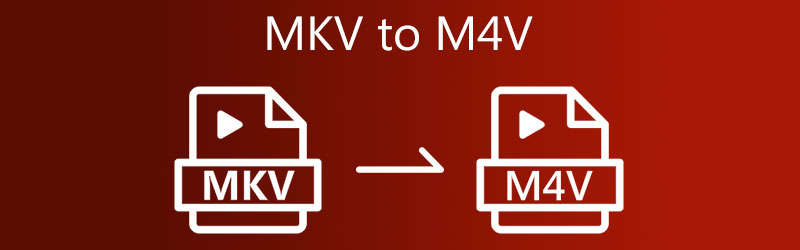
- Osa 1. Paras tapa muuntaa MKV M4V:ksi
- Osa 2. Kuinka muuntaa MKV M4V:ksi muilla tavoilla
- Osa 3. Usein kysyttyä MKV:n muuntamisesta M4V:ksi
Osa 1. Paras tapa muuntaa MKV M4V:ksi
Jos haluat muuntaa MKV:n M4V:ksi tekstityksellä, sinun on parempi käyttää Vidmore Video Converter. Se on erittäin joustava työkalu, jonka avulla voit muokata videoitasi ja muuntaa ne muihin muotoihin, kuten MOV, MP4, AVI, WebM ja moniin muihin muotoihin. Tämä videomuunnin tukee yli 200 ääni- ja videoleikettä. Siksi voit käyttää sitä missä tahansa videotyypissäsi.
Sen tukemien eri muotojen lisäksi sen avulla voit myös muokata videoasetuksia, kuten resoluutiota ja kuvanopeutta, jos haluat tehdä videoleikkeestäsi paremman. Sinun ei tarvitse huolehtia, jos sinulla ei ole aiempaa tietoa videomuuntimista, koska voit käyttää Vidmore Video Converteria helposti! Jos olet myös hämmästynyt tästä ohjelmasta, voit käyttää tätä esimerkkiä oppaana.
Vaihe 1: Lataa MKV to M4V Converter
Ohjelman asentaminen aktiiviseen laitteeseen on ensimmäinen askel. Aloita napsauttamalla Ilmainen lataus vaihtoehto oikeanpuoleisessa valikossa. Tämän jälkeen sinun on odotettava muunnostyökalun valmistumista.
Vaihe 2: Lisää MKV-tiedostoja aikajanalle
Aloita sitten videoleikkeen lisääminen työkaluun napauttamalla Lisää tiedostoja näytön vasemmassa osassa ja lataa MKV-tiedostosi. Voit myös napauttaa Plus -kuvake, jonka näet näytön keskellä.
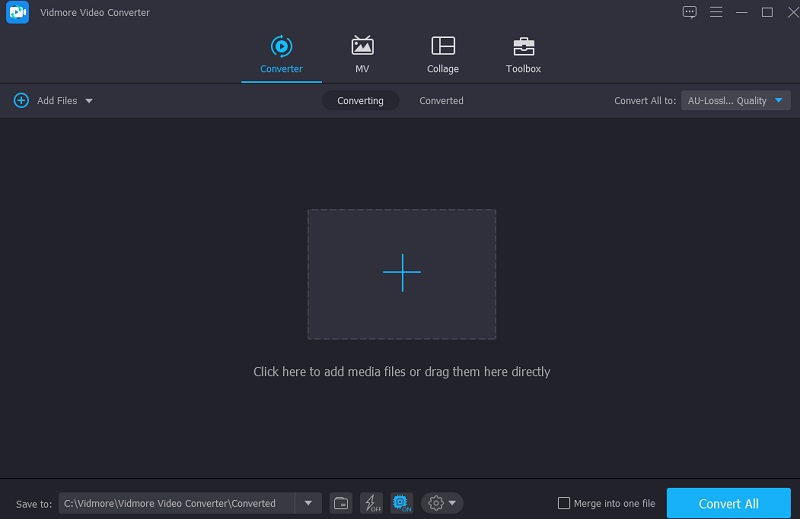
Vaihe 3: Valitse M4V-muoto luettelosta
Sitten aloittaaksesi MKV-tiedoston videomuodon muuttamisen, sinun on valittava nuolinäppäin videon oikealta puolelta ja napsautettava Video välilehti ylhäällä. Tämän jälkeen etsi M4V muoto ja napsauta sitä.
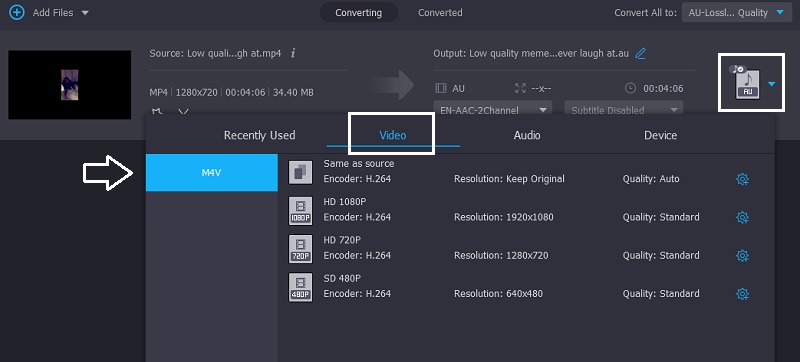
Voit myös hallita videoasetuksia napsauttamalla asetukset -kuvaketta muodon oikealla puolella. Valitse väliltä Resoluutio, kanava ja kuvataajuus jos aiot sopeutua. Klikkaa Luo uusi alla olevaa painiketta, kun olet hyväksynyt muutokset.
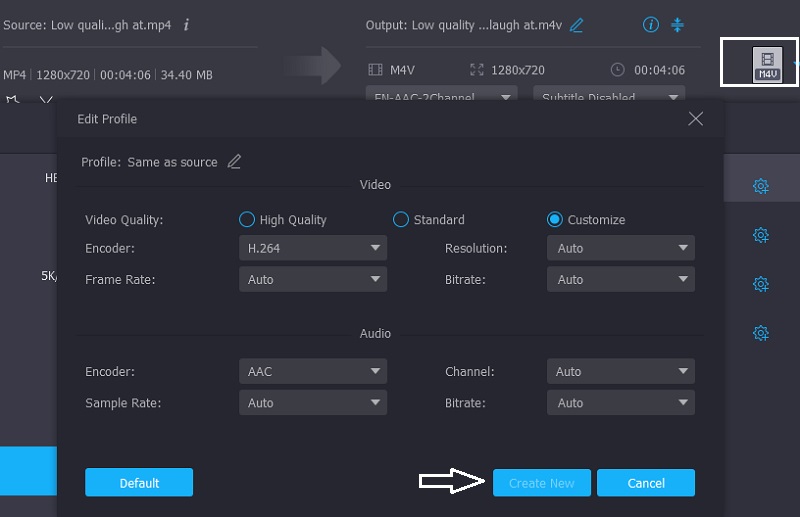
Vaihe 4: Laita tekstitys M4V-videoon
Kun olet palannut pääkäyttöliittymään, napsauta Tähti -kuvake, jota ohjataan muokkausosiossa. Napsauta sitten Alaotsikko välilehti ylhäällä. Napsauta sitten Plus -kuvaketta ja lisää haluamasi tekstitys. Tämän lisäksi voit valita myös fontin tyylin. Kun olet valmis, napauta alla olevaa OK-painiketta.
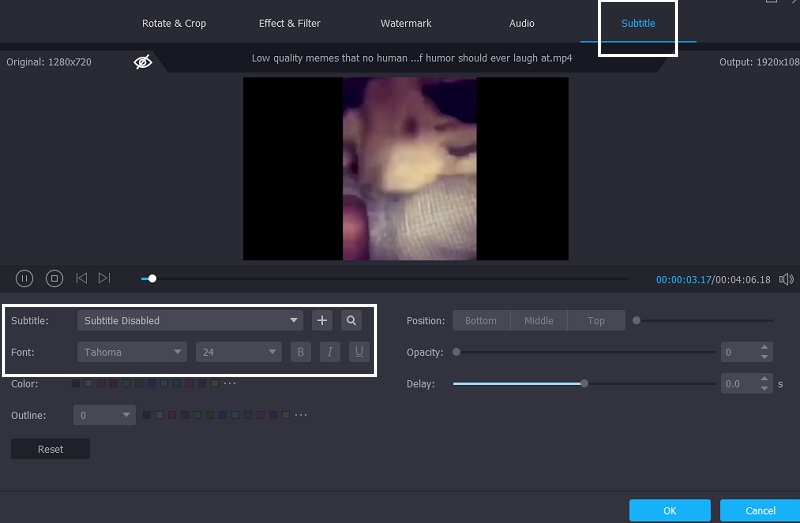
Vaihe 5: Muunna MKV M4V:ksi
Kun olet suorittanut kaikki yllä olevat tehtävät, napsauta Muunna kaikki -painiketta ottaaksesi tekemäsi muutokset käyttöön.
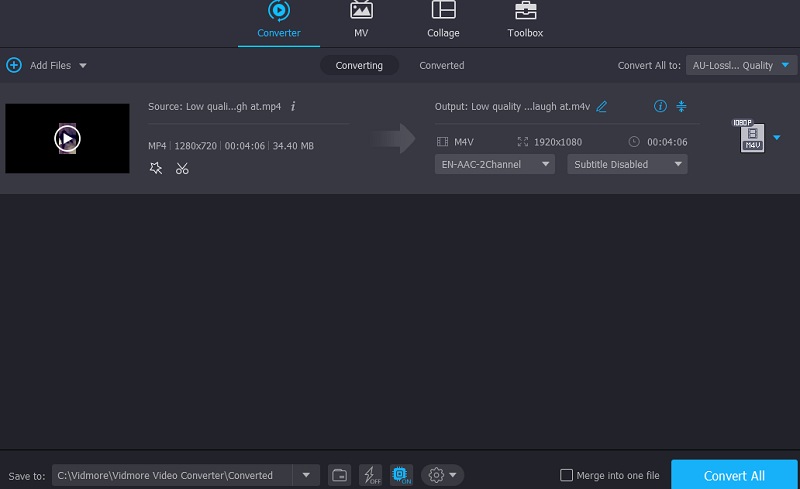
Osa 2. Kuinka muuntaa MKV M4V:ksi muilla tavoilla
Toisaalta listasimme muita vaihtoehtoja, jos haluat muuntaa MKV: ksi M4V: ksi muilla työkaluilla.
1. VLC-mediasoitin
VLC Media Player on yksi markkinoiden mukautuvista mediasoittimista. Sen lisäksi, että katselet suosikkielokuviasi, voit myös muokata videoitasi ja muuntaa ne eri muotoihin. VLC voi toistaa melkein mitä tahansa video- tai äänitiedostoa. Yksi näistä mahdollisuuksista on kyky muuntaa elokuvia muodosta toiseen muutamalla helpolla vaiheella. Seuraavassa tekniikassa opit muuttamaan MKV-tiedoston M4V-videoksi VLC-mediasoittimella.
Vaihe 1: Avaa VLC Media Player ja valitse Media-vaihtoehto VLC-ikkunan otsikkorivin avattavasta luettelosta. Valitse näytön alareunassa olevasta avattavasta valikosta vaihtoehto Muunna / tallenna tiedosto.
Vaihe 2: Valitse kuvake ja siirry MKV-videotiedostosi sijaintiin, jota kaksoisnapsauttamalla aloitat latausprosessin. Jos haluat sisällyttää tietyn kappaleen muuntimen luetteloon, napsauta sitä ja napsauta Avata tietokoneesi näppäimistöllä. Valita M4V tulostusmuotona Muuntaa laatikko napsautuksen jälkeen asetukset, mukana Profiili.
Vaihe 3: Napsautuksen jälkeen Selaa ja kirjoittamalla paikka, johon haluat tallentaa muunnetun MKV-tiedoston, valitse Muuntaa näkyviin tulevasta avattavasta valikosta.

2. Muunna tiedostot
Toisaalta, jos sinulla ei ole tarpeeksi tilaa laitteessasi ja haluat muuntaa MKV:n M4V:ksi, voit viitata online-muuntimeen. Yksi luotettavimmista videomuuntimista, joita löydät, on ConvertFiles. Tämä verkkopohjainen työkalu voi muuntaa arkistoja, asiakirjoja, esityksiä, e-kirjoja, kuva- ja äänitiedostoja. Sinun on valittava muoto annetuista tulostusmuotoluetteloista. Ota tämä esimerkki oppaaksi.
Vaihe 1: Etsi ensin ConvertFiles MKV to M4V Converter. Kun näet pääliittymän, napsauta Selaa-painiketta ja lisää MKV-video.
Vaihe 2: Napsauta sitten avattavaa Tulostusmuoto-valikkoa ja etsi Apple iPod/iTunes -videotiedosto (.m4v)ja napsauta sitä.
Vaihe 3: Napsauta lopuksi Muuntaa -painiketta ja odota muunnosprosessin päättymistä. Ja siinä se!
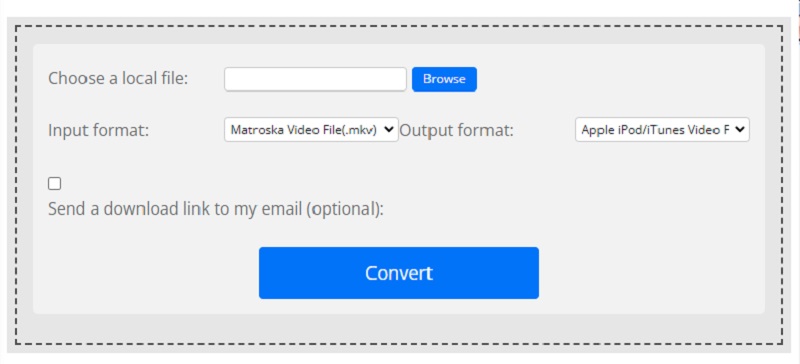
3. Kaikki tulokset
Any Conv on myös toinen Internet-MKV-M4V-muunnin, johon voit luottaa. Se on joustava verkkopohjainen muunnin. Se toimii Windowsissa, Mac OS X:ssä ja Linuxissa. Se tarjoaa myös videon, kuvan ja äänen muuntamisen. Tämän verkkotyökalun muunnosprosessi on nopea ja yksinkertainen.
Vaihe 1: Siirry Any Conv:n kotisivulle ja valitse Valitse tiedosto -painiketta aloitusnäytössä. Voit valita MKV-videon omasta Kirjasto napsauttamalla sitä kuvaketta.
Vaihe 2: Kun MKV-tiedosto on tuotu aloitusnäytölle, napauta oikeanpuoleista pudotusvalikon nuolta ja valitse M4V käytettävissä olevista vaihtoehdoista.
Vaihe 3: Napsauta lopuksi Muuntaa -kuvaketta muuntaaksesi tiedoston kokonaan M4V muoto.
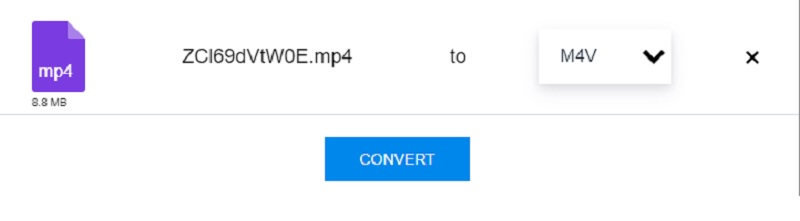
Lisälukemista:
Top 3 MKV to MP4 Converter Online (ilmainen ja ei rajoituksia)
MP4 - M4V - 2 nopeaa tapaa muuntaa videot M4V-muotoon häviöttömästi
Osa 3. Usein kysyttyä MKV:n muuntamisesta M4V:ksi
Onko parempi käyttää MOV:ta vai M4V:tä?
Kannettavat laitteet tukevat melko hyvin M4V:tä. Vaikka MOV-muoto on myös kannettavien laitteiden käytettävissä, elokuvat eivät kuitenkaan toimi hyvin. MOV-muotoa tukevat laajemmin laitteet, jotka voit tuoda.
Miksi valita M4V?
Applen iTunes Store myy videotiedostoja, jotka on koodattu M4V-muodolla.
Onko M4V korkealaatuinen muoto?
Kyllä, vaikka se ei olekaan niin suosittu, tämän muodon korkea laatu on erinomainen.
Johtopäätös
Jotta MKV-tiedostosi olisi yhteensopiva kannettavan laitteen kanssa, aloita MKV:n muuntaminen M4V:ksi. Koska tiedät jo kuinka muuntaa MKV M4V: ksi yllä olevien työkalujen ja vaiheiden kautta.
MKV & M4V
-
Muunna MKV
-
Muunna M4V
-
Muokkaa M4V


