Flip -videomuodon muuttaminen: nopeimmat tavat, joihin voit luottaa
Oletko koskaan kokenut videon muokkaamisen kerran elämässä -kokemuksestasi tehdäksesi siitä vieläkin upeamman? Ja luovuutesi vuoksi muokkasit ja käänsit sen ylösalaisin. Muutosten jälkeen huomasit kuitenkin, että videon laatu huononi. Joten päädyt miettimään kuinka käännät videomuodon menettämättä parasta.
Verkossa kiertää paljon käännettäviä videomuuntimia, mutta teknisistä syistä johtuen käyttäjillä, erityisesti niillä, jotka eivät ole tottuneet muokkaamaan sovelluksia, on vaikeuksia siirtyä työkalussa ennen videon onnistunutta muuntamista. Joten jos etsit helpoimpia ratkaisuja kääntää videon muotoa, tämä viesti on sinua varten.
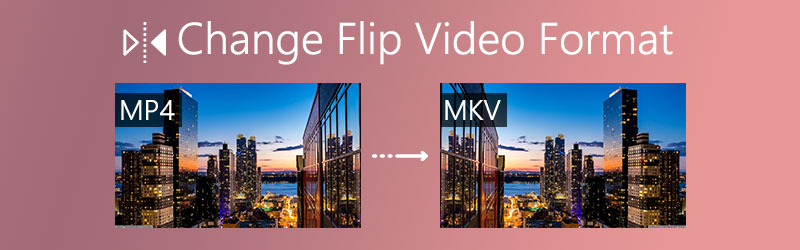

Osa 1. Paras tapa muuntaa Flip Video Windows/Macissa
Vidmore Video Converter on yksi nopeimmista johtavista videomuuntimista tehokkaiden ja monitoimisten ominaisuuksiensa ansiosta, jotka auttavat vastaamaan jokaisen käyttäjän tarpeisiin. Sen avulla voit vaihtaa videomuodon vanhasta laitteesta uusimpaan laitteeseesi.
Ehkä epäilet videosi muokkaamista, koska se saattaa johtaa sen laadun menettämiseen, älä epäröi tehdä niin, koska Vidmoren avulla voit muokata sitä vain silmänräpäyksessä, eikä sinun tarvitse huolehtia tulos muutosten jälkeen, koska tämä sovellus tukee kaikkia suosittuja videoformaatteja, kuten AVI, MKV, MOV, MP4, WMV, WebM, M4V ja FLV. Jotta voisimme ymmärtää tämän sovelluksen paremmin, olemme valmistelleet sinulle yksinkertaiset vaiheet flip -videomuodon muuntamiseksi.
Vaihe 1: Hanki sovellus
Ensin sinun on hankittava Vidmore Video Converterin asennusohjelma. Voit myös napsauttaa yhtä alla olevista ilmaisista latauspainikkeista. Käynnistä ohjelma asennuksen jälkeen.
Vaihe 2: Lisää Flip -videoleike
Paina työkalun ensimmäisessä käyttöliittymässä Plus merkki tai voit myös napsauttaa Lisää tiedostoja valitse sitten videoleikkeet ja vedä ne alas sovelluksen käyttöliittymään ladataksesi ne.
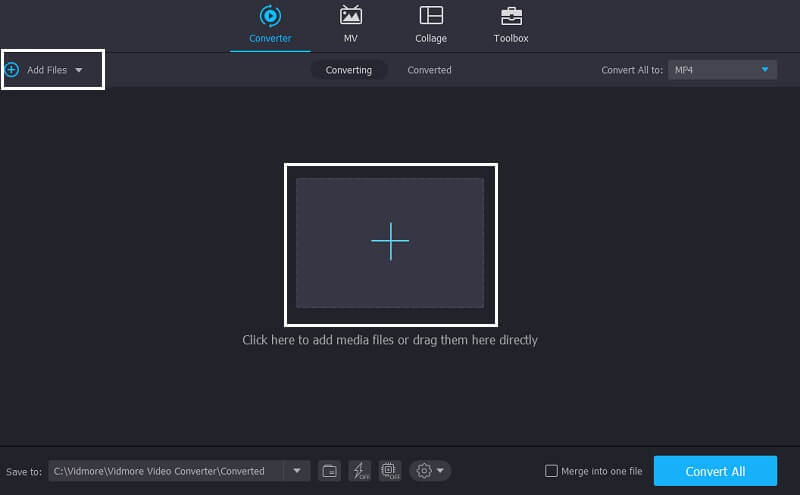
Vaihe 3: Valitse Käännä videomuoto
Kun olet tuonut videoleikkeet, valitse videomuoto, joka sopii parhaiten käytössä olevaan työkaluun, yksinkertaisesti valitsemalla Muunna kaikki muotoon vaihtoehto tai napsauta pikkukuvan oikealla puolella olevaa avattavaa nuolta ja se näyttää muotoiluvaihtoehdot. Jos sinulla ei ole aavistustakaan esitysmuodosta, voit napsauttaa Laite välilehti ja valitse käyttämäsi laite.
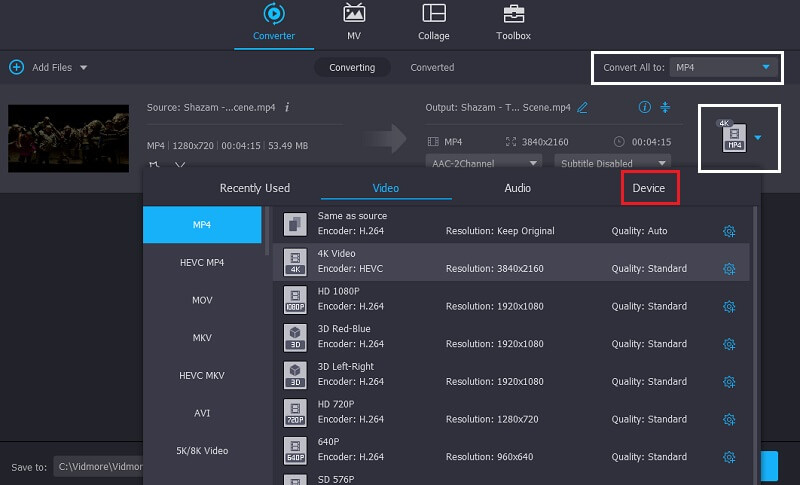
Vaihe 4: Muunna Flip -videolähtö
Kun olet suorittanut kääntövideon viimeistelyn, aloita muuntaminen napsauttamalla Muunna kaikki -painiketta ja odota sitten hetki, ennen kuin se muunnetaan onnistuneesti.
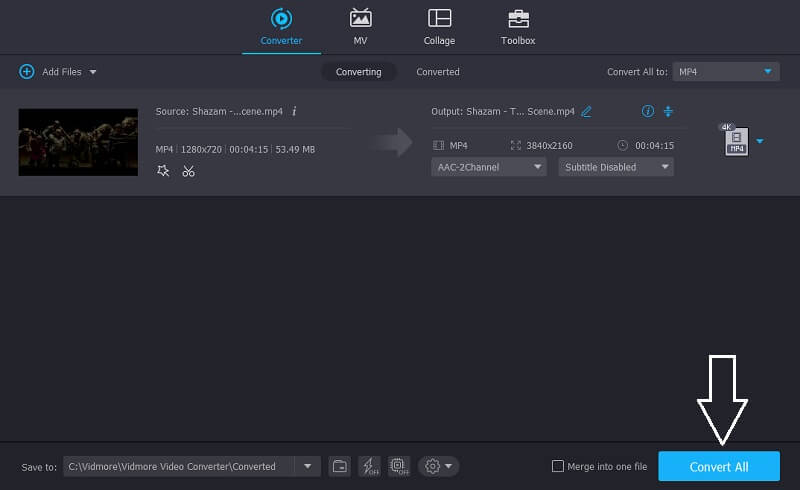
Osa 2. Oletustyökalut kääntää videoformaattia Macissa
Huippuluokan laitteen, kuten Macin, hankkiminen vaatii myös korkealaatuisen ohjelmiston asennusta erityisesti kääntävän videon muuntamisessa. Mutta oikean flip -videomuuntimen löytäminen tällä laitteella on joskus vaikeaa tietää, että se hyväksyy vain sen kanssa yhteensopivat työkalut. Mutta hyvä asia on, että meillä on tonnia ratkaisuja videon muuntamiseen Macissa, joten tässä on seuraavat ratkaisut, jotta et vie kauan aikaa löytää oikea kääntövideomuunnin.
1. QuickTime
Sen nimen perusteella voimme sanoa, että sillä on nopea ja helppo tapa viedä videosi ilman vaivaa. QuickTimen avulla voit valita haluamasi muodon laadun tai viedä sen suoraan iPadiin, iPhoneen, iPod touchiin, Apple TV: hen, iTunesiin ja voit myös viedä sen vain ääninä. Sen lisäksi, jos etsit myös työkalua kääntää videoita iMovieksi, QuickTime voi tehdä sen myös! Voit opastaa sinua paremmin tämän sovelluksen käytössä noudattamalla alla olevia ohjeita.
Vaihe 1: Siirry Tiedosto -välilehteen ja napsauta Avaa tiedosto. Valitse video tai ääni, jonka haluat muuntaa.
Vaihe 2: Kun olet avannut tiedoston, siirry kohtaan Tiedosto välilehti uudelleen ja napsauta sitten Vie kohteeseen.
Vaihe 3: Merkitsemisen jälkeen Viedä -välilehdellä voit valita avautuvasta muunnosmuodosta. Vie se sitten verkkoon, iTunesiin, iMovieen ja moniin muihin ja tallenna se sitten tiedostoosi.
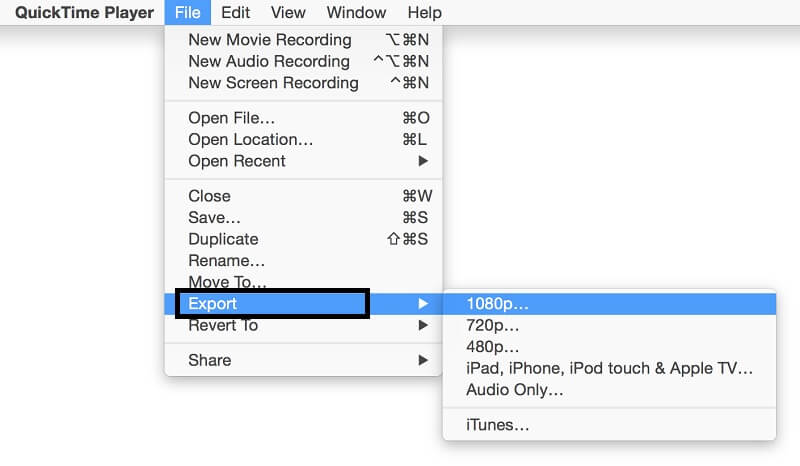
2. Finder
QuickTimen lisäksi olemme myös valmistelleet toisen videomuuntimen, joka on nopeampi ja helpompi. Voit muuntaa videosi Finderin avulla. Valitsemalla koodatut videotiedostot voit nyt valita haluamasi tulostusmuodon. Seuraavassa on yksinkertaiset vaiheet, joita voit seurata.
Vaihe 1: Napsauta Finder-sovelluksen videotiedostoa hiiren kakkospainikkeella ja paina sitten Koodaa valittu video Tiedostot valikon alimmassa osassa.
Vaihe 2: Kun olet napsauttanut Koodaa valitut videotiedostot välilehti, se johtaa sinut Koodaa media Aloita sitten tiedoston muodon ja laadun asettaminen.
Vaihe 3: Kun olet määrittänyt videosi muodon ja laadun, paina Jatkaa jatkaaksesi tiedoston muuntamista.
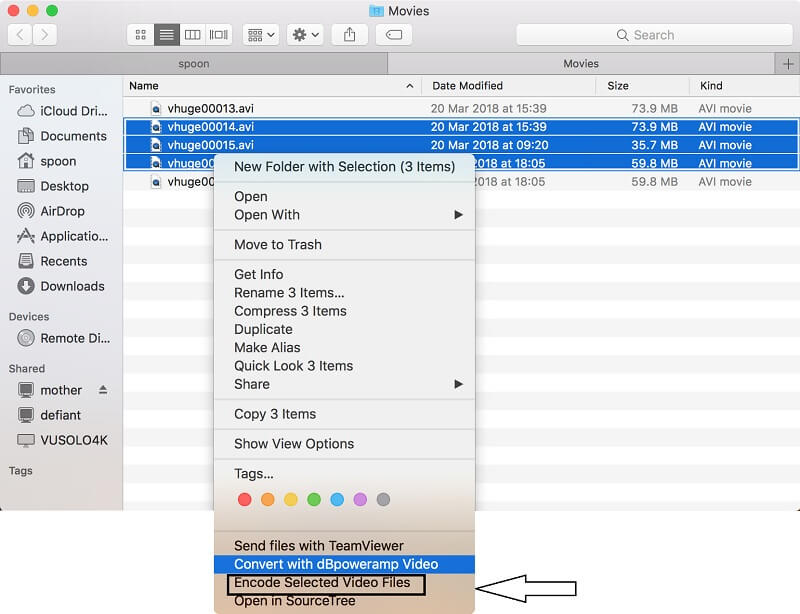
Osa 3. Online -työkalu kääntää videoita
Jos etsit parasta ja kätevää online -työkalua kääntääksesi videosi yhtä helposti kuin ABC, Vidmore ilmainen online-videomuunnin on se! Se on vaivaton sovellus, koska se toimii sekä Windowsille että Macille. Kolmansien osapuolten sovellusten asentaminen ei ole tarpeen, koska se muuntaa niin monta leikettä kuin haluat ilman kuluttamista. Sen lisäksi se muuntaa helposti kaikki video- ja ääniformaatit, kuten MP4, AVI, MKV, MOV, WMV, FLV, MP3 ja M4A ja paljon muuta, riippuen laitteestasi.
Siksi sinun ei tarvitse huolehtia laadun menettämisestä, koska tämä sovellus muuntaa ilman laadun heikkenemistä. Ja ymmärtääksesi paremmin, miten tämä hämmästyttävä online -työkalu toimii, tässä on alla oleva lyhyt opas flip -videon muuntamisesta.
Vaihe 1: Siirry viralliselle verkkosivustolle
Siirry selaimeesi ja etsi Vidmore Free Online Video Converter. Tai voit napsauttaa alla olevaa linkkiä ja ohjata sinut viralliselle sivulle: https://www.vidmore.com/free-online-video-converter/
Vaihe 2: Lisää videotiedostoja
Kun olet johtanut online -työkaluun, napsauta Lisää tiedostoja ja lataa sitten käynnistin. Kun se käynnistettiin työpöydälläsi, napsauta Lisää tiedostoja uudelleen muuntaa ja valitse sitten kohdevideo tiedostosta, jonka haluat muuntaa.
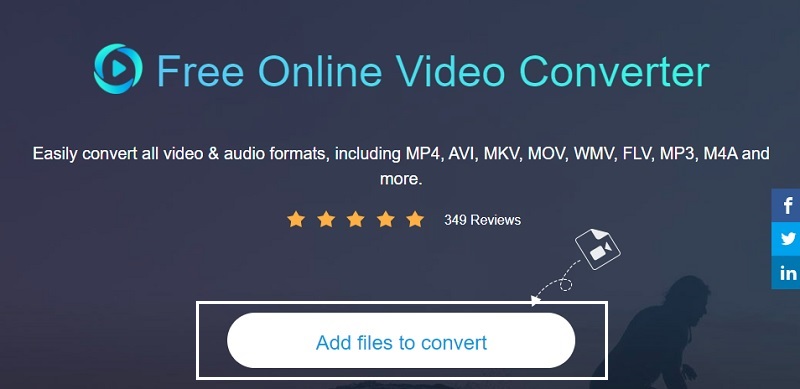
Vaihe 3: Valitse videomuoto
Kun olet tuonut kohdevideon, voit nyt valita tulostusmuodon. Valitse videomuoto videon pikkukuvan alapuolelta.
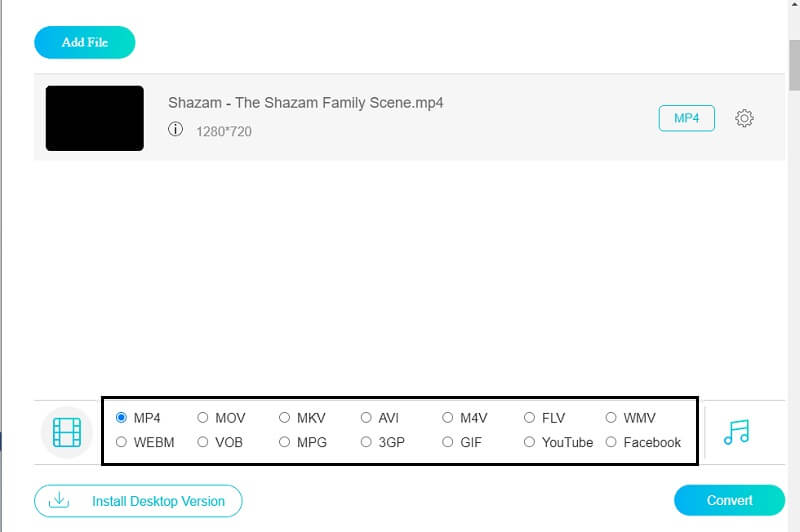
Vaihe 4: Muunna videolähtö
Kun olet tyytyväinen tekemiisi muutoksiin, napsauta Muuntaa -painiketta, ja sitten voit valita, mihin kansioon haluat tallentaa sen. Valitse kansio ja odota, kunnes muunnos on valmis.
Osa 4. Usein kysytyt kysymykset Flip -videomuodon muuttamisesta
Kuinka kääntää video ilmaiseksi?
Jos etsit ilmaista työkalua, joka auttaa sinua kääntämään videoita ilmaiseksi, Vidmore ilmainen online-videomuunnin on täällä auttamassa.
Voinko muuntaa MOV -muodon QuickTimessa?
Vastaus on kyllä. QuickTime tukee erilaisia ääni- ja videoformaatteja, kuten MOV.
Kuinka tehdä iMovie -yhteensopiva QuickTimen kanssa?
Napsauta Tiedosto -välilehteä ja paina Vie -painiketta. Siirry alivalikkoon ja valitse DV Stream, kun olet tyytyväinen, paina Tallenna-välilehteä ja odota, että video muunnetaan iMovien muodossa.
Johtopäätös
Koska verkossa on tarjolla paljon ohjelmistoja muuttaa käännettävän videoformaatin, käyttäjät voivat olla hämmentyneitä siitä, mitä työkalua he aikovat käyttää. Edellä tarjottujen tonnien ratkaisujen avulla sinun ei pitäisi enää olla vaikeaa löytää oikea kääntyvä videomuunnin sekä Macissa että Windowsissa. Kokeile niitä ja löydä sinulle parhaiten sopiva muunnin.
Video vinkkejä
-
Käännä video
-
Video Converter
-
Muunna iPhone-video


