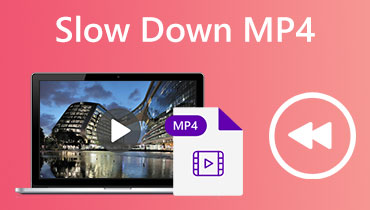HEVC to MP4: Valitse paras muunnin muunnostarpeisiisi
High-Efficiency Video Coding (HEVC) on suhteellisen uusi videon pakkausmuoto, joka tarjoaa korkealaatuista videota pienemmillä tiedostokooilla. Kaikki laitteet ja mediasoittimet eivät kuitenkaan tue HEVC:tä, mikä vaikeuttaa HEVC-videoiden toistamista tietyillä alustoilla.
Onneksi HEVC:n muuntaminen MP4:ksi on yksinkertainen ja tehokas ratkaisu, jonka avulla voit nauttia videoista millä tahansa laitteella tai mediasoittimella. Tästä huolimatta opastamme sinut vaiheiden läpi muuntaa HEVC MP4:ksi ja esittelemme sinulle joitain markkinoiden parhaista HEVC-MP4-muuntimista. Nämä työkalut on suunniteltu tekemään videon muunnosprosessista mahdollisimman sujuvaa ja tehokasta, jotta voit nauttia korkealaatuisista videoista ilman yhteensopivuusongelmia.
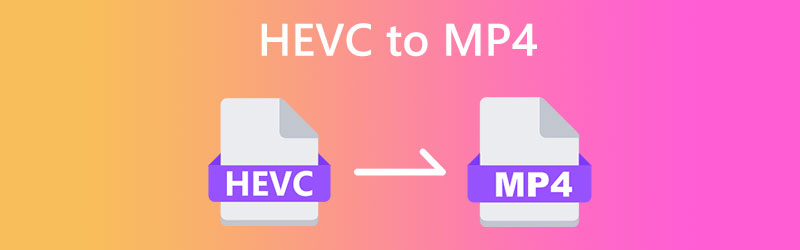
SIVUN SISÄLTÖ
Osa 1. Kuinka muuntaa HEVC MP4:ksi Windowsissa ja Macissa
Kaikki laitteet ja mediasoittimet eivät tue HEVC:tä, mikä voi olla turhauttavaa näitä videoita toistettaessa. Hyvä uutinen on, että HEVC:n muuntaminen MP4:ksi on yksinkertainen ja tehokas ratkaisu, jonka avulla voit nauttia videoista millä tahansa laitteella. Alla esittelemme parhaat HEVC-MP4-muuntimet, joita sinun tulee harkita. Tutustu niihin saadaksesi lisätietoja.
1. Muunna HEVC MP4:ksi Vidmore Video Converterilla
Vidmore Video Converter on monipuolinen videon muunnosohjelmisto, jonka avulla voit helposti muuntaa videosi mihin tahansa muotoon, mukaan lukien HEVC MP4:ksi. Intuitiivisen käyttöliittymän ja tehokkaiden videoeditointiominaisuuksien ansiosta Vidmore Video Converter on paras ratkaisu kaikkiin videon muunnostarpeisiisi. Sen edistynyt videon purku- ja koodaustekniikka varmistaa, että videosi muunnetaan korkealaatuisina ja salamannopeasti. Lisäksi voit muokata videoitasi leikkaamalla, rajaamalla, lisäämällä tekstityksiä ja paljon muuta, mikä tekee siitä täydellisen työkalun videon harrastajille.
Vidmore Video Converter Tärkeimmät ominaisuudet:
1. Videon muuntaminen: Muunna videoita eri muotoihin, kuten MP4, MOV, AVI, WMV ja muihin.
2. Videoeditointi: Leikkaa, rajaa, lisää vesileimoja, säädä videotehosteita ja paljon muuta parantaaksesi videoitasi.
3. Erämuunnos: Muunna useita videoita kerralla säästääksesi aikaa ja vaivaa.
4. Laadukas tulos: Säilytä videoidesi alkuperäinen laatu ja muunna ne eri muotoihin.
5. Nopea muunnosnopeus: Käytä edistynyttä videon koodaus- ja dekoodaustekniikkaa nopean ja tehokkaan muuntamisen varmistamiseksi.
HEVC:n muuntaminen MP4:ksi Vidmore Video Converterin avulla on suoraviivainen prosessi. Voit tehdä sen seuraavasti:
Vaihe 1. Hanki ja asenna sovellus
Ensinnäkin, lataa ja asenna Vidmore Video Converter tietokoneellesi. Lyö Ilmainen lataus alla olevaa painiketta ja käynnistä sitten ohjelmisto.
Vaihe 2. Lisää HEVC-videotiedosto(t)
Lisää seuraavaksi HEVC-video, jonka haluat muuntaa MP4:ksi. Rasti päälle Lisää tiedostoja -painiketta tuodaksesi HEVC-tiedostosi. Sinun pitäisi nähdä videon pikkukuva, kun se on lisätty ohjelmaan.
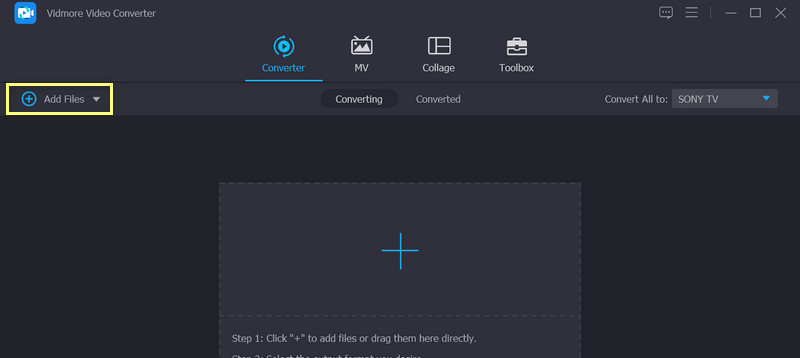
Vaihe 3. Valitse tulostusmuoto
Yllä olevan prosessin jälkeen sinun tulee valita tulostusmuoto. Valitse MP4 tulostusmuotona vieressä olevasta avattavasta luettelosta Muunna kaikki muotoon. Halutessasi voit mukauttaa videon lähtöasetuksia napsauttamalla Mukautettu profiili -painiketta.
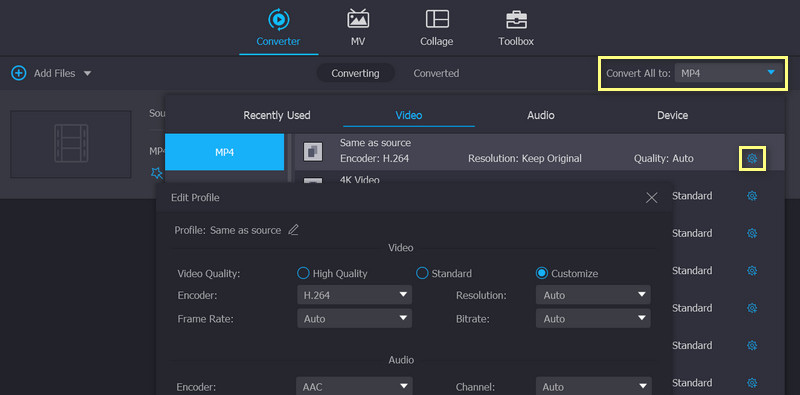
Vaihe 4. Aloita muuntaminen
Napsauta lopuksi Muunna kaikki -painiketta aloittaaksesi muunnosprosessin. Kun muunnos on valmis, MP4-tiedostosi tallennetaan valitsemaasi tulostuskansioon. Se siitä! Voit muuntaa HEVC-videosi helposti MP4-muotoon vain muutamalla napsautuksella.
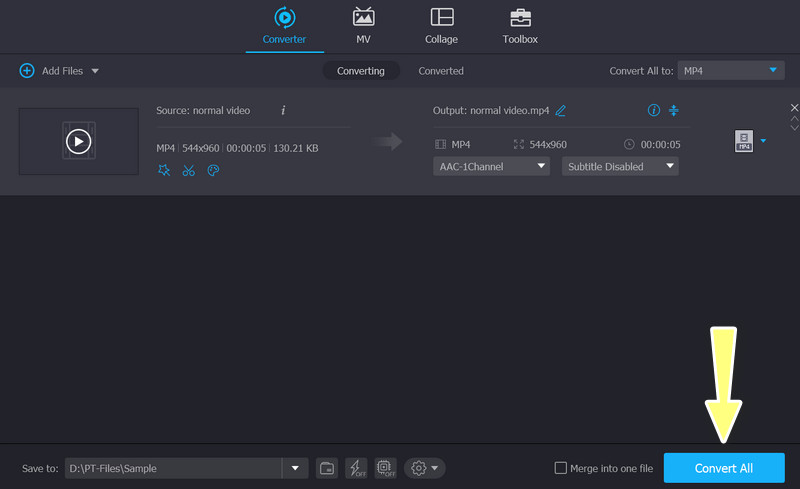
2. Muunna HEVC MP4:ksi Vidmore Free Video Converter Online -sovelluksella
Jos et halua ladata työpöytäohjelmistoa muuntaaksesi HEVC:stä MP4:ksi, voit muuntaa HEVC:n MP4:ksi verkossa ilmaiseksi Vidmore ilmainen videomuunnin verkossa. Siinä on erittäin puhdas käyttöliittymä ja voit viimeistellä muuntamisen vain 3 vaiheella. Erinomaisinta on, että se voi muuntaa minkä tahansa kokoisia HEVC:itä ilman rajoituksia. Ennen muuntamista voit napsauttaa asettaaksesi resoluution, videokooderin, bittinopeuden jne. Sen verkkopohjaisen suunnittelun avulla voit muuntaa HEVC:n MP4:ksi ilmaiseksi Macissa ja Windowsissa.
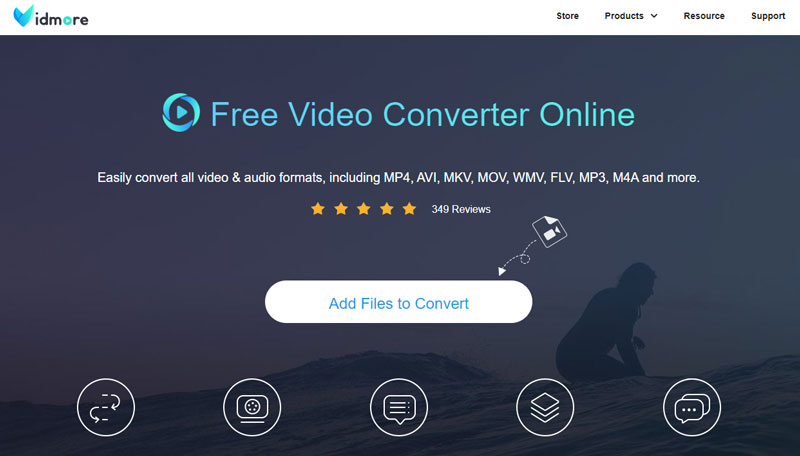
Vaihe 1. Avaa Vidmore Free Video Converter Online Chromessa, Safarissa jne.
Vaihe 2. Klikkaus Lisää tiedosto. Selaa sitten paikallista kansiotasi ja lataa HEVC-videosi.
Vaihe 3. Valitse MP4 alavalikosta ja napsauta Muuntaa. Kun olet valinnut kohteen, muunnos alkaa automaattisesti.
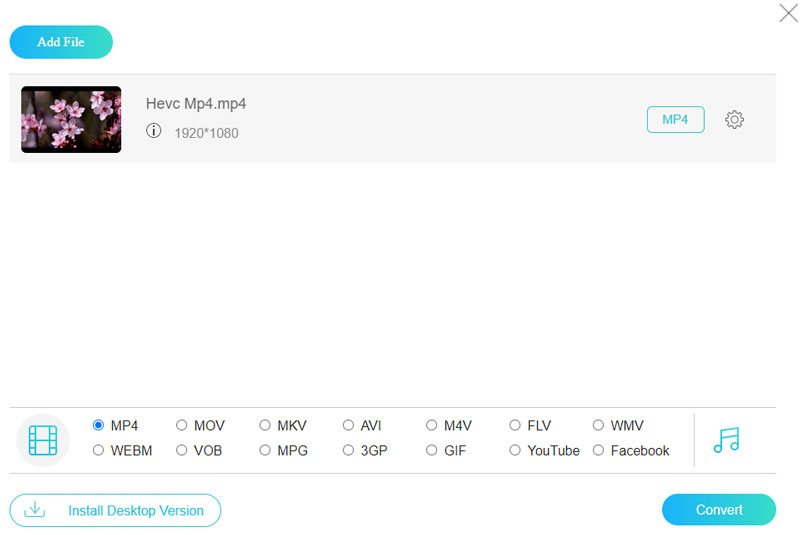
3. Tee MP4 HEVC:stä käsijarrulla
HandBrake on ilmainen ja avoimen lähdekoodin ohjelmisto videon transkoodaukseen, joka pystyy lukemaan lähes kaikki videokoodekit. Ammattimaisena transkoodaustyökaluna HandBrake antaa käyttäjille paljon yksityiskohtia, kuten enkooderin esiasetuksen, koodausäänen jne. Näen näitä vaihtoehtoja harvoin muissa muuntimissa. Näillä edistyneillä vaihtoehdoilla voit muuntaa HECV:n MP4:ksi HandBraken avulla erittäin korkealla laadulla. Mutta se ei ole kovin tyydyttävä videomuuntimena, koska se tukee vain kolmea tulostusmuotoa: MP4, MKV tai WebM. Sinun on käytettävä muita videomuuntimia, jos haluat muuntaa muihin muotoihin.
Vaihe 1. Lataa ja asenna HandBrake Windows- tai Mac-laitteeseesi.
Vaihe 2. Avaa HandBrake ja pudota HEVC-tiedosto käyttöliittymään.
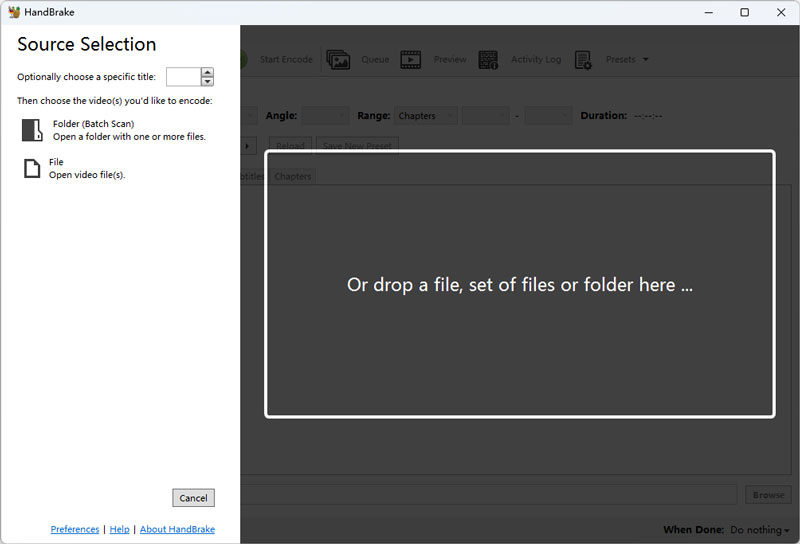
Vaihe 3. Valitse Muoto-luettelosta MP4 ja napsauta Selaa valitaksesi määränpään.
Vaihe 4. Klikkaus Aloita koodaus ja odota muuntamisen päättymistä.
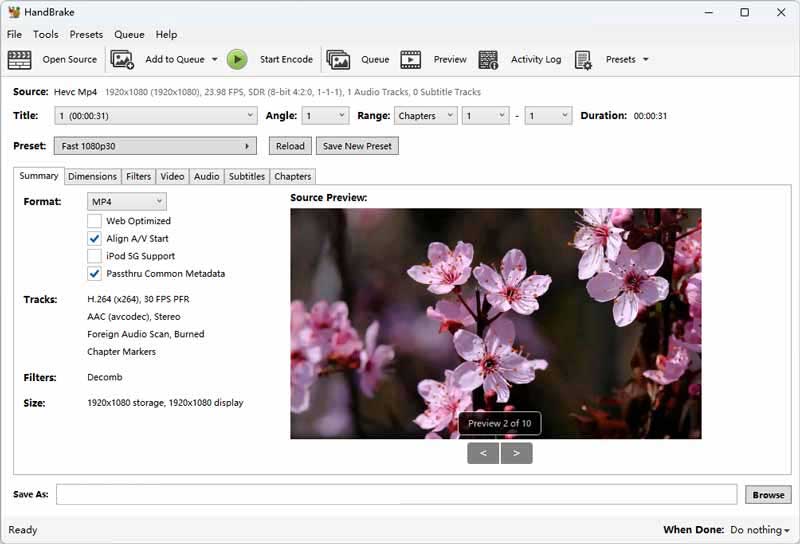
4. Muuta HEVC MP4:ksi VLC Media Playerin avulla
VLC Media Player on tarkoitettu pääasiassa eri formaattien video-, ääni- ja suoratoistomedian toistamiseen. Sillä välin se tukee myös tiedostomuotojen muuntamista. Siinä on yli 20 muotovaihtoehtoa eri muodoille ja laitteille. Sen avulla voit myös mukauttaa säilöjä ja koodekkeja ja tallentaa ne muotomallina. Se ei vain voi yksinkertaisesti muuntaa HEVC:tä MP4:ksi, vaan se voi myös muuttaa bittinopeutta, resoluutiota jne. parantaakseen videon laatua. Hyvä puoli on sen nopea muunnosnopeus. 150 Mt:n videon muuntaminen kestää vain noin 2 sekuntia. Mielestäni se voi kuitenkin tuhota alkuperäisen videotiedoston, jos valitsen väärät asetukset.
Vaihe 1. Etsi VLC Media Player Microsoft Storesta tai Appista ja varmista, että lataat oikean ohjelmiston.
Vaihe 2. Klikkaus Media ylävalikosta ja valitse sitten Muunna / tallenna pudotusluettelossa.
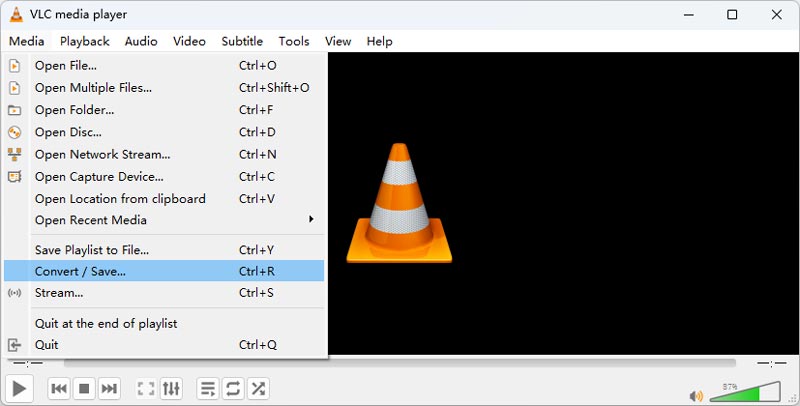
Vaihe 3. Napsauta uudessa ikkunassa Lisätä ja valitse HEVC-videosi ja napsauta sitten Muunna / tallenna.

Vaihe 4. Valitse profiililuettelosta MP4 ja napsauta Selaa asettaaksesi määränpään. Poista sitten tiedostopääte. Lopuksi klikkaa alkaa ja odota muutosta.
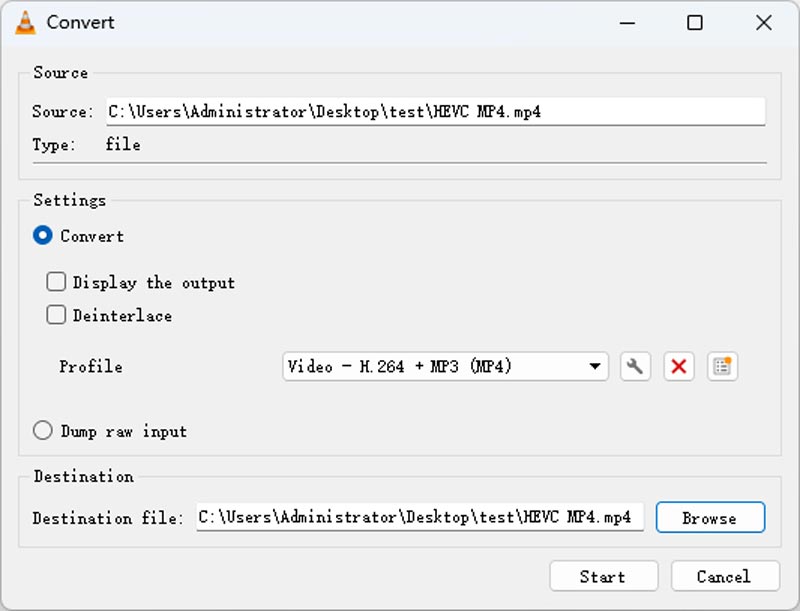
5. Muunna HEVC MP4:ksi FFmpegillä
Viimeinen HEVC-MP4-muunnostyökalu on FFmpeg. Et ehkä koskaan kuule siitä, koska se ei ole ohjelmisto vaan tietokoneprojektilaajennus. Sillä välin sinulla on oltava perustiedot tietokoneen komennoista ja ohjelmoinnista. Suorittamalla vastaavan komennon voit muuttaa muotoa, koodekkeja ja resoluutiota. Koska CPU tukee täysin FFmpegia, muunnosnopeus on myös nopea. Se on kuitenkin erittäin epäystävällinen uusille käyttäjille, joilla ei ole ohjelmointiosaamista.
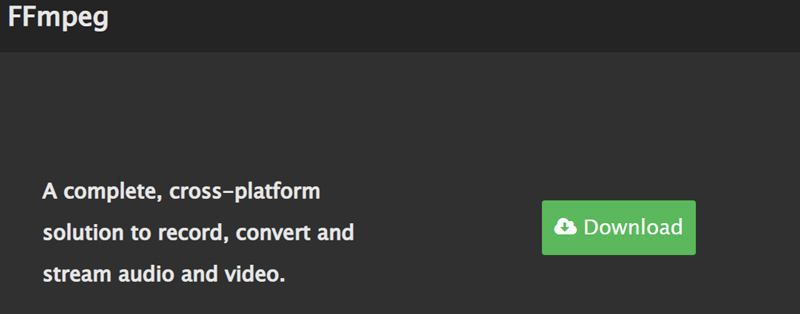
Vaihe 1. Siirry FFmepg:n viralliselle verkkosivustolle saadaksesi uusimman zip-tiedoston. Pura FFmpeg ja aktivoi se.
Vaihe 2. Etsi HECV -tiedostosi sijainti ja tyyppi cmd polkupalkissa ja napsauta sitten enteriä.
Vaihe 3. Syötä komentokehote-ikkunassa ffmpeg -i Input.extension Output.mp4 ja paina enteriä. Vain hetkeksi saat uuden MP4-videon.
Osa 2. Vaihda HVEC MP4:ksi iPhonessa ja Androidissa
1. iPhone HEVC MP4:ksi: MP4 Maker - Muunna MP4:ksi
MP4 Maker - Convert to MP4 on kätevä iPhone-sovellus, jonka avulla voit helposti muuntaa videoita MP4-muotoon. Tämän sovelluksen avulla voit tuoda videoita kamerarullalta tai muista lähteistä ja muuntaa ne MP4-muotoon nopeasti ja helposti. Sovellus tarjoaa yksinkertaisen ja käyttäjäystävällisen käyttöliittymän, jonka avulla voit säätää erilaisia asetuksia, kuten videon laatua, resoluutiota ja muuta ennen videon muuntamista.
Tässä on vaiheet HEVC:n muuntamiseksi MP4:ksi tällä sovelluksella:
Vaihe 1. Lataa ja asenna MP4 Maker - Muunna MP4-sovellukseksi App Storesta.
Vaihe 2. Käynnistä sovellus ja napauta Valokuvista -painiketta valitaksesi HEVC-tiedoston, jonka haluat muuntaa galleriastasi. Valitse sitten HEVC-tiedosto kameran rullasta tai muista lähteistä.
Vaihe 3. Valitse videon laatu käytettävissä olevien vaihtoehtojen luettelosta. Voit myös muuttaa tiedostonimen haluamallasi tavalla. Lopuksi napauta Muuntaa aloittaaksesi muuntamisprosessin.

2. Android HEVC to MP4 Converter: Video Converter
Video Converter on suunniteltu muuntamaan videosi useisiin muotoihin, mukaan lukien MP4, F4V ja FLV. Olitpa sisällöntuottaja tai haluat vain optimoida videokirjastoasi, Video Converter on ratkaisusi saumattomaan ja tehokkaaseen tiedostojen muuntamiseen. Se on kuitenkin paremmin yhteensopiva vanhempien Android-versioiden kanssa, ja siinä on vain 7 tulostusmuotoa.
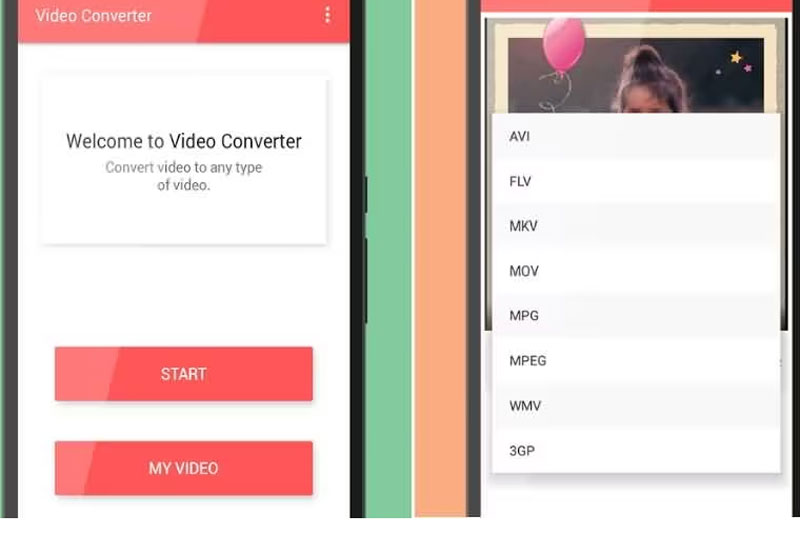
Vaihe 1. Asenna Video Converter -sovellus Google Playsta ja avaa se nähdäksesi, toimiiko se hyvin.
Vaihe 2. Napauta alkaa ja valitse HEVC-video albumistasi. Valitse sitten kohdemuodoksi MP4.
Vaihe 3. Lopuksi napauta Muuntaa aloittaaksesi muuntamisen HEVE:stä MP4:ksi.
Osa 3. HEVC vs. MP4 -vertailu
MP4, HEVC ja HEIC ovat kaikki erilaisia tiedostomuotoja, joita käytetään eri tarkoituksiin. Tässä on yksinkertainen vertailu kolmesta:
MP4 on suosittu videotiedostomuoto, jota käytetään videoiden tallentamiseen ja toistamiseen eri laitteilla ja alustoilla. Se tarjoaa hyvän tasapainon tiedostokoon ja videon laadun välillä, mikä tekee siitä ihanteellisen muodon videoiden jakamiseen ja suoratoistoon verkossa.
HEVC eli High-Efficiency Video Coding on uudempi ja edistyneempi videon pakkausstandardi kuin MP4. HEVC sopii erinomaisesti korkearesoluutioisten videoiden tallentamiseen ja tallentamiseen laitteisiin, joiden tallennuskapasiteetti on rajoitettu, kuten älypuhelimissa ja kameroissa.
HEIC eli High-Efficiency Image Format on Applen uusi kuvatiedostomuoto iOS-laitteille. Se käyttää edistyneitä pakkausalgoritmeja valokuvien tiedostokoon pienentämiseen laadun heikkenemättä, mikä tarkoittaa, että voit tallentaa enemmän valokuvia laitteellesi viemättä liikaa tilaa.
Osa 4. Usein kysyttyä HEVC:n muuntamisesta MP4:ksi
Onko mahdollista muuntaa HEVC MP4:ksi laadun heikkenemättä?
Kun muunnat videotiedoston muodosta toiseen, laatu heikkenee aina pakkauksen ja muiden tekijöiden vuoksi. Voit kuitenkin minimoida laadun heikkenemisen käyttämällä korkealaatuista videon muunnostyökalua ja valitsemalla oikeat asetukset ja asetukset tulostetiedostolle.
Voinko muuntaa HEIC:n MP4:ksi?
HEIC-videon muuntaminen MP4-muotoon voidaan tehdä erilaisilla verkossa saatavilla olevilla työkaluilla ja sovelluksilla. Vaihtoehtoisesti voit oppia muuttamaan HEIC-videoita MP4-muotoon työpöytämuuntimilla, kuten Vidmore Video Converter. Noudata vain samaa menettelyä yllä.
Kuinka kauan HEVC:n muuntaminen MP4:ksi kestää?
HEVC:n muuntamiseen MP4:ksi tarvittava aika riippuu useista tekijöistä, kuten alkuperäisen tiedoston koosta ja laadusta, muunnosasetuksista, tietokoneesi tai mobiililaitteesi suorituskyvystä ja paljon muuta. Se voi kestää muutamasta minuutista useisiin tunteihin.
Johtopäätös
Muuntaminen HEVC MP4:ksi voi olla hyödyllinen prosessi, jos haluat tehdä videotiedostoistasi yhteensopivia eri laitteiden ja alustojen kanssa. Vaikka HEVC tarjoaa korkeamman pakkaussuhteen ja paremman laadun, kaikki laitteet ja ohjelmistot eivät tue sitä. Muuntamalla HEVC:n MP4:ksi voit varmistaa, että videoitasi voidaan toistaa ja jakaa eri laitteilla ja alustoilla.