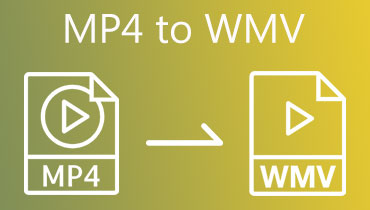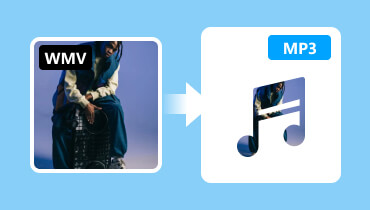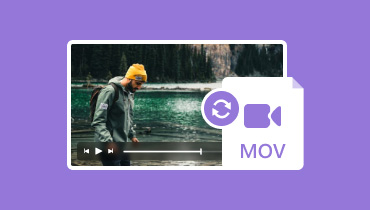Parhaat ammattimaiset WMV-MP4-muuntimet häviöttömään muunnosprosessiin
Kuten tiedämme, WMV on suunniteltu median suoratoistoon ja se pystyy kattamaan sekä video- että äänielementtejä. WMV:n ainutlaatuinen ominaisuus on sen kyky säilyttää suhteellisen pieniä tiedostokokoja vaarantamatta videon laatua, mikä tekee siitä optimaalisen verkkolähetyksiin ja toistoon. Tehokkuudestaan huolimatta siinä on kuitenkin saalis. WMV-tiedostoilla on usein yhteensopivuusongelmia, koska niitä ei voi toistaa suosituilla alustoilla, kuten QuickTime, iMovie, Final Cut, iPhone, iPad, PS3, PS4 ja muut kuin Windows-laitteet. Tämä rajoitus kuitenkin saa aikaan ratkaisun tarpeen, ja tehokkain ratkaisu on muuntaminen WMV - MP4, joka on nykyään yhteensopivin muoto.
Auttaaksemme sinua tässä muuntoprosessissa olemme koonneet luettelon parhaista ammattimaisista WMV-muuntimista, jotka ovat yhteensopivia sekä Macin että Windowsin kanssa. Nämä työkalut helpottavat siirtymistä WMV-tiedostoista MP4-videoihin ja varmistavat, että videosi ovat yleisesti saatavilla laadusta tinkimättä.
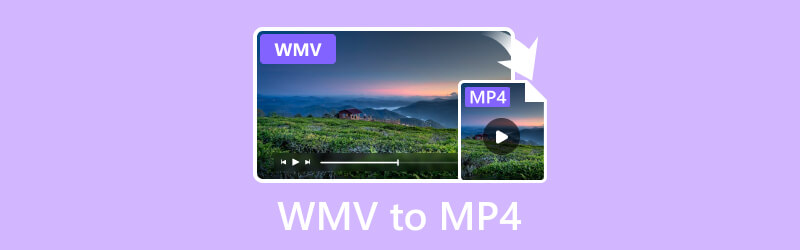
SIVUN SISÄLTÖ
- Osa 1. WMV vs. MP4
- Osa 2. Muunna WMV MP4:ksi Windowsissa ja Macissa Vidmore Video Converterin avulla
- Osa 3. Vaihda WMV-videot MP4 Online -muotoon
- Osa 4. Siirrä WMV-tiedostot Mp4:ään FFmpegissä
- Osa 5. WMV:n tekeminen MP4:ksi VLC:ssä
- Osa 6. WMV:n muuttaminen MP4:ksi käsijarrulla
- Osa 7. Muunna WMV MP4:ksi Androidilla ja iPhonella
- Osa 8. Usein kysyttyä WMV:n muuntamisesta MP4:ksi
Osa 1. WMV vs. MP4
| Attribuutit | WMV | MP4 |
| Kehittäjä | Microsoft | MPEG tai Moving Picture Experts Group |
| Laatu vs. koko | Tehokas pakkaus suhteellisen pienille tiedostokokoille ilman merkittävää laadun heikkenemistä. | Siinä on erinomainen tasapaino tiedostokoon ja videon laadun välillä. |
| Yhteensopivuus | Windows-keskeinen; saattaa kohdata ongelmia muissa kuin Windows-alustoissa. | Yleisesti tuettu eri alustoilla ja laitteilla. |
| Muokkausohjelmiston tuki | Rajoitettu tuki; saattaa kohdata ongelmia suosittujen muokkausohjelmistojen kanssa muissa kuin Windows-alustoissa. | Laaja tuki; yhteensopiva useiden videoeditointiohjelmistojen kanssa eri alustoilla. |
| Yhteinen käyttö | Suoratoistomedia, online-lähetykset, Windows-kohtaiset sovellukset. | Käytetään laajasti online-suoratoistoon, videoiden jakamiseen ja multimediasovelluksiin eri alustoilla. |
Osa 2. Muunna WMV MP4:ksi Windowsissa ja Macissa Vidmore Video Converterin avulla
Vidmore Video Converter toimii käyttäjäystävällisenä työkaluna, joka on suunniteltu WMV-tiedostojen nopeaan erämuuntamiseen MP4-muotoon ja päinvastoin. Muutamalla askeleella voit muuttaa audiovisuaalista sisältöäsi nopeasti. Samaan aikaan Vidmore Video Converterilla on suoraviivainen käyttöliittymä, joka tekee muunnosprosessista helppoa, etenkin niille, jotka eivät ole videomuunnoksen aloittelija. Erityisesti Vidmore Video Converter tukee useita suosittuja formaatteja, kuten MKV, M4V, MOV, ASF, MPEG ja 200 muuta. Tärkeää on, että tämä muunnin priorisoi videoidesi alkuperäisen laadun säilyttämisen koko muunnosprosessin ajan.
Lisäksi se takaa saumattoman ja laadukkaan lopputuloksen. Koe Vidmore Video Converterin yksinkertaisuus ja tehokkuus, kun muunnat vaivattomasti videoita MP4-muotoon ja MP4:stä luottavaisesti. Siksi, jos haluat oppia tekemään WMV:stä MP4:ksi tällä hämmästyttävällä muuntimella, alla olevat vaiheet auttavat sinua.
Vaihe 1. Aloita muunnosprosessi asentamalla muunnin tietokoneellesi. Napsauta vain ladata alla olevasta välilehdestä ja hanki ohjelmisto noudattamalla ohjeita.
Vaihe 2. Asennuksen jälkeen avaa ohjelmisto. Aloita muuntaminen vetämällä ja pudottamalla kaikki WMV-tiedostot, jotka haluat muuntaa suoraan käyttöliittymän keskialueelle. Vaihtoehtoisesti voit napsauttaa Lisää tiedostoja -välilehti tuodaksesi lisää tiedostoja muunnosjonoon.
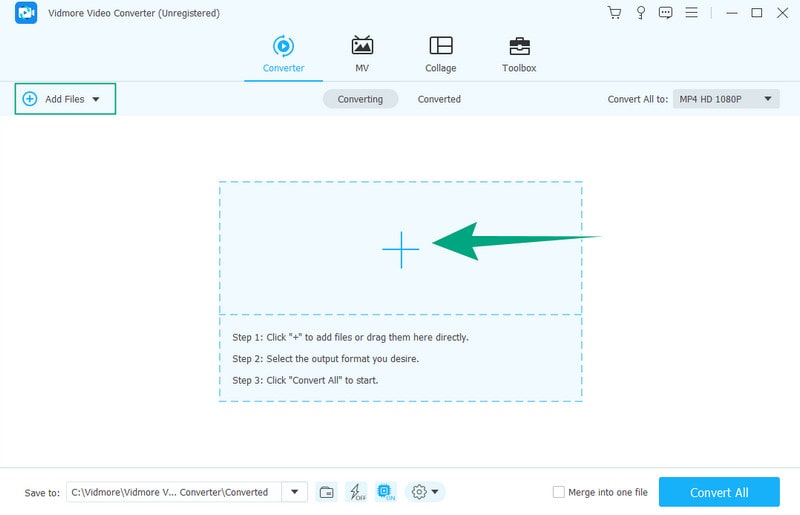
Vaihe 3. Siirry sen jälkeen kohtaan Muunna kaikki muotoon osio. Tutustu seuraavassa ikkunassa laajaan tulostusvaihtoehtojen luetteloon ja valitse MP4 haluamasi muodoksi.
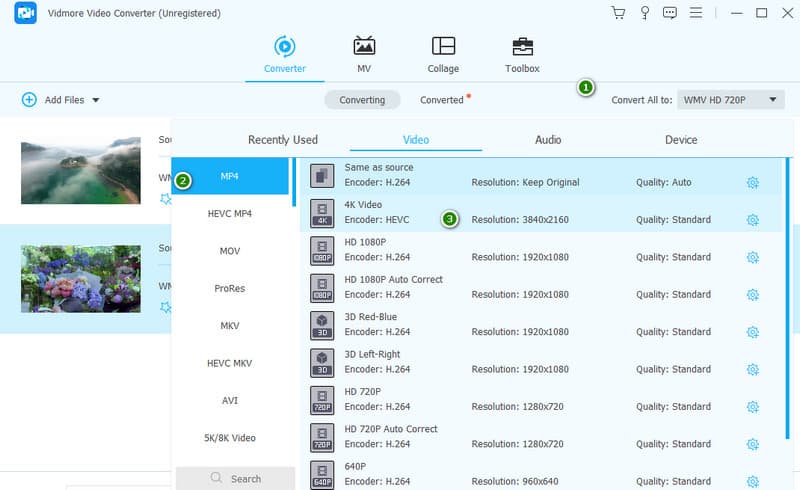
Vaihe 4. Kun MP4-muoto on valittu, viimeinen vaihe on helppoa. Klikkaa Muunna kaikki -painiketta pääliittymässä aloittaaksesi muunnosprosessin.
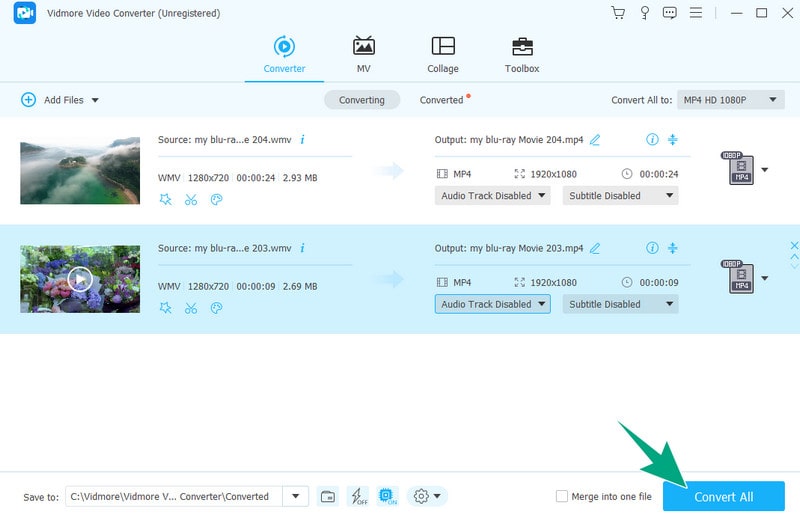
Plussat
- Se tarjoaa ilmaisen kokeilukäytön.
- Se tukee satoja videomuotoja.
- Erämuunnos on nopea, jopa ilmaisessa kokeiluversiossa.
Haittoja
- Ultranopean käyttöönotto edellyttää lisenssin hankkimista.
Osa 3. Vaihda WMV-videot MP4 Online -muotoon
Jos haluat tutustua verkkovideon muuntamisen saumattomaan maailmaan, Vidmore ilmainen videomuunnin verkossa on täydellinen valinta. Tämä online-ohjelmisto tarjoaa käyttäjille ilmaisen, rajoittamattoman ja mainoksettoman kokemuksen! Se muuntaa WMV:n vaivattomasti MP4:ksi ilman vesileimoja, mikä varmistaa puhtaan ja ammattimaisen tuloksen. Tietosi on suojattu huippuluokan salauksella, joka varmistaa tiedostojesi ja henkilökohtaisten tietojen 100%-suojauksen. Tämä muunnin on luotettava ja tehokas, ja se on yksi parhaista saatavilla olevista. Se tukee satoja formaatteja, joten voit luoda upeita tiedostoja, jotka on räätälöity tarpeisiisi. Noudata alla olevia yksinkertaisia ohjeita muuntaaksesi videotiedostosi helposti.
Vaihe 1. Napsauta Lisää tiedostoja muunnettavaksi -painiketta, kun pääset Vidmore Free Video Converter Onlinen viralliselle verkkosivustolle.
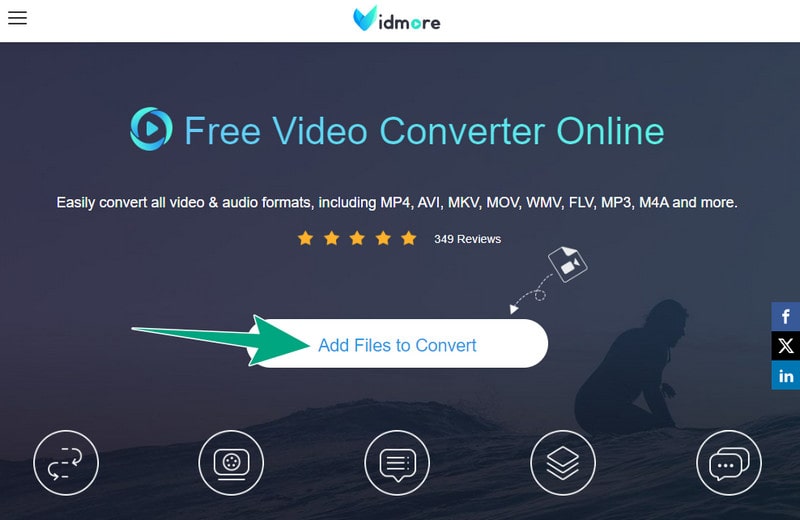
Vaihe 2. Päästyäsi pääkäyttöliittymään lataa lisää WMV-tiedostojasi ilmaista muuntamista varten napsauttamalla Lisää tiedosto -painiketta vasemmassa yläkulmassa. Joukkomuunnos on mahdollista lisäämällä useita tiedostoja.
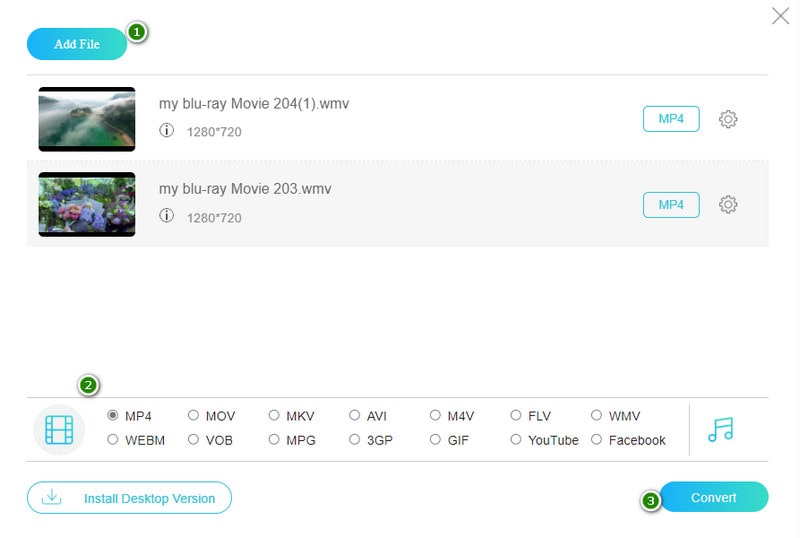
Vaihe 3. Aseta nyt kullekin tiedostolle haluamasi muoto, joka on MP4. Vaihda se käyttöliittymän alaosasta. Napsauta sen jälkeen Muuntaa -painiketta aloittaaksesi prosessin.
Plussat
- Se tarjoaa ilmaisen muuntamisen WMV:stä MP4:ksi.
- Se suojaa tiedostot muuntamisen jälkeenkin.
- Joukkomuunnosprosessi on käytettävissä.
Haittoja
- Se toimii Internetistäsi riippuen.
- Muokkaustyökalut ovat rajalliset.
Osa 4. Siirrä WMV-tiedostot MP4:ään FFmpegissä
Seuraava mahtavista muunnostyökaluista, joita meillä on täällä, on FFmpeg. Se on ilmainen ja avoimen lähdekoodin työkalu, jonka avulla voit muuttaa multimediatiedostojen muotoa komentoriviltä. FFmpegissä on hienoa, että voit muokata sen lähdekoodia lisäämään ominaisuuksia. Toinen syy, miksi pidät siitä, on se, että se toimii useissa käyttöjärjestelmissä, kuten Windowsissa, Linuxissa ja Macissa.
Tämän FFmpeg-tiedoston käyttäminen WMV-muodossa MP4:ksi voi kuitenkin olla hankalaa niille, jotka ovat prosessin vasta alussa, varsinkin kun yrittää muuntaa useita WMV-tiedostoja kerralla. Tämä johtuu siitä, että se vaatii skriptien luomista, mikä voi olla hämmentävää aloittelijoille. Siksi asioiden helpottamiseksi tässä on vaiheittaiset ohjeet komentorivien käyttämisestä yhden WMV-tiedoston muuntamiseen kerrallaan MP4-muotoon.
Vaihe 1. Avaa FFmpeg tietokoneellasi, siirry osoitepalkkiin ja kirjoita CMD.
Vaihe 2. Kirjoita nyt tämä komento ffmpeg -i tiedoston nimi.wmv tiedosto'nimi.mp4.
Vaihe 3. Napsauta Lisää tiedostoja muunnettavaksi -painiketta, kun pääset Vidmore Free Video Converter Onlinen viralliselle verkkosivustolle.
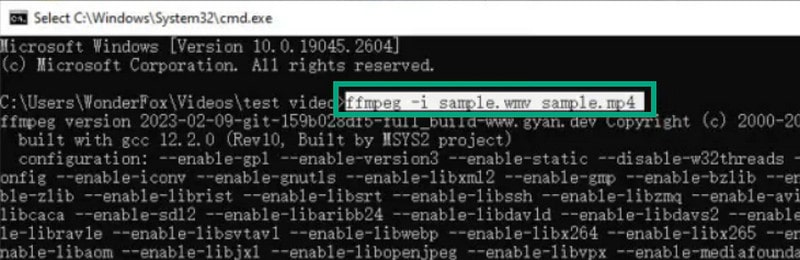
Plussat
- Voit muuntaa WMV:n MP4:ksi FFmpegillä ilmaiseksi.
- Se on laajennettavissa.
- Se toimii eri alustoilla.
Haittoja
- Komentoriviprosessi on haastava.
- Se on resurssivaltaista.
Osa 5. WMV:n tekeminen MP4:ksi VLC:ssä
VLC on toinen ilmainen, avoimen lähdekoodin ja monitoiminen muunninohjelmisto. Se on loistava työkalu, jota monet rakastavat. Koska se toimii hyvin erityyppisten tiedostojen, laitteiden ja käyttöjärjestelmien kanssa, ja siinä on joitain lisäominaisuuksia. Saattaa olla odottamatonta, että VLC:tä voidaan käyttää muuntimena, mutta varmasti voi. Itse asiassa se voi muuntaa .wmv-tiedostojen lisäksi minkä tahansa videomuodon, jota voit pelata sillä. Sillä välin tässä on yksinkertainen opas, joka opastaa sinut WMV:n muuntamiseksi MP4:ksi VLC:llä, ja mikä parasta, se ei maksa sinulle mitään.
Vaihe 1. Käynnistä VLC, siirry Media-välilehteen ja valitse Muunna / tallenna vaihtoehto.
Vaihe 2. Napsauta avautuvassa ikkunassa +Lisää -painiketta sijoittaaksesi WMV-tiedostot, jotka haluat muuntaa. Napsauta sitten Muunna/Tallenna -painiketta alareunassa.
Vaihe 3. Siirry seuraavassa käyttöliittymässä Profiili-osioon ja valitse MP4. Napsauta sitten Selaa-painiketta valitaksesi tiedoston määränpää. Napsauta sen jälkeen alkaa -painiketta aloittaaksesi prosessin.
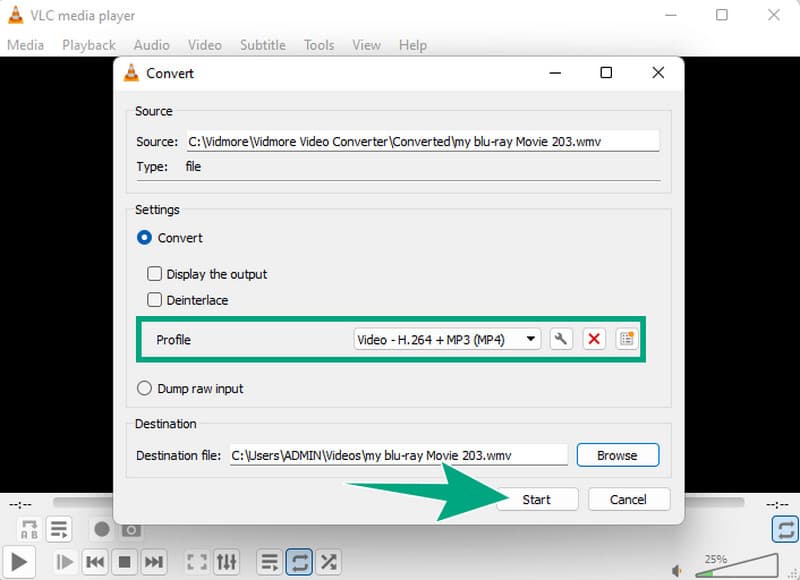
Plussat
- Se on maksuton.
- Monialustainen tuki.
- Se on monikäyttöinen.
Haittoja
- Siinä on rajoitetusti edistyneitä työkaluja.
- Muunnosnopeus ei ole yhtä nopea kuin muut.
Osa 6. WMV:n muuttaminen MP4:ksi käsijarrulla
HandBrake on tehokas videotranskooderi, joka tunnetaan kyvystään muuntaa erilaisia videomuotoja MP4:ksi. Jos mietit, voiko HandBrake muuntaa WMV:n MP4:ksi, vastaus on selvä kyllä. HandBrake on kuin taikatyökalu, joka muuttaa videosi vaivattomasti säilyttäen samalla niiden laadun.
Tämä monipuolinen ohjelmisto on täysin ilmainen ja saatavilla Macille, Windowsille ja Linuxille. Se tukee lähes minkä tahansa videomuodon muuntamista MP4- tai MKV-muotoon, mikä tekee siitä välttämättömän työkalun kaikille, jotka tarvitsevat videoformaatteja.
Ensikertalaisille käyttäjille voi kuitenkin olla hieman haastavaa navigoida. Mutta hieman harjoittelemalla huomaat, että HandBrake on korvaamaton resurssi kaikkiin videon muunnostarpeisiisi.
Vaihe 1. Lataa WMV-tiedosto Open Source -välilehden kautta.
Vaihe 2. Siirry sitten Esiasetuksiin ja napsauta Yleiset-painiketta. Valitse haluamasi laatu annetuista vaihtoehdoista.
Vaihe 3. Kun olet tehnyt tämän, napsauta Selaa-painiketta valitaksesi tiedostopolun. Napsauta sitten Aloita koodaus -painiketta aloittaaksesi prosessin.
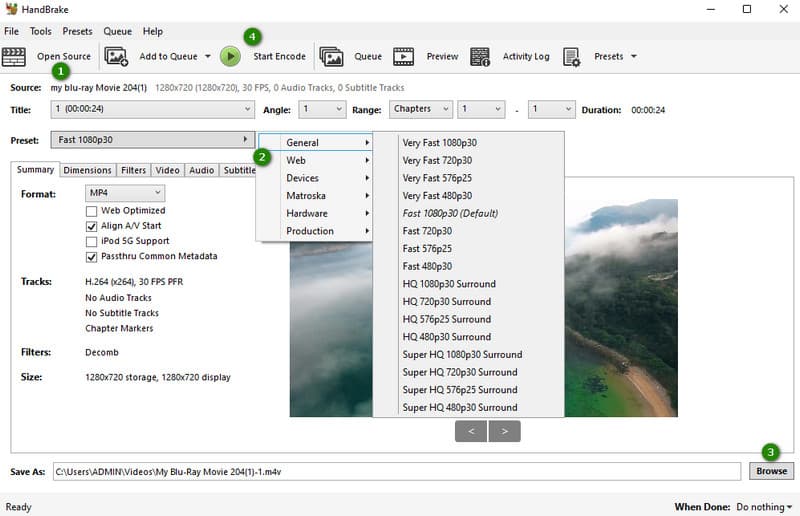
Plussat
- Se on monialustainen ohjelmisto.
- Se säilyttää laadun.
- Se tarjoaa lisäasetuksia.
Haittoja
- Se voi viedä WMV:tä vain MP4- ja MKV-muotoon.
Osa 7. Muunna WMV MP4:ksi Androidilla ja iPhonella
Koska käytämme mobiililaitteitamme aina useammin, emme jätä tätä luetteloa läpi tarjoamatta sinulle mobiiliratkaisua. Voit kuitenkin kokeilla tätä VidSoftLabia. Onneksi tämä sovellus on saatavilla missä tahansa matkapuhelimessa, ja se tarjoaa sinulle täydellisen muuntamisen eri videotiedostoista, mukaan lukien WMV ja MP4. Kokeile alla olevia ohjeita noudattaaksesi.
Vaihe 1. Suorita sovellus puhelimellasi. Valitse sitten muunnettavat WMV-videot.
Vaihe 2. Napauta sitten Seuraava-painiketta ja valitse siirtyäksesi asetusnäyttöön. Valitse sen jälkeen MP4 lähdöksi.
Vaihe 3. Napauta sen jälkeen Valmis-painiketta tallentaaksesi.
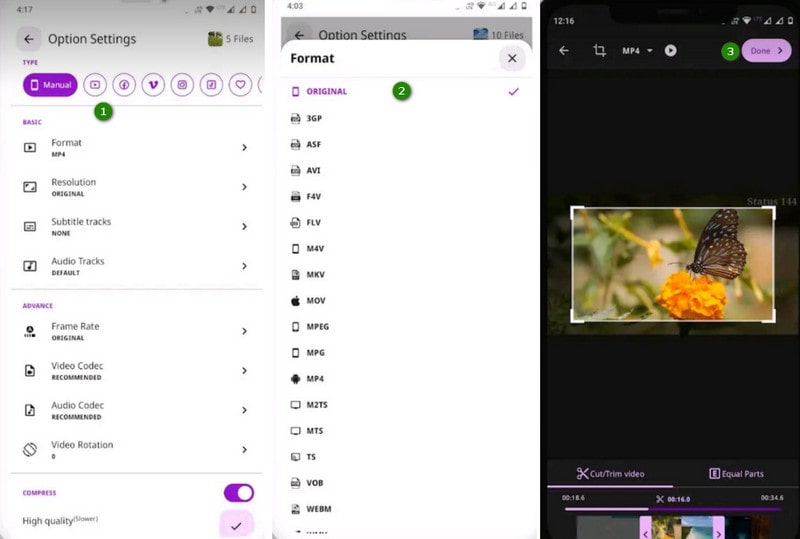
Plussat
- Se voi muuntaa erilaisia videoformaatteja.
- Sen avulla voit käyttää sitä maksutta.
- Siinä on ylimääräisiä videoeditointityökaluja.
Haittoja
- Siinä on paljon ponnahdusikkunoita.
- Se kaatuu silloin tällöin.
Osa 8. Usein kysyttyä WMV:n muuntamisesta MP4:ksi
Mikä on paras laatu WMV-MP4-muunnin?
Jos tavoittelet parasta videolaadun muuntajaa, sen on oltava etsimäsi Vidmore Video Converter.
Voinko muuntaa WMV:n MP4:ksi Windows Media Playerissa?
Valitettavasti, Windows Media Player ei voi muuntaa videotiedostoja. Se voi kuitenkin kopioida musiikin tai äänen WMV-videostasi.
Voiko Adobe Media Encoder muuntaa WMV:n MP4:ksi?
Kyllä, Adobe Media Encoder voi olla ratkaisu WMV-MP4-muunnokseesi. Se voi kuitenkin olla parempi ensikertalaisille.
Johtopäätös
Tämä artikkeli esitteli sinulle ammattimaiset työkalut muuntaa WMV MP4: ksi. Lisäksi mainitut työkalut ovat ihanteellisia myös aloittelijoille, koska niissä on helposti seurattavat muunnosmenettelyt, erityisesti Vidmore Video Converter. Jos haluat muuntaa WMV:n MP4:ksi verkossa, tarkista Vidmoren ilmainen online-muunnin.