Muuta AVI GIF-tiedostoksi helposti neljällä parhaalla videomuunnostyökalulla
AVI-muodon on tehnyt Microsoft. Se on eräänlainen säiliö, kuten pussi mediaherkkuillesi, johon mahtuu video- ja äänimateriaalia Windowsille. Toisaalta GIF, lyhenne sanoista Graphics Interchange Format, on erittäin suosittu muoto verkossa, koska se on pieni, latautuu nopeasti ja välittää viestit helposti. Oletetaan nyt, että sinulla on tämä mahtava leike AVI-muodossa ja haluat jakaa mehukkaimmat palat GIF-muodossa, mutta et tiedä, miten se tapahtuu. Tai oletetaan vain, että haluat laittaa videosi käyttöön AVI GIF-tiedostoiksi, joten älä huoli. Tämä artikkeli on selkäsi! Sinun tarvitsee vain jatkaa lukemista, niin näytämme sinulle yksinkertaiset mutta tehokkaat tavat tehdä se.
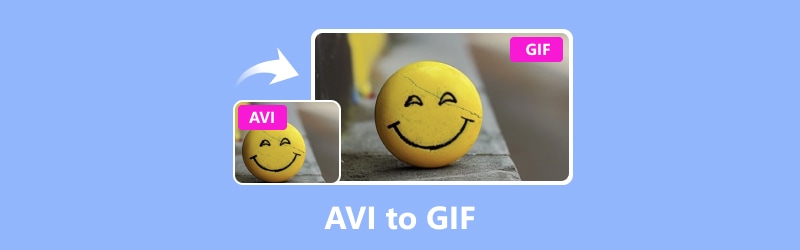
SIVUN SISÄLTÖ
Osa 1. Parhaat online- ja offline-tavat muuntaa AVI GIF-muotoon
1. Vidmore Video Converter (offline)
Etsitkö luotettavaa offline-tapaa muuttaa AVI-tiedostosi GIF-tiedostoiksi? No, se voi olla vaikeaa, kun tietää, että AVI-GIF-muunnosvaihtoehtoja on niin monia. Mutta jos haluat pitää tiedostosi turvassa, niin Vidmore Video Converter on paras vaihtoehtosi. Yksi hieno asia tässä muuntimessa on, että se pitää mediatiedostosi laadun huippuluokkaa. Tämä on jopa silloin, kun muunnat useita AVI-tiedostoja kerralla. Lisäksi se on helppokäyttöinen ja pystyy käsittelemään tonnia erilaisia tiedostotyyppejä, kuten AVI, GIF, MP4, MOV, WMV, VOB, FLV, MKV ja paljon muuta – yhteensä yli 200! Toisin kuin jotkut muut muuntimet, jotka saattavat sotkea tiedostosi alkuperäistä ulkoasua, Vidmore Video Converter varmistaa, että kaikki pysyy juuri niin kuin pitää.
Huomattavaa on, että tämä Vidmore Video Converter muuntaa AVI:n GIF-tiedostoiksi erittäin nopeasti! Et pyörittele peukaloitasi odottaessasi tiedostojen muuntamista. Miksi? Koska tämä työkalu toimii 50 kertaa nopeammin kuin useimmat muut vaihtoehdot sen laitteistokiihdytystekniikan ansiosta. Joten muutitpa AVI-videoistasi GIF-tiedostoja tai päinvastoin, Vidmore Video Converter tekee sen hetkessä.
Vaihe 1. Siirry Vidmoren viralliselle verkkosivustolle saadaksesi ohjelmiston. Tai, mikä vielä parempi, napsauta ladata alla olevaa painiketta nopeaa kaupankäyntiä varten.
Vaihe 2. Kun sinulla on ohjelma, käynnistä se. Voit lisätä AVI-tiedostoja napsauttamalla Lisää tiedostot -painiketta käyttöliittymän vasemmassa yläkulmassa. Vaihtoehtoisesti voit siirtyä keskellä olevaan Plus-välilehteen tehdäksesi saman tehtävän.
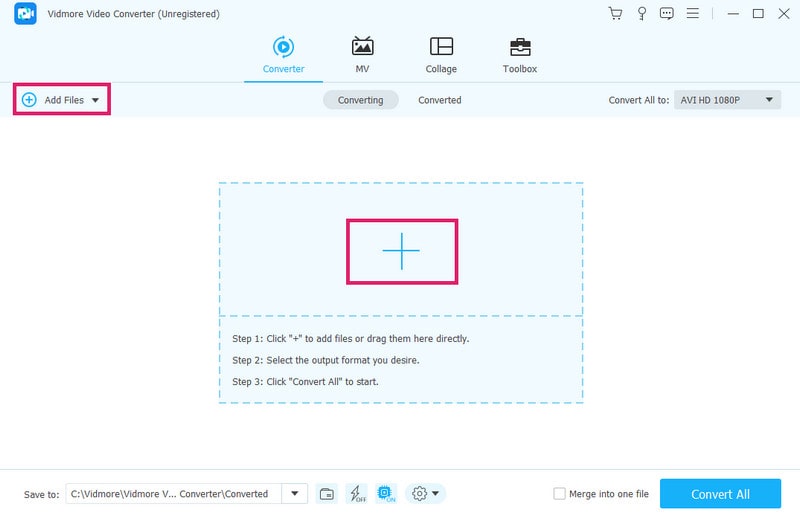
Vaihe 3. Kun olet lisännyt AVI-tiedostot, etsi muotovaihtoehto, joka löytyy Muunna kaikki muotoon -osiossa. Valitse nyt Video-vaihtoehdon alla GIF tulostusmuodoksi.
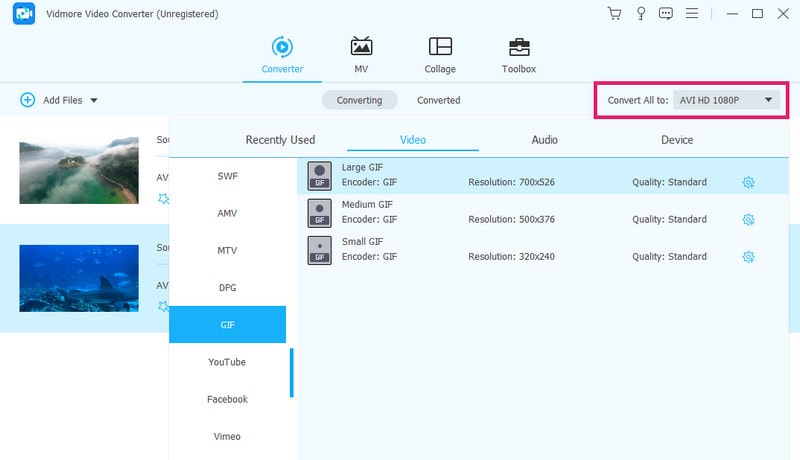
Vaihe 4. Napsauta vain Muunna kaikki -painiketta muuntaaksesi AVI:n animoiduiksi GIF-tiedostoiksi.
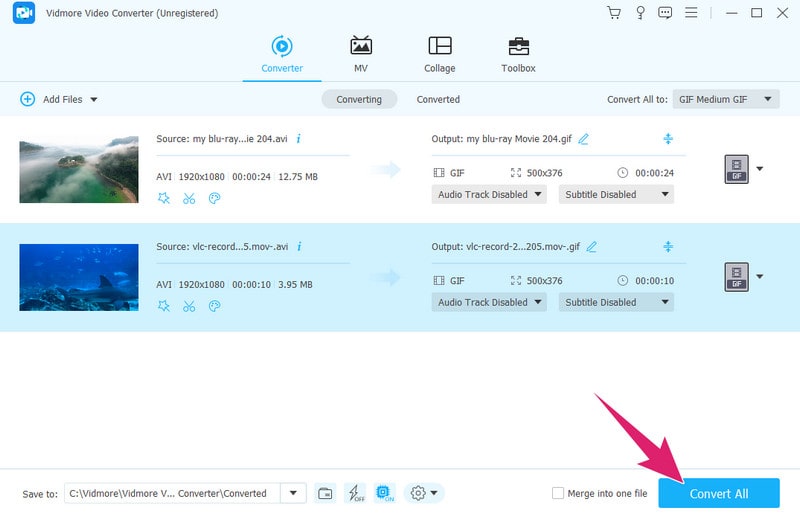
2. Ilmainen Video Converter verkossa
Tämä Ilmainen Video Converter verkossa on loistava valinta, jos tarvitset ilmaisen työkalun videoiden muuntamiseen animoiduiksi GIF-tiedostoiksi verkossa. Parasta on, että se ei rajoita sinua vain yhteen muotoon, sillä se tukee useita erityyppisiä mediatiedostoja, kuten AVI, VOB, M4V, MKV, MPG, MP4, FLV, WMV, GIF jne. Arvaa mitä ? Voit vaihtaa niiden välillä helposti ilman, että sinua pommitetaan ärsyttävillä mainoksilla. Siten, jotta voit oppia käyttämään tätä AVI-GIF-muunninta verkossa, annetaan alla olevat vaiheet.
Vaihe 1. Aloitetaan avaamalla selaimesi ja käymällä työkalun virallisella verkkosivustolla. Kun olet siellä, etsi Lisää tiedostoja muunnettaviksi -painiketta tuodaksesi AVI-tiedostosi.
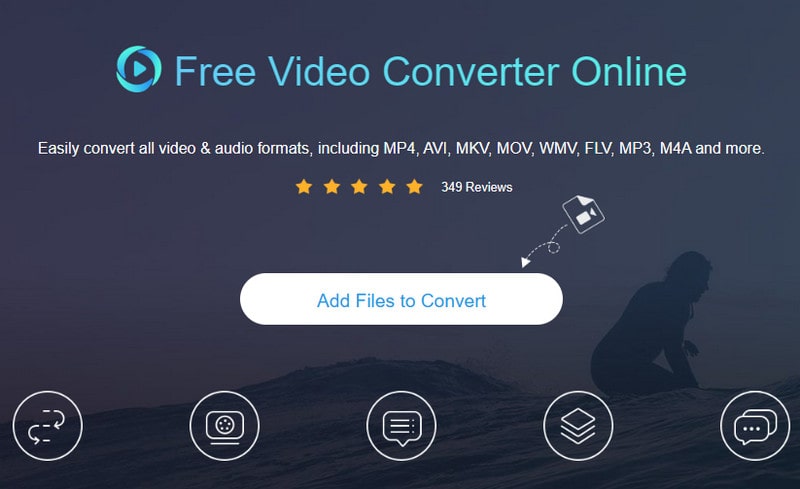
Vaihe 2. Kun AVI-tiedostosi on ladattu, katso alas löytääksesi GIF-muodon vaihtoehdon näytön alareunasta. Napsauta jokaista AVI-muotoa ja vaihda GIF tulostusmuodoksi.
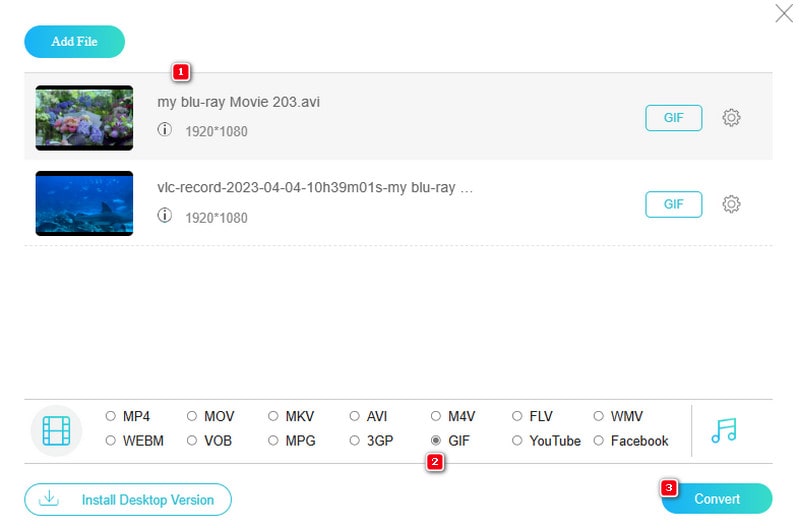
Vaihe 3. Voit lopuksi aloittaa muunnosprosessin napsauttamalla Muunna-painiketta.
Osa 2. AVI-tiedoston muuntaminen GIF-muotoon Photoshopissa
Photoshop saattaa olla sinulle jo tuttu. Photoshop on Adoben kehittämä hieno ohjelma, joka muokkaa kuvia. Ihmiset käyttävät sitä pääasiassa sekä Windows- että Mac-tietokoneissa valokuvien korjaamiseen ja uusien kuvien luomiseen. Photoshopilla voit tehdä mm leikkaa osia kuvasta, kopioi ja liitä bittejä ja muuta värejä haluamallasi tavalla. Ja kyllä, voit myös muuttaa AVI:n GIF-tiedostoiksi Photoshopin avulla, mikä on hienoa, koska se on helppokäyttöinen ja siinä on paljon hienoja työkaluja. Photoshopin avulla voit nopeasti tehdä mahtavia GIF-kuvia AVI-videoistasi ja jakaa ne helposti ystävien kanssa verkossa. Siksi, jos haluat muuttaa AVI-tiedostot GIF-tiedostoiksi, tässä on sopimus.
Vaihe 1. Avaa Adobe Photoshop ja tuo AVI-videosi. Voit tehdä tämän valitsemalla Tiedosto>Tuo>Videokehykset tasoille.
Vaihe 2. Kun video on ladattu, valitse Tiedosto> Vie> Tallenna verkkoon (vanha). Valitse sen jälkeen GIF-muoto ja optimoi tiedostokoko tarvittaessa.
Vaihe 3. Valitse nyt kohdekansio ja anna haluamasi tiedostonimi. Napsauta sen jälkeen Tallentaa painiketta, jolla voit muuttaa AVI:n GIF-muotoon.
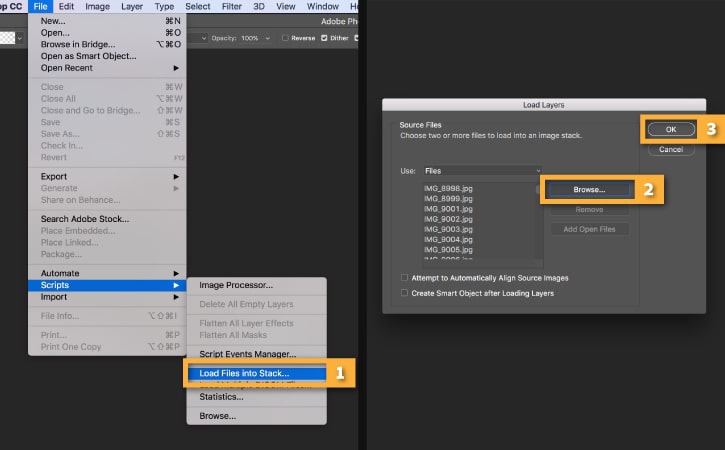
Plussat
- Sen mukana tulee laaja GIF-lähdön hallinta.
- Se tuottaa korkealaatuisia GIF-tuloksia.
- Se tarjoaa edistyneitä ominaisuuksia.
Haittoja
- Se vaatii intensiivisiä resursseja asennuksen aikana.
- Siitä puuttuu automaattinen eräkäsittely.
Osa 3. Muunna AVI GIF:ksi VLC:n avulla
Monet käyttäjät ovat miettineet, voivatko he muuttaa videotiedoston GIF:ksi käyttämällä VLC-mediasoitin, ilmainen video ja GIF-muunnin. No, vaikka et voi tehdä sitä suoraan, sillä sillä ei ole suoraa tukea GIF-tulostukselle, mutta tässä on siisti osa: voit silti käyttää VLC: tä GIF: n tekemiseen. VLC:n mukana tulee tilannekuvaksi kutsuttu asia, ja sen avulla voit tallentaa yhden kuvan videosta kuvatiedostona. Joten voit napata haluamasi kehyksen, tallentaa sen kuvana ja muuttaa kuvan GIF-muodoksi jollakin muulla työkalulla, jos haluat. Lisäksi VLC:n avulla voit sotkea videon nopeudella ja hypätä mihin tahansa tiettyyn hetkeen. Joten saat juuri oikean kehyksen GIF-tiedostollesi. Se ei ole yksinkertaisin tapa, mutta hei, se saa työn tehtyä!
Vaihe 1. Avaa VLC ja avaa AVI-tiedosto, jota haluat käsitellä.
Vaihe 2. Kun videota toistetaan, päätä osa, josta haluat tehdä GIF:n. Kun olet valinnut, napsauta Video>Ota tilannekuva.
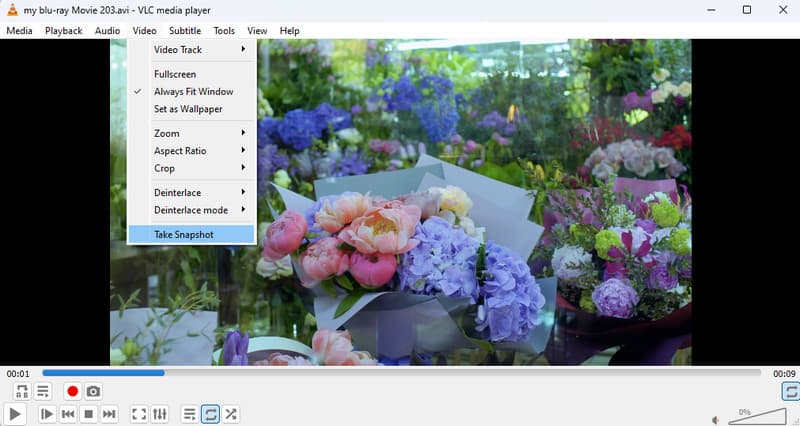
Vaihe 3. Tarvitset nyt MS Paintin viedäksesi AVI:n GIF-muotoon VLC:llä. Siirry Kuvat-kansioon ja napsauta hiiren kakkospainikkeella VLC-snapia avataksesi sen Paintilla. Kun olet avannut, napsauta Tiedosto> Tallenna nimellä> GIF-kuvaasetukset.
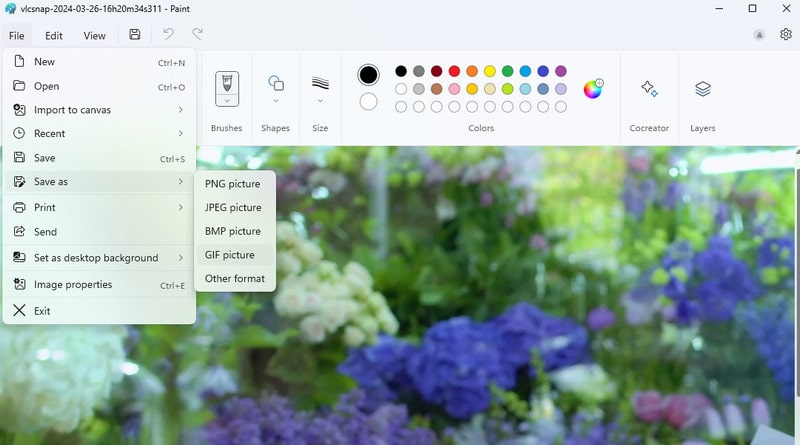
Plussat
- Se on ilmainen käyttää.
- Yhteensopiva useiden alustojen ja laitteiden kanssa.
- Sen tilannekuvaominaisuus voi olla työkalusi GIF-tiedostojen luomiseen.
Haittoja
- Se ei tue suoraan GIF-tulostusta.
- GIF-tiedostojen viemiseen tarvitaan erillinen työkalu, kuten MS Paint.
Osa 4. Usein kysytyt kysymykset GIF- ja AVI-muunnoksista
Onko mahdollista muuntaa GIF AVI:ksi?
Kyllä, GIF:n muuntaminen AVI:ksi on mahdollista, kunhan käytät tehokasta muunnostyökalua, kuten Vidmore Video Converter.
Missä muodossa GIF-tiedostot tallennetaan?
No, GIF-tiedostot tallennetaan yleensä GIF-muodossa. GIF on lyhenne sanoista Graphics Interchange Format.
Kuinka voin muuttaa videon GIF-tiedostoksi iPhonessani?
On olemassa erilaisia tapoja muuta videosta GIF iPhonessasi. Voit käyttää tähän muuntamiseen sovelluksia, kuten ImgPlay tai Giphy Cam.
Johtopäätös
Muuntaminen AVI GIF-tiedostoiksi ei ole enää haastava tehtävä. Kiitos yllä esitetyistä eri tavoista. Siksi voit käyttää mitä tahansa niistä mieltymystesi mukaan. Valitse vain tarpeisiisi parhaiten sopiva laite. Muista valita taitotasosi ja varusteitasi vastaava paras vaihtoehto.


