Kuinka tehdä GIF Photoshopin kuvista ja käyttää hyviä vaihtoehtoja
Kun puhumme ideoiden tai huumorintajun ilmaisemisesta, meemit todennäköisesti tulevat ensin mieleen. Kuvilla voit jo välittää huumorimerkkisi. Voit lisätä hauskaa tekstiä, tarroja tai suodattimia. Entä jos nämä yhdistetään animoidun GIF: n luomiseksi? GIF: n avulla voit myös lisätä tekstiä tai tarroja. Mutta staattisen sijasta ne ovat liikkuvia tai animoituja. Tulet varmasti osumaan yleisösi pehmeään kohtaan ja suorittamaan viestisi selkeästi. Tämän saavuttamiseksi meillä on muutamia, mutta ihanteellisimpia suosituksia tehdä GIF -kuvia kuvista.
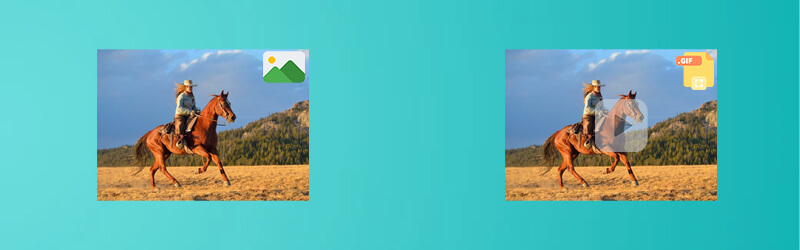

Osa 1. Kuinka tehdä GIF -kuvia Macin ja Windowsin kuvista
Vidmore Video Converter on työpöytäsovellus, jossa on täydelliset ominaisuudet GIF -tiedostojen tekemiseen still -kuvista. On valmiita teemoja, joita voit käyttää eri tilaisuuksiin tai tapahtumiin. Onko sinulla tarve luoda hauska GIF tai diaesitys, syntymäpäivän tervehdys ja jopa yritysesitys. Kaikki nämä ovat mahdollisia työkalun MV -ominaisuuden avulla. Tutustu lisää sen tarjontaan noudattamalla alla olevia ohjeita.
Plussat:
Yhteensopiva sekä Macin että Windowsin kanssa.
Saatavilla on paljon tyylikkäitä teemoja.
Reaaliaikainen tulostuksen esikatselu.
Haittoja:
Siirrettävää tekstiä ei voi lisätä GIF -tiedostoon.
Vaihe 1. Käynnistä ohjelmisto
Ohjelman käytön aloittamiseksi sinun on hankittava se sen viralliselta verkkosivustolta. Asenna se tietokoneellesi ja käynnistä työkalu. Siirry sen jälkeen MV välilehti.
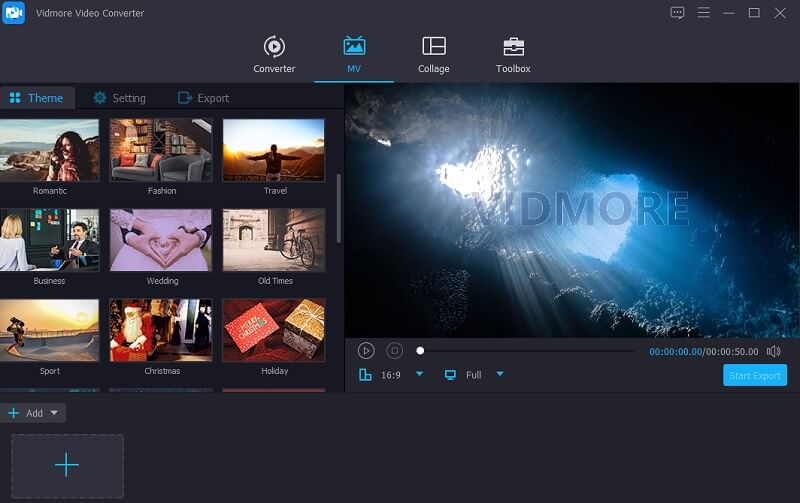
Vaihe 2. Tuo kuvia
Alla MV välilehdellä, lataa tarvitsemasi kuvat. Voit tuoda haluamasi kuvat kansiosta tai ladata koko kansion, johon kaikki valokuvat on tallennettu.
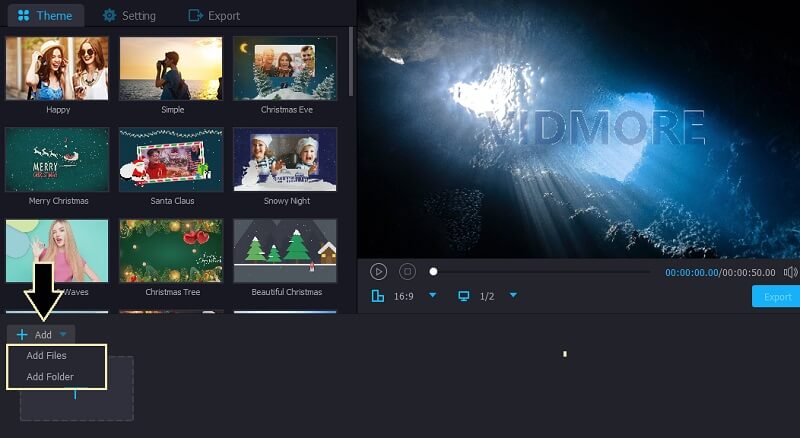
Vaihe 3. Muokkaa kuvia
Seuraavaksi voit valita tarpeistasi parhaiten sopivista teemoista. Vaihtoehtoisesti voit muokata valokuvia yksitellen ja säätää kuvan kestoa GIF -muodossa.
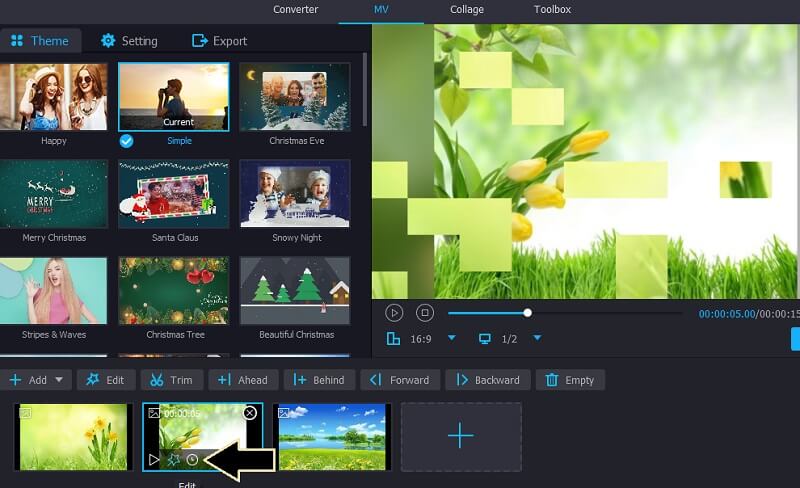
Vaihe 4. Tallenna kuvat GIF -muodossa
Klikkaa Viedä -painiketta ja näyttöön tulee toinen ikkuna, joka näyttää erilaisia vientivaihtoehtoja. Valitse täältä GIF tulostusmuodona ja säädä sitten muita asetuksia, kuten kuvataajuus, resoluutio, silmukka -animaatio ja niin edelleen. Napsauta lopuksi Aloita vienti -painiketta ja avaa kansio tarkistaaksesi esikatselun.
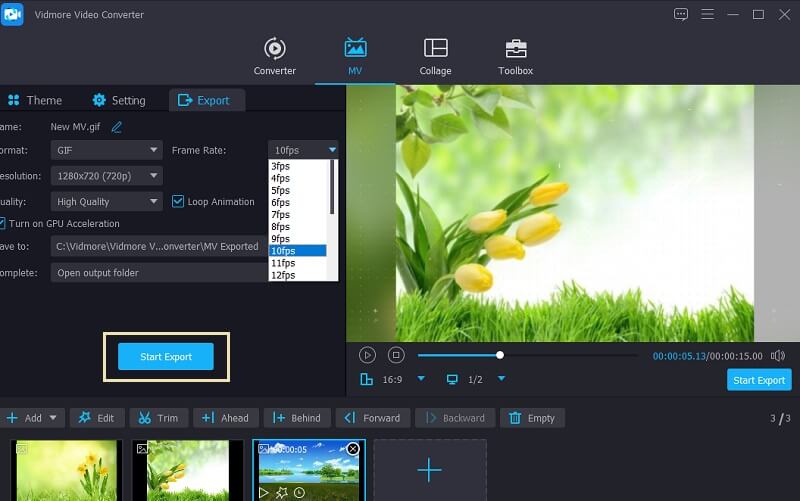
Osa 2. Top 5 Online Free GIF Makers
1.Ezgif
Toinen työkalu, jonka avulla voit tehdä animoidun GIF -kuvan online -kuvista, on Ezgif. Mikä tässä sovelluksessa on niin hyvää, että se tukee HEIC -kuvia. Tästä huolimatta voit ladata kuvia älypuhelimestasi, kuten iPhone, GIF -tiedostojen luomiseksi. Kun kuvat on ladattu, työkalu ehdottaa kuvien koon muuttamista pienimmän kuvan kokoa vastaaviksi. Tämä saa kuvat GIF -suhteessa tuottamaan mukavia ja miellyttäviä animoituja kuvia. Toisaalta tässä on vaiheet tämän ohjelman hyödyntämiseksi.
Vaihe 1. Käy Ezgifin verkkosivustolla ja valitse vaihtoehto GIF Maker.
Vaihe 2. Klikkaa Valitse Tiedostot -painiketta ja lataa tarvitsemasi kuvat. Seuraavaksi paina Lataa ja tee GIF! ladataksesi tiedostot.
Vaihe 3. Ennen prosessia voit muuttaa kuvien järjestystä vetämällä kuvan haluamaasi paikkaan. Napsauta sitten Tee GIF! -painiketta.
Vaihe 4. Kun olet valmis, animoidun GIF -tiedoston esikatselu tulee näkyviin. Voit ladata sen napsauttamalla Tallentaa -painiketta.
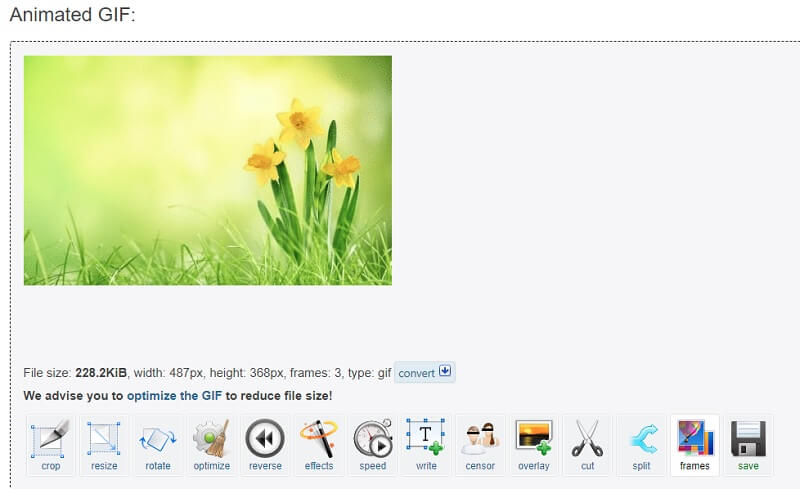
2. GIPHY Luo
Suosituin ratkaisu GIF: n tekemiseen kuvista on sovellus nimeltä GIPHY Create. Online -käyttäjät, jotka pitävät hauskojen meemien tekemisestä, tuntevat tämän alustan hyvin. Se on GIF -kirjasto, joka kattaa erilaisia tyylilajeja, kuten reaktioita, viihdettä, urheilua, taiteilijoita ja paljon muuta. Lisäksi voit tallentaa suosikki GIF -tiedostosi myöhempää katselua varten. Jos haluat oppia luomaan GIF -kuvia still -kuvista tällä työkalulla, noudata seuraavia vaiheita.
Vaihe 1. Siirry GIPHY -verkkosivulle ja napsauta Luoda -painiketta sivun valikko -osiosta.
Vaihe 2. Luo GIF valitsemalla GIF joka on ensimmäinen vaihtoehto ja sinua pyydetään lataamaan kuvia. Valitse ensin yksi kuva. Jos haluat tehdä GIF -kuvan kahdesta kuvasta, napsauta Lisää kuvia alla olevan kuvan alla ja muokkaa lisäämällä tekstiä, animaatiota napsauttamalla Jatka sisustamista -painiketta.
Vaihe 3. Kun olet tyytyväinen, napsauta Jatka lataamista -painiketta ja sen jälkeen Lataa GIPHY -palveluun -painiketta. Valitettavasti voit jakaa GIF -tiedoston vain sosiaalisille alustoille, mutta se ei tarjoa tapaa ladata GIF -tiedostoja.
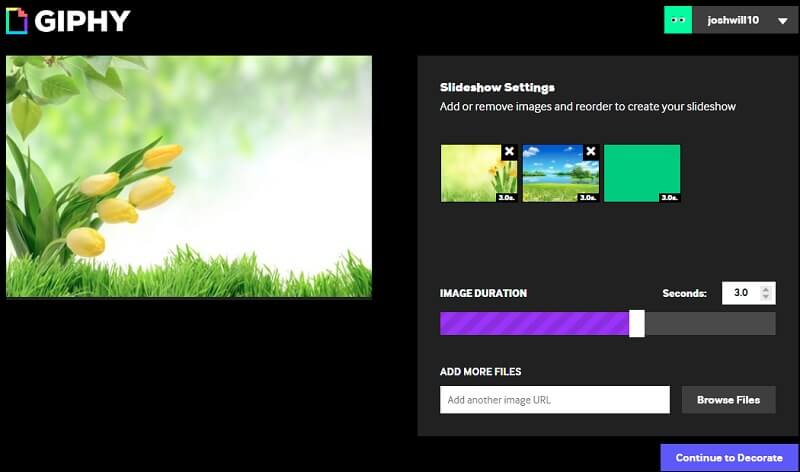
3. Imgflip
Viimeinen merkintä verkkoratkaisujen luetteloon on Imgflip. Yksi sen toiminnoista on GIF Maker, jonka avulla voit luoda GIF -kuvia still -kuvista. Voit ladata kuvia kahdella tavalla. Ensimmäinen tapa on tavallinen lataaminen kiintolevyltä. Toinen tapa on kopioida URL -osoite videon kuvaan. Sen avulla voit myös säätää kuvien viivästymistä, näytön sovittamista ja paljon muuta. Voit tehdä GIF -animaatioita kuvista tämän online -sovelluksen avulla.
Vaihe 1. Siirry ensin Imgflipin viralliselle sivustolle. Klikkaa Luoda avattavasta luettelosta ja valitse Tee GIF.
Vaihe 2. Sinut ohjataan toiseen ikkunaan. Vaihda nyt kohtaan Kuvat GIF -muotoon paneeli ja lataa sitten kuvat. Napsauta yksinkertaisesti Lataa kuvia ladataksesi tiedostot.
Vaihe 3. Ennen tehtävän suorittamista voit asettaa viiveen, leveyden, sovitusmenetelmän ja muiden tulostusvaihtoehtojen parametrit.
Vaihe 4. Napsauta lopuksi Luo GIF -painiketta ja sitten Lataa .gif -painiketta saadaksesi kopion luomastasi GIF -tiedostosta.
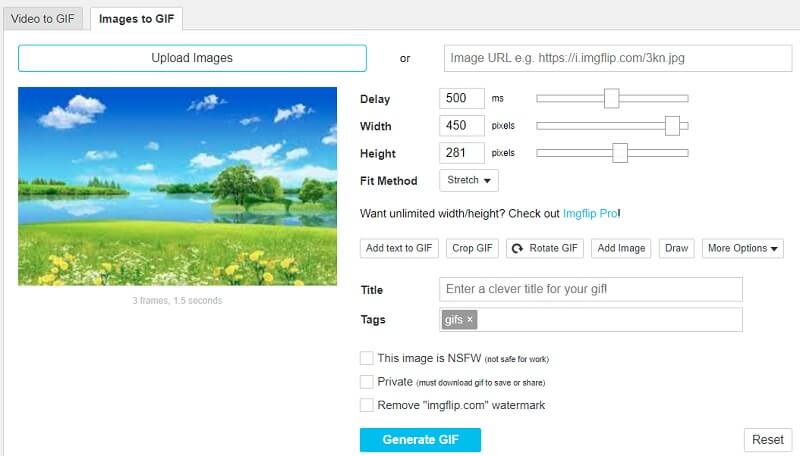
Osa 3. Kuinka tehdä GIF Photoshopin kuvista
Photoshop on vertaansa vailla kuvien käsittelyssä edistyneillä kosketusnäytöillä. Tällä työkalulla voit luoda laadukkaita GIF-kuvia still-kuvista. Tämän lisäksi tämä on myös ihanteellinen, jos haluat luoda GIF: n tyhjästä. Tämä sopii loistavasti niille, jotka haluavat piirtää tai piirtää animoituja GIF -kuvia. Tässä mielessä voit tehdä GIF -valokuvia Photoshopin still -kuvista seuraavasti.
Vaihe 1. Lataa valokuvia
Ennen kaikkea käynnistä Photoshop -sovellus tietokoneellasi ja tuo tarvitsemasi valokuvat. Voit tehdä tämän avaamalla valikon Tiedosto ja navigoi kohteeseen Käsikirjoitukset& #gt; Lataa tiedostot pinoon. Selaa ja valitse kuvat kansiosta. Siihen mennessä kuvat ladataan työkalun alla olevaan työkaluun Kerrokset -osiossa.
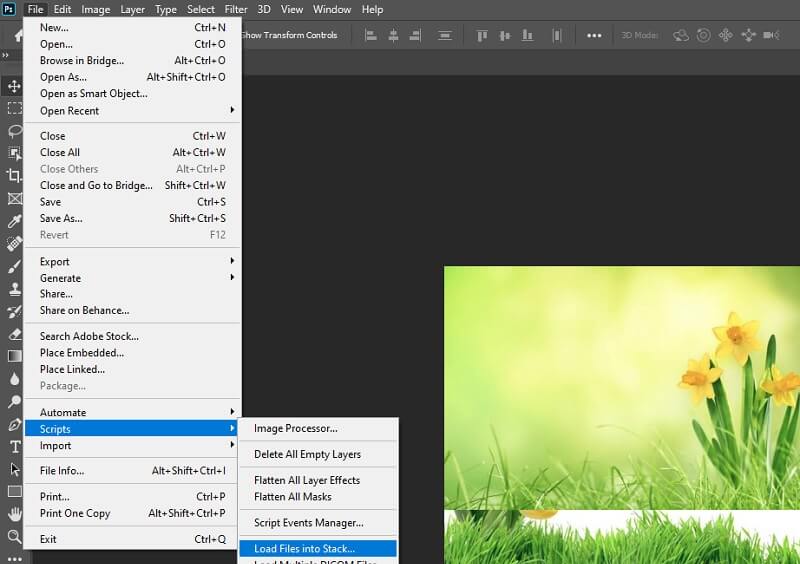
Vaihe 2. Avaa aikajanapaneeli
Aloita prosessi napsauttamalla Ikkuna ja avaa Aikajana valikko. Käyttöliittymän alapuolella näet Luo videon aikajana vaihtoehto. Napsauta avattavaa valikkoa ja valitse Luo videoanimaatio.
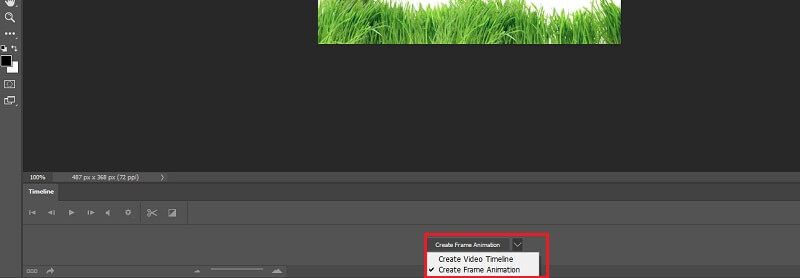
Vaihe 3. Muunna jokainen kerros animaatiokehykseksi
Nyt olet valmis muuttamaan jokaisen kerroksen animaatiokehykseksi. Napsauta aikajanapaneeliin liittyvää valikkokuvaketta ja valitse sitten Tee kehykset kerroksista. Sitten valokuvat muutetaan kehyksiksi ja ladataan Kerrokset -osiossa. Olet melkein perillä. On hieman haastavaa, mutta kannattaa käyttää Photoshopia GIF -kuvien tekemiseen kuvasarjasta.
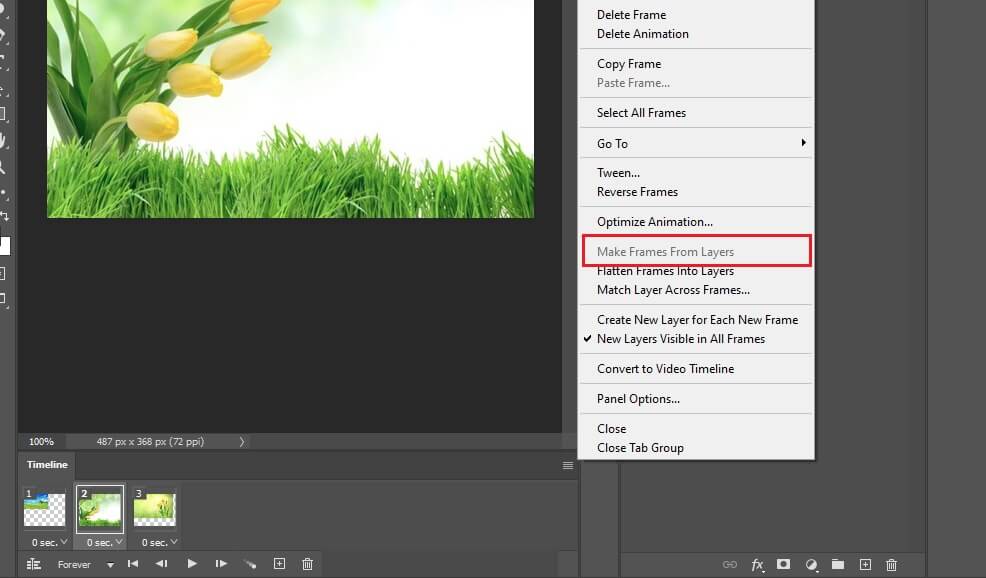
Vaihe. 4 Säädä silmukka -asetuksia ja kehyksen pituutta
Ennen kuin muutat valokuvasi GIF -tiedostoiksi, voit muokata kehyksen pituutta ja silmukan asetuksia haluamallasi tavalla. Kehyksen pituuden makea kohta kullakin käyttötapauksella on 0,5–1 sekuntia. Oletusarvoisesti voit valita silmukka -asetusten välillä kerran, kolme kertaa tai ikuisesti. Avaa kehysten alla silmukka -asetukset ja valitse mainituista vaihtoehdoista.
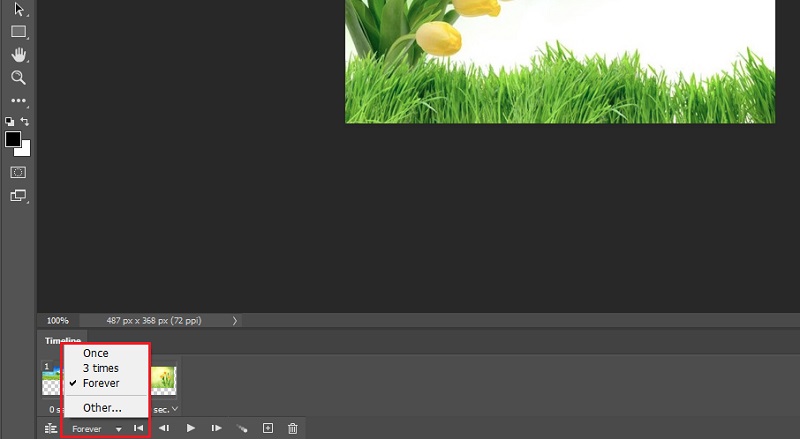
Vaihe 5. Vie kehykset GIF -muodossa
Kun olet tyytyväinen silmukan asetuksiin ja kehyksen pituuteen, voit nyt tallentaa kehykset GIF -tiedostoina. Voit tehdä tämän siirtymällä osoitteeseen Tiedosto& #gt; Viedä& #gt; Tallenna verkolle (vanha)... Näyttöön tulee valintaikkuna, jossa voit muokata GIF -esiasetusta. Napsauta sitten Tallentaa -painiketta suorittaaksesi kaikki muutokset ja saadaksesi kopion tekemästäsi GIF -tiedostosta. Voit halutessasi tallentaa sen .psd -tiedostona, jotta voit muokata sitä edelleen ja oppia lisää GIF -kuvan tekemisestä Photoshopin kuvista.
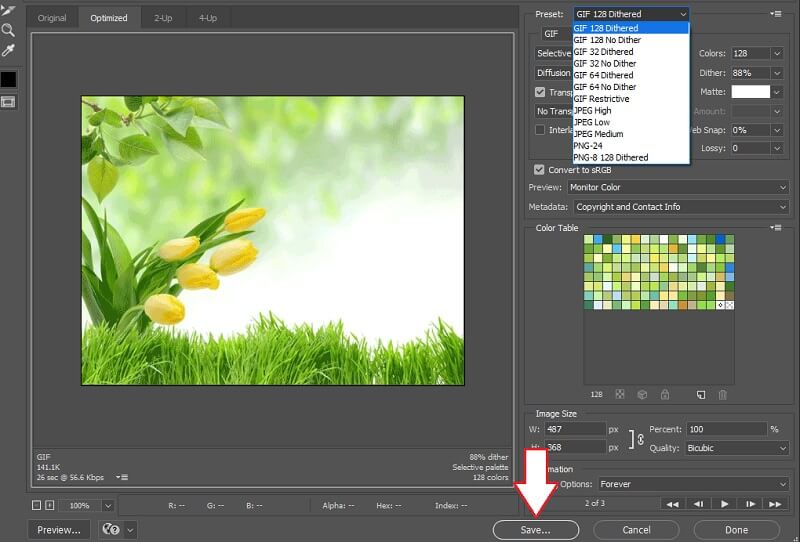
Osa 4. Usein kysyttyä GIF -kuvan tekemisestä kuvista
Voinko tehdä GIF -kuvan mistä tahansa kuvasta?
Kyllä ja ei. Tämä voi vaihdella käytettävän GIF -valmistajan mukaan. Jos se tukee kaikkia kuvamuotoja, todennäköisesti voit luoda GIF -kuvan mistä tahansa valokuvasta. Sano HEIC -kuvamuodot. Ellet GIF -valmistaja tue tätä kuvamuotoa, et voi luoda GIF -kuvia näistä kuvista.
Voiko GIF sisältää äänitehosteita?
Valitettavasti GIF -tiedostot ovat kuvamuotoja, jotka eivät voi sisältää äänitehosteita. Toisin kuin videot, jotka voivat sisältää sekä videoita että ääntä.
Kuinka teet videosta GIF -kuvia?
Voit käyttää paljon ohjelmistoja. Yksi työpöytäsovellus, jota voit käyttää, on jo mainittu edellä. Työkalun nimi on Vidmore Video Convert, jonka avulla voit muuntaa videoita GIF -tiedostoiksi sen lisäksi, että se pystyy tekemään Windowsissa tai Macissa GIF -kuvia kuvista.
Johtopäätös
GIF -tiedostojen luominen kuvista ei ole niin monimutkaista kuin miltä se kuulostaa. Tarvitset vain oikean työkalun tämän työn suorittamiseen. Itse asiassa online -ratkaisut ovat melko käteviä. Jos kuitenkin etsit kattavaa työkalua, jossa on kaikki ominaisuudet tee GIF kuvista, työpöydän pitäisi olla kannattavampi käyttää.


