Paras ja tehokkain tapa tehdä GIF -tiedostoja mobiililaitteilla, tietokoneilla ja verkossa
GIF: n välitön ja ensisijainen tarkoitus on tehdä mielekäs ja hauska keskustelu. Puhumattakaan siitä, että voit käyttää sitä erilaisten tunteiden näyttämiseen. Jos olet surullinen, vihainen tai onnellinen, GIF -tiedostot voivat auttaa sinua ilmaisemaan itsesi selkeästi ja tehokkaasti. Silti on hauskempaa tehdä omia GIF-tiedostoja kuin sovellusten etukäteen luomia, eikö? Siksi tässä viestissä kerromme useista tavoista, joilla voit tehdä GIF -kuvia videosta tai luo GIF alusta alkaen.

SIVUN SISÄLTÖ
Ennen kuin kirjoitat, miten testaamme ohjelmistoja postauksia varten:
Vastuuvapauslauseke: Kaikki verkkosivustomme sisältö on toimitustiimimme ihmisten kirjoittamaa. Ennen kirjoittamista teemme syvällistä tutkimusta aiheesta. Tämän jälkeen työkalujen valinta ja testaus kestää 1-2 päivää. Testaamme ohjelmistoja laite- ja järjestelmävaatimuksista, toiminnoista, käyttökokemuksesta jne. Tehdäksemme testistämme kattavamman tarkastelemme myös arvostelusivustoja, kuten G2, Trustpilot jne., kerätäksemme todellisia käyttäjien kokemuksia viitteeksi.
Osa 1. Parhaat GIF -päättäjät Windowsille ja Macille
Vidmore Video Converter on yksinkertainen mutta ammattimainen GIF -apuohjelma, jonka avulla voit luoda GIF -tiedostoja, joissa on laaja valikoima syöttömuotoja. Tässä GIF-sovelluksessa on helppokäyttöinen käyttöliittymä, jonka avulla voit tuottaa vaikuttavia GIF-kuvia myös muille kuin tekniikan taitaville käyttäjille. Sieltä löydät erilaisia mukautusvaihtoehtoja, kuten tekstin, kuvan, suodattimen tai muun GIF -tiedoston lisäämisen GIF -tiedostoon; samalla kun pystyt käsittelemään sekä animoituja että still -kuvia. Riippumatta tietokoneesi käyttöjärjestelmästä, voit luoda GIF -tiedostoja huolettomasti. Tämän lisäksi voit käyttää tätä GIF -tekijää verkossa tai offline -tilassa. Alla on yksityiskohtainen opas tämän hämmästyttävän sovelluksen käyttämiseen.
Vaihe 1. Asenna GIF Maker -ohjelma
Lataa ja asenna sovellus ensin tietokoneellesi. Kun asennus on valmis, avaa Työkalupakki -välilehti heti päästäksesi GIF Maker toiminto.
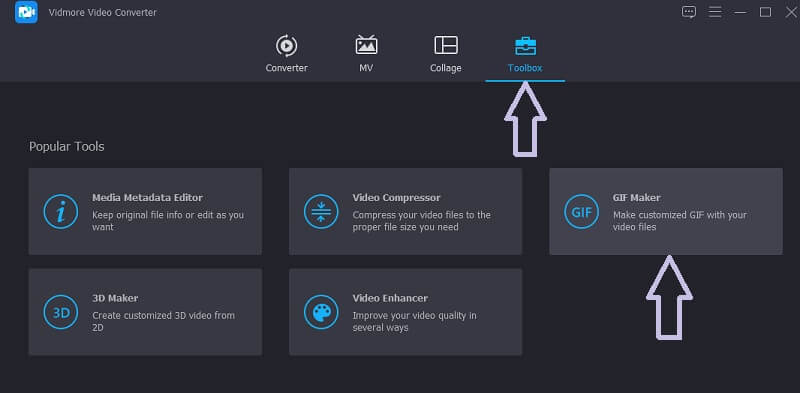
Vaihe 2. Lataa videotiedosto
Napsauta seuraavaksi GIF Maker -apuohjelmaa ja lisää videotiedosto, josta haluat luoda GIF -tiedoston. Klikkaa Video GIF: ään -painiketta ja valitse sitten kohdevideosi.
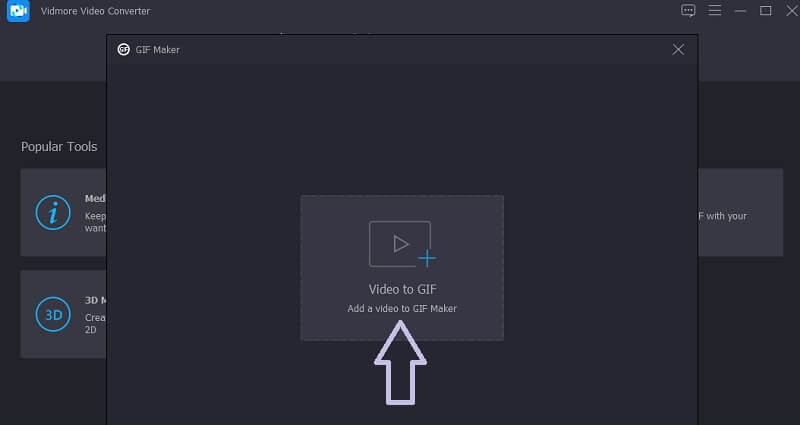
Vaihe 3. Leikkaa videoleike
Jos haluat oppia tekemään GIF -videon videosta, voit leikata videon varsinkin jos se on pidempi kuin 5 sekuntia. Klikkaa Leikata -painiketta, aseta videon alku- ja päättymisaika ja paina Tallentaa -painiketta, jotta muutokset tulevat voimaan.

Vaihe 4. Muokkaa videota
Voit myös muokata leikettä ja tuottaa make-it-sateen GIF-tiedoston muutamalla yksinkertaisella napsautuksella. Napsauta Muokata -painiketta ja näet erilaisia mukautusvaihtoehtoja. Täältä voit rajata osan videosta, kiertää, lisätä vesileimoja tai suodattimia. Osuma OK tallentaa muutokset.

Vaihe 5. Tallenna video GIF -muodossa
Ennen kuin muunnat GIF -videon, saatat painaa Esikatselu -painikkeella voit tarkistaa, miten se tapahtuu prosessin jälkeen. Kun olet tyytyväinen tulokseen, paina vain Luo GIF -painiketta. Sen jälkeen voit heti katsoa lopputuotetta ja avata sen GIF -muodossa.
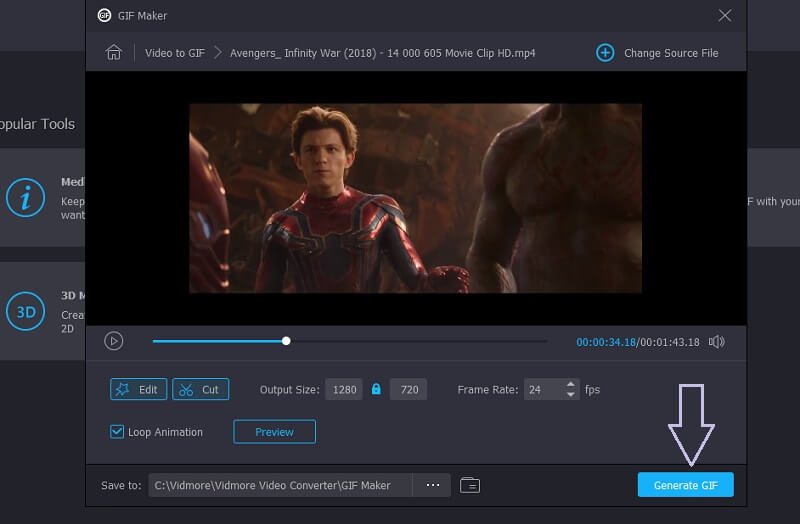
Osa 2. Kuinka tehdä GIF -tiedostoja iPhonessa ja Androidissa
Joissakin tapauksissa sinun on luotava GIF -tiedostoja suoraan älypuhelimestasi. Tällä tavalla sinun ei tarvitse avata kannettavaa tietokonettasi tai tietokonettasi, koska voit tehdä saman käden ulottuvilla. Näin ollen täällä opetamme sinulle, kuinka tehdä GIF iPhonessa ja Android -laitteissa.
Tee GIF iPhoneen
Yksi GIF -alan tunnetuista sovelluksista on Giphy. Voit käyttää sitä sekä Android- että iOS -laitteilla. Sen avulla voit käyttää ja hakea GIF -tiedostoja. Voit myös lähettää ne suoraan tekstiviesteihisi. Lisäksi tämä on myös loistava tekstin GIF -tekijä, joka tukee erilaisia kirjasintyylejä. Alla on opas, joka auttaa sinua tekemään GIF -videoita videoista.
Vaihe 1. Avaa ensin App Store iPhonessa tai iPadissa ja asenna Giphy.
Vaihe 2. Käynnistä mobiilisovellus ja napauta Luoda -painiketta näytön oikeassa yläkulmassa. Valitse Galleria -kuvaketta vasemmassa alakulmassa ja anna lupa käyttää valokuviasi.
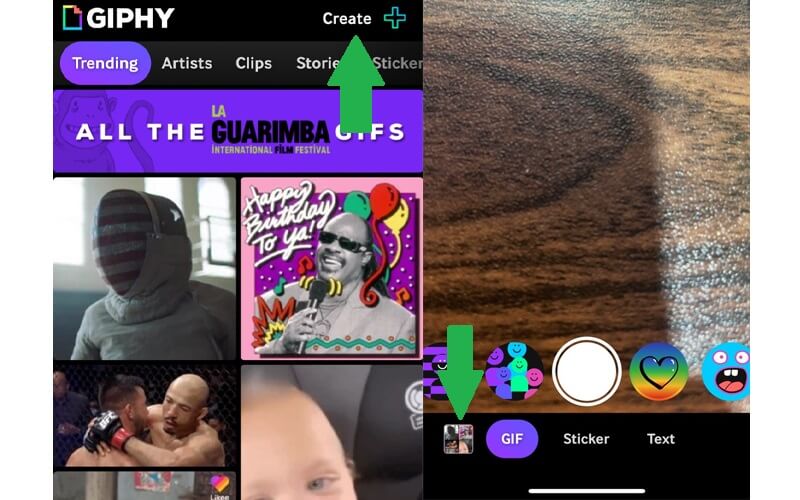
Vaihe 3. Valitse seuraavaksi video, jonka haluat tallentaa GIF -tiedostona, ja napsauta Jatkaa siirtyäksesi muokkausliittymään.
Vaihe 4. Voit hyödyntää sen GIF -kuvatekstitoimintoa napauttamalla työkalurivin aakkosmerkkejä. Sen lisäksi voit myös muuttaa videon toistoa, lisätä animoituja tarroja ja paljon muuta.
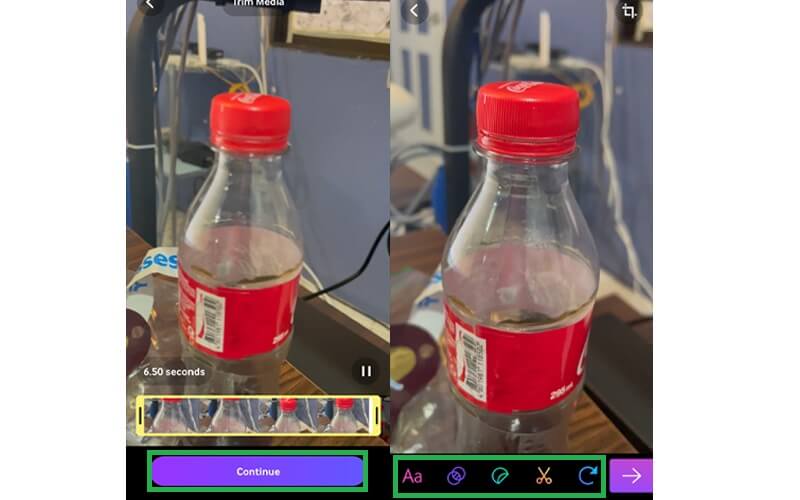
Vaihe 5. Napauta sen jälkeen oikeassa alakulmassa olevaa nuolikuvaketta ja sen jälkeen Jaa GIF -painiketta. Lopuksi paina Tallenna GIF -painiketta ja se arkistoidaan Giphy -tiliisi.
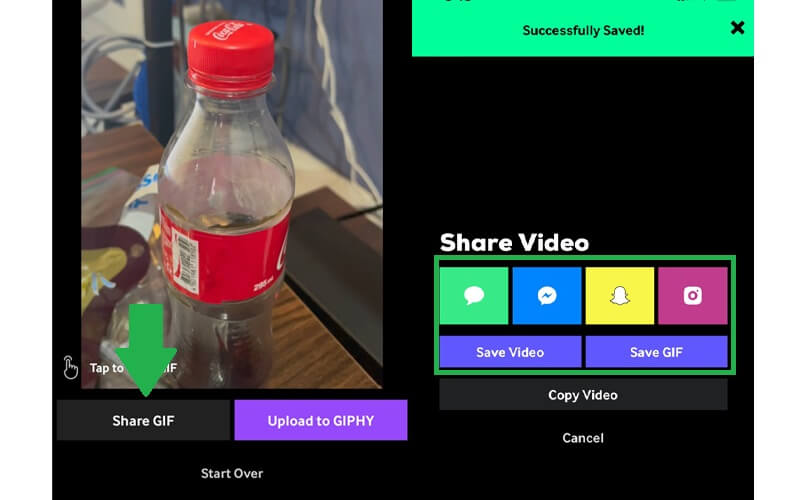
Tee GIF Androidille
GIF- tai meme -valmistajan löytäminen on palapeli, koska käytettävissä on joukko sovelluksia, jotka voit asentaa ja käyttää vapaasti. Android -käyttäjille voit käyttää GIF Studiota. Jos haluat tietää, kuinka käyttää tätä ohjelmaa, katso alla olevat vaiheet.
Vaihe 1. Avaa Play Kauppa tai Huawei AppGallery mobiililaitteellasi ja etsi GIF Studio. Suorita sovellus myöhemmin.
Vaihe 2. Varmista, että otat käyttöön kaikki sovelluksen pyytämät luvat. Tämä antaa työkalun käyttää mediatiedostojasi, mukaan lukien gallerian kuvat ja videot.
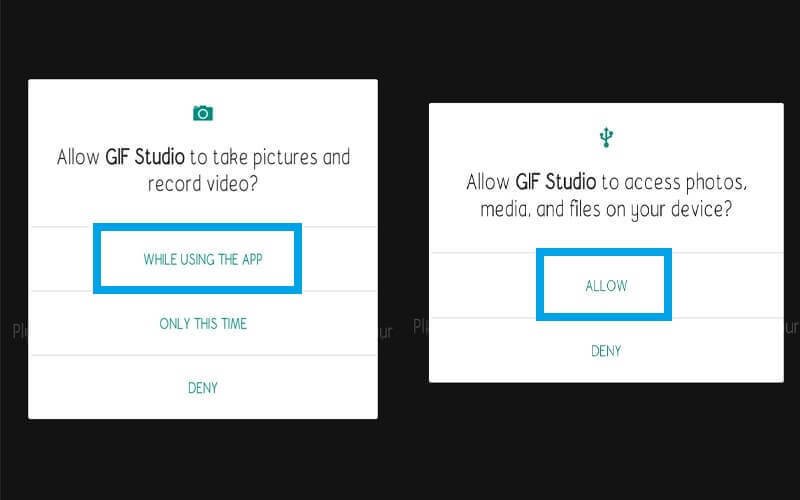
Vaihe 3. Jotta voisit täysin arvostaa tätä animoitua GIF -valmistajaa, voit käyttää kaikkia sen tarjoamia ominaisuuksia valikosta. Napauta vain näytön vasemmassa yläkulmassa olevia kolmipuoleisia palkeja ja valitse Video GIF: ään vaihtoehto.
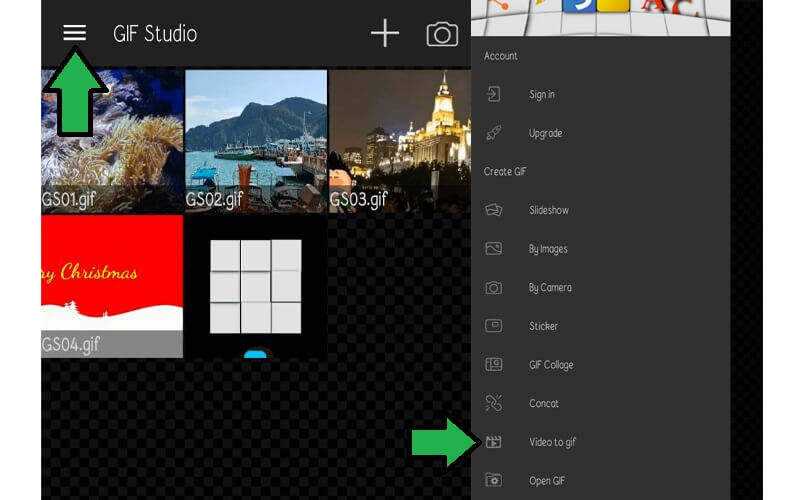
Vaihe 4. Valitse kohdevideosi laitteen käytettävissä olevista leikkeistä ja napauta VALITSE näytön oikeassa yläkulmassa.
Vaihe 5. Aseta nyt FPS, joka vastaa mieltymyksiäsi. Napauta sen jälkeen Tarkistaa kuvaketta, jotta muutokset heijastuvat. Videon toiston pitäisi olla heti valmis tarkistettavaksi.
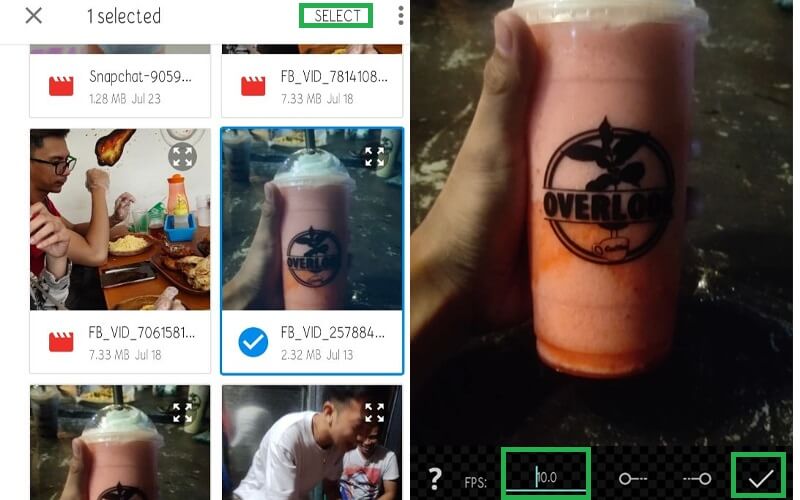
Osa 3. Kuinka tehdä GIF Photoshopissa
Oletko koskaan miettinyt, kuinka tehdä GIF Photoshopissa? Itse asiassa tämä tehtävä ei ole niin vaikea kuin miltä se kuulostaa. Voidaanko valokuvasarja tai video muuntaa GIF -muotoon Photoshopin avulla. Lisäksi vain muutamalla yksinkertaisella napsautuksella jopa käyttäjä, jolla ei ole aiempaa kokemusta, pystyy tekemään tämän. Toisaalta tässä on luettelo vaiheista, joita sinun tulee noudattaa.
Vaihe 1. Avaa Photoshop -sovellus tietokoneellasi ja avaa valikko Tiedosto. Valitse Tiedosto -valikosta Tuonti vaihtoehto.
Vaihe 2. Osoita kohdistinta kohtaan Videokehykset kerroksiin avattavasta valikosta. Kun kansio avautuu, valitse haluamasi video ja lataa se ohjelmaan.

Vaihe 3. Valitse rajausvaihtoehdolla GIF -muotoon muunnettava videoalue. Napsauta sitten OK -painiketta videon säätämiseksi.
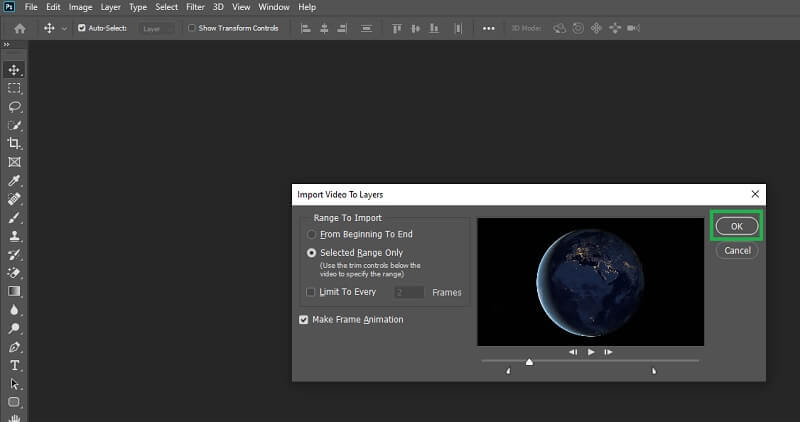
Vaihe 4. Siirry ikkunaan nähdäksesi miltä GIF näyttää. Voit tehdä tämän siirtymällä osoitteeseen Ikkuna - Aikajana. Kehysten pitkän vaakasuoran aikajanan pitäisi näkyä käyttöliittymän alaosassa.
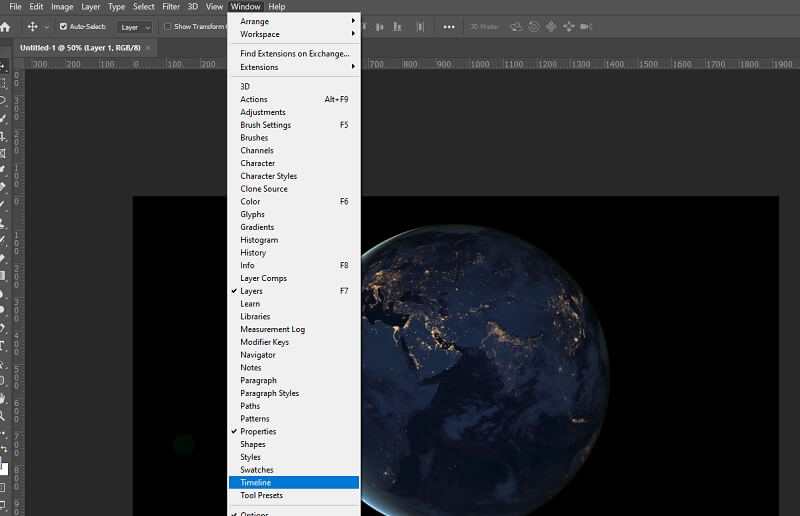
Vaihe 5. Alla olevasta työkalupalkista löydät joukon vaihtoehtoja, joilla voit poistaa kehyksiä, asettaa silmukka -asetuksen tai kopioida kehyksiä haluamallasi tavalla.
Vaihe 6. Kun olet muokannut GIF -tiedostoa, tallenna GIF -tiedosto siirtymällä kohtaan Tiedosto - Vie - Tallenna verkolle (vanha) kuten kuvassa.
Vaihe 7. Ponnahdusikkunassa voit edelleen optimoida GIF-tiedoston. Sieltä löydät vaihtoehtoja värisävyn vähentämiseksi ja värisemiseksi. Napsauta lopuksi Tallentaa -painiketta paneelin alaosassa ja aseta sitten tiedoston polku, johon haluat tallentaa tuloksen.
Osa 4. Kuinka tehdä GIF ilmaisella GIF Makerilla
1. Vidmore ilmainen online-videomuunnin
Vidmore ilmainen online-videomuunnin on käytännöllinen työkalu laadukkaan GIF -tiedoston tekemiseen. Ohjelma voi myös muuntaa minkä tahansa videon GIF -muotoon hetkessä. Kaikki prosessit suoritetaan verkkoselaimella, joten sinun ei tarvitse huolehtia ohjelman asentamisesta. Tämän lisäksi kuka tahansa voi käyttää tätä animoitua GIF -sovellusta ilman rekisteröitymistä tilille.
Avainominaisuudet:
1. Säädä kehyksiä sekunnissa.
2. Rekisteröintiä ei vaadita.
3. Ei tiedoston kokorajoitusta.
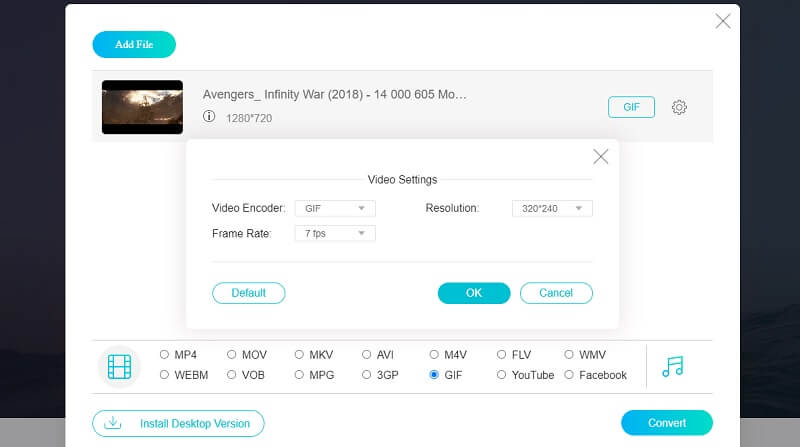
2. Muunna verkossa
Toinen ohjelma, jonka avulla voit luoda GIF -videoita videoista tai kuvista. Se tukee MKV, WMV, MP4, AVI ja vastaavia. Sen lisäksi käyttäjät voivat asettaa joitakin asetuksia graafisen sisällön parantamiseksi. Voit säätää värin harmaaksi, yksiväriseksi tai negatiiviseksi. Muista vain, että latausnopeus voi vaihdella videon pituuden mukaan.
Avainominaisuudet:
1. Tuo tiedostoja pilvestä.
2. Pakkaa GIF -tiedostot.
3. Tallenna nykyiset optimointiasetukset.
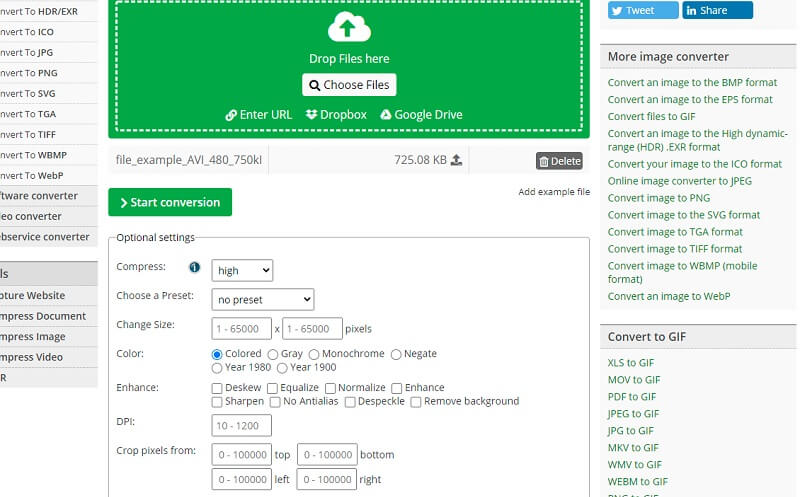
3. Ezgif
Ezgif on joustava ja täysin ilmainen ohjelma, jota voit käyttää GIF -tiedostojen käsittelyyn. Sen avulla voit luoda hauskan toistotehosteen käyttämällä käänteistoimintoa. Ennen kaikkea tämä työkalu pystyy muuttamaan läpinäkyvän videon läpinäkyväksi GIF: ksi. Siksi sitä pidetään parhaana ja ilmaisena läpinäkyvänä GIF -valmistajana.
Avainominaisuudet:
1. Voi ladata mediatiedostoja älypuhelimesta tai tietokoneesta.
2. Tukee formaatteja, kuten MP4, AVI, WEBM, MPEG jne.
3. Saat tarkan aloitus- ja päättymisajan käyttämällä Käytä nykyistä asentoa ominaisuus.
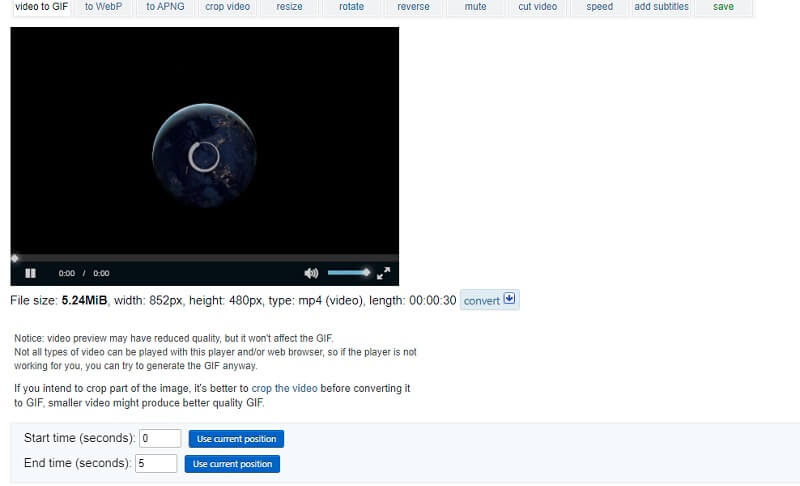
4. Video GIFs.com -sivustoon
Voit myös tehdä hauskoja animaatioita videon avulla GIFs.com -sivustoon. Kun työkalua käytetään yleisissä selaimissa, se toimii hyvin ilman ärsyttäviä tai havaittavia ongelmia. Lisäksi käyttöliittymä on yksinkertainen, eikä tehtävän loppuun saattamiseen ole monimutkaisia asetuksia.
Avainominaisuudet:
1. Lataa GIF -tiedostoja ilman rekisteröitymistä.
2. Ei ole monimutkainen kokoonpano.
3. Suorita sujuvasti kaikilla selaimilla.
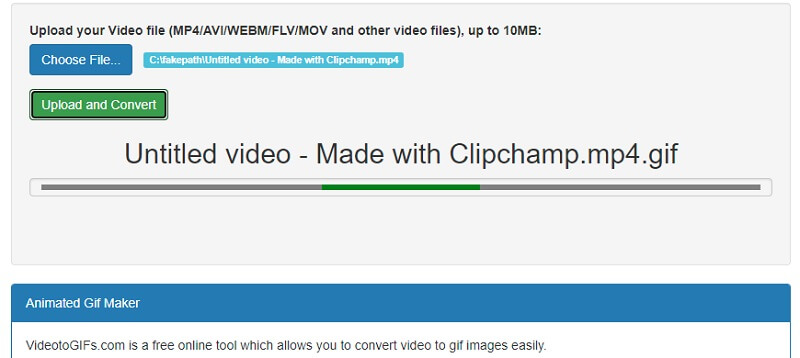
5. Zamzar
Jos tavoitteesi on vain muuntaa videoita, leikkeitä tai kuvamateriaalia verkossa, Zamzar on GIF-memeiden valmistaja. Työkalussa on yksinkertaisia vaiheita videoiden muuntamiseen GIF -tiedostoiksi. Tehokkuuden kannalta työkalu voi muuntaa minkä tahansa videon GIF-tiedostoksi rajoittamattoman määrän vientiä. Sen avulla voit myös käsitellä GIF -tiedostoa käyttämällä videon linkkiä, joten se sopii YouTuben GIF -tekijäksi.
Avainominaisuudet:
1. Vedä ja pudota-käyttöliittymä.
2. Pakkaa GIF -tiedosto.
3. Lähetä sähköposti -ilmoitus, kun muunnos on suoritettu.

Osa 5. GIF Makerin usein kysytyt kysymykset
Kuinka tehdä GIF Instagramille?
On sovelluksia, jotka voivat auttaa sinua tekemään GIF -tiedoston, joka sisältää esiasetuksen tai videon suunnan erilaisille sosiaalisen verkostoitumisen sivustoille, kuten Instagramille. Yhdellä edellä mainituista työkaluista on tämä ominaisuus, joka on Vidmore Video Converter.
Kuinka tehdä GIF -taustakuva?
Jos haluat asettaa GIF-tiedostot taustakuvaksi älypuhelimellasi, voit luoda ja tallentaa GIF-tiedostoja jollakin edellä mainituista GIF-mobiilisovelluksista. Aseta ne sitten taustakuvaksi aloitusnäytöllesi, joka näkyy live -taustakuvana staattisen tai pysäytyskuvan sijasta.
Kuinka tehdä animoitu GIF?
Animoidun GIF -tiedoston luomiseen on kaksi tapaa. Yleisin tapa on ommella sarja valokuvia yhdeksi animoiduksi GIF: ksi. Toisaalta voit tehdä animoituja GIF -tiedostoja muuntamalla videot GIF -tiedostoiksi edellä kuvatulla tavalla.
Johtopäätös
Nämä ovat vain muutamia yksinkertaisia mutta tehokkaita GIF -tekijät jota voit käyttää. Jos käytät älypuhelinta mukavasti päivittäisten tehtävien suorittamisessa, mobiiliohjelmat voivat paremmin. Sama koskee verkko- ja työpöytäohjelmia. Voit kuitenkin aina tutkia jokaista menetelmää, joka on hyödyllinen tulevissa tarpeissa.
Video & GIF
-
Muokkaa GIF -tiedostoa
-
Tee diaesitys
-
Video Converter


