Top 8 tehokasta mediaratkaisua GIF: n muuntamiseen JPG -muotoon
Jos esität ratkaisuja vianmääritykseen tai sovelluksen läpikäynnin luomiseen lyhyinä leikkeinä; Epäilemättä GIF -tiedostot ovat hyödyllisiä erityisesti opetusohjelmien tekemisessä. Tämä ei kuitenkaan aina päde kaikkiin yleisöihin. Jotkut katsovat mieluummin vaiheittaisia opetusohjelmia valokuvissa. Tästä syystä saatat ajatella niiden muuttamista staattisiksi ja pakatuiksi JPG -kuviksi. Onneksi Internetissä on paljon ohjelmia, joilla tämä työ voidaan suorittaa. Tältä osin tutkimme ja valitsimme joitakin suosituimpia ratkaisuja, jotka auttavat sinua säästämään GIF JPG -muotoon nopealla ja helpolla tavalla.
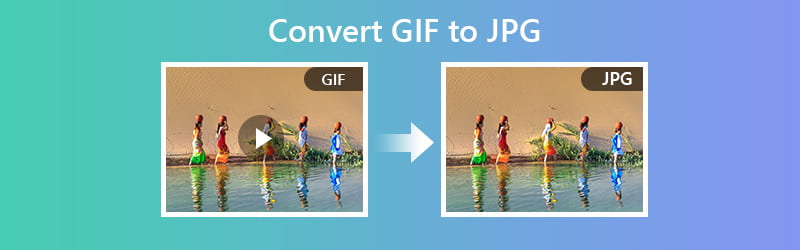

Osa 1. Miten muuntaa GIF JPG ilmaiseksi ja verkossa
Ensimmäinen suositeltujen ohjelmien luettelosta, joka auttaa sinua muuttamaan GIF -tiedostosi JPG -valokuviksi Vidmore Free Online Image Converter. Näin voit käsitellä useita kuvatiedostoja samanaikaisesti. Siksi sinun kannattaa harkita tämän verkkopohjaisen työkalun käyttöä, jos haluat käsitellä useita GIF-tiedostoja kerralla. Alla on vaiheet GIF: n muuttamiseksi JPG: ksi tämän ohjelman avulla.
Hinta: Ilmainen (enintään 5 Mt per kuvatiedosto)
Erottuva piirre: Käynnistää muuntamisprosessin automaattisesti heti, kun kuvatiedosto on ladattu
Vaihe 1. Siirry työkalun verkkosivustoon napsauttamalla annettua osoitelinkkiä: (https://www.vidmore.com/free-online-image-converter/ ) ja paina sitten Tulla sisään näppäimistöllä.
Vaihe 2. Valita JPG tulostusmuodoksi ja napsauta Plus -painiketta ja työkalu muuntaa sen automaattisesti JPG -kuvaksi.
Vaihe 3. Lopuksi paina ladata -painiketta ja avaa tiedostokansio esikatsellaksesi muunnettua tiedostoa.
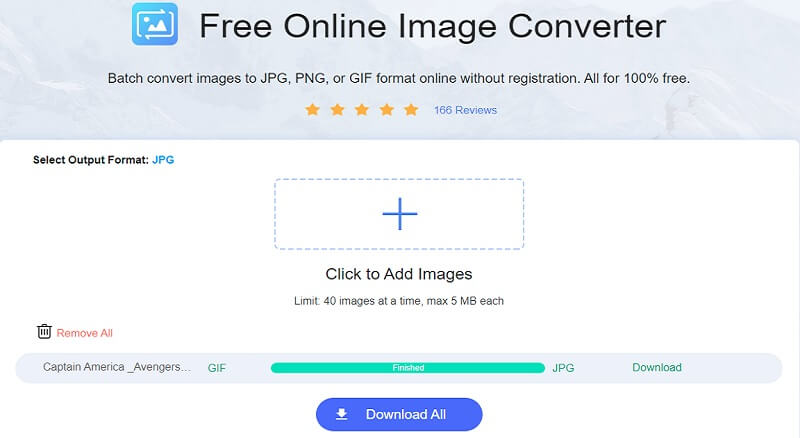
2. Convertio
Convertio on myös hyvä vaihtoehto JPG -kuvien tallentamiseen GIF -tiedostoista. Tämä verkkosovellus on yhteensopiva PC- tai Windows- ja Mac -tietokoneiden kanssa. Tarvitset vain käyttää selainta, vakaan yhteyden ja olet valmis lähtemään. Lisäksi, jos olet aina matkapuhelimesi edessä, voit käyttää sitä muuntaaksesi GIF: n JPG: ksi Androidissa tai iOS: ssa. Toisaalta, lue alla olevat vaiheet tietääksesi paremmin, miten tämä työkalu toimii.
Vaihe 1. Käy ensin työkalun verkkosivulla ja napsauta Valitse tiedosto -painiketta ladataksesi tiedoston.
Vaihe 2. Toiseksi napsauta valikkoluetteloa ja valitse JPG alkaen Kuva vaihtoehto.
Vaihe 3. Kolmanneksi, aloita prosessi lyömällä Muuntaa sijaitsee muunnospaneelin alla.
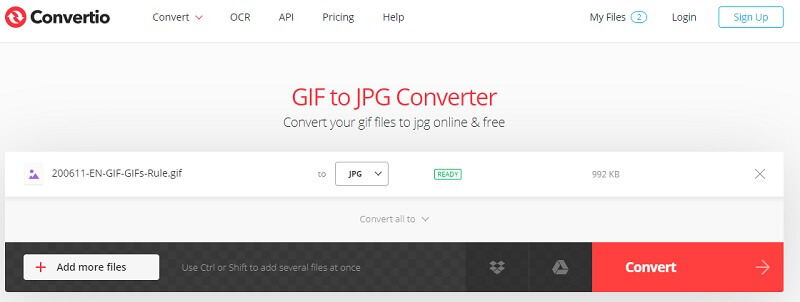
3. Ezgif
Toinen merkittävä ratkaisu, jota voit käyttää, on Ezgif. Työkalu on helppokäyttöinen ja toimii tehokkaasti muuntaaksesi GIF -tiedostosi JPG -valokuviksi. Yksi tämän työkalun suuri etu on, että voit asettaa GIF -taustan värin. Tämä on erityisen hyödyllistä muunnettaessa läpinäkyvää GIF -tiedostoa, jotta voit välttää mustat taustat GIF -tiedostoissa. Tässä on yksinkertainen opas GIF: n muuttamisesta JPG -tiedostoksi.
Vaihe 1. Aloita siirtymällä Ezgif -verkkosivulle ja siirtymällä kohtaan Optimoida vaihtoehto.
Vaihe 2. Valitse seuraavaksi GIF JPG -muotoon valikosta ja lataa GIF -tiedosto napsauttamalla Valitse tiedosto -painiketta.
Vaihe 3. Napsauta nyt Lähetä -painiketta. Ennen muuntamista voit asettaa taustavärin haluamallasi tavalla.
Vaihe 4. Kun olet valmis, paina Muunna JPG -muotoon -painiketta aloittaaksesi prosessin.
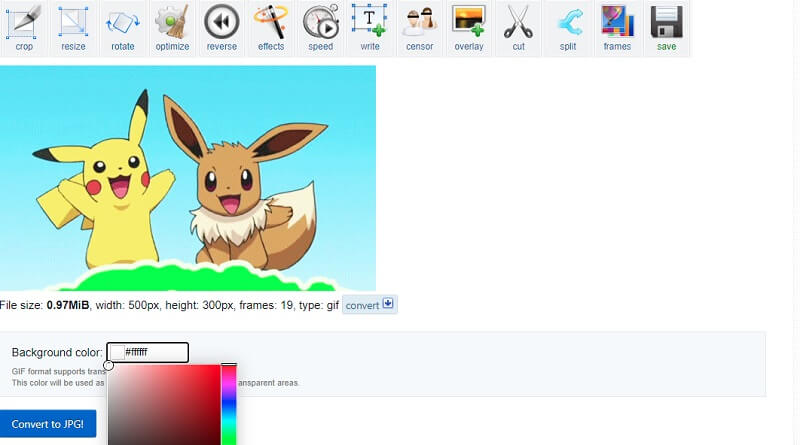
4. Pieni pdf
Seuraava luettelossa on Smallpdf. Kyllä, tämän työkalun avulla voit käsitellä tiedostoja GIF -tiedostosta JPG -tiedostoon lyhyessä ajassa. Siinä on kuitenkin pieni muutos, koska sen avulla voit tallentaa JPG -tiedoston asiakirjan muodossa erityisesti PDF -muodossa. Tästä huolimatta saavutat tavoitteen tehdä still -kuvia animoidusta GIF -tiedostosta tällä alustalla. Jos haluat muuntaa GIF: n JPG: ksi, noudata annettuja ohjeita.
Vaihe 1. Siirry työkalun viralliselle sivustolle. Kun tulet sivulle, vieritä hieman alas ja valitse JPG PDF -muotoon valinta.
Vaihe 2. Näkyviin tulee ikkuna, johon voit ladata GIF -tiedoston. Napsauta painiketta, joka sanoo Valitse Tiedostot ja tuo GIF -tiedosto tietokoneen kansiosta.
Vaihe 3. Kun työkaluun on lisätty, paina Muuntaa sijaitsee käyttöliittymän oikeassa yläkulmassa.
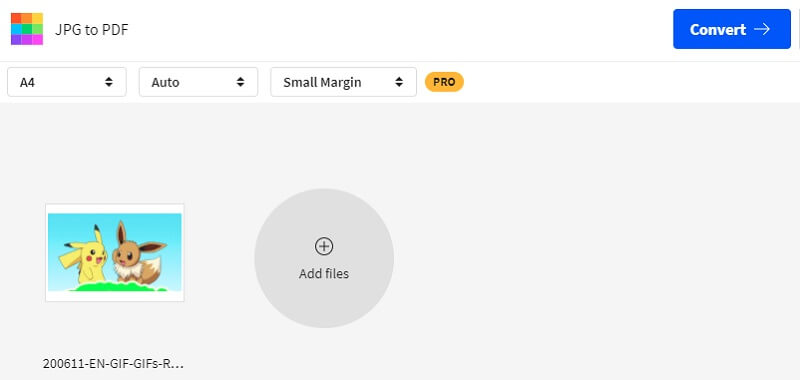
5. FileZigZag
FileZigZagia pidetään yhtenä nopeimmista tiedostoja muuntavista verkkopalveluista verrattuna vastaaviin ohjelmiin. Sen avulla voit muuntaa samanaikaisesti useita GIF -tiedostoja. Samaan aikaan voit nauttia jopa 150 Mt: n kokoisista tiedostoista ilmaisille käyttäjille. Tässä on opas, jonka avulla voit muuntaa GIF: n JPG: ksi verkossa.
Vaihe 1. Siirry FileZigZagin pääsivulle ja tuo GIF -tiedostosi työkaluun napsauttamalla Selaa tiedostoja -painiketta.
Vaihe 2. Löydät alla olevan konversiopaneelin samalta sivulta.
Vaihe 3. Valitse JPEG alkaen Kohdemuoto valikosta ja napsauta Aloita muuntaminen -painiketta GIF -tiedoston käsittelemiseksi.
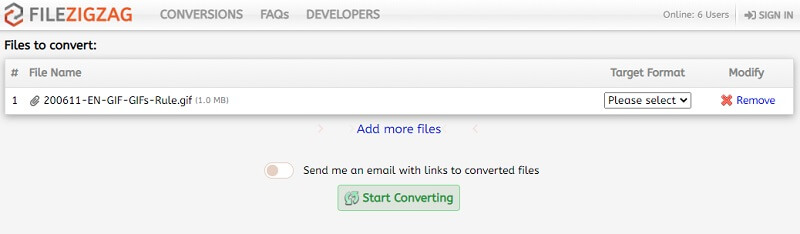
6. CloudConvert
Voit myös luottaa CloudConvertiin muuntamistarpeissasi. Työkalun avulla käyttäjät voivat myös muokata kuvan tulosta. Löydät vaihtoehtoja kuvan laadun, resoluution ja jopa tiedoston koon muuttamiseksi. Voit maksimoida tämän ilmaisen GIF -JPG -muuntimen ja ladata tuloksen katsomalla sen käytön vaiheita.
Vaihe 1. Käy sen verkkosivustolla millä tahansa tietokoneesi selaimella.
Vaihe 2. Klikkaa Valitse tiedosto -painiketta ja lataa GIF -tiedostosi. Voit lisätä tiedostoja tarpeidesi mukaan.
Vaihe 3. Avaa muotoiluvalikko ja etsi JPG alkaen Kuva vaihtoehto.
Vaihe 4. Osuma Muuntaa napsauta alla olevaa vihreää ja kun se on muunnettu onnistuneesti ladata -painiketta kuvan vieressä.
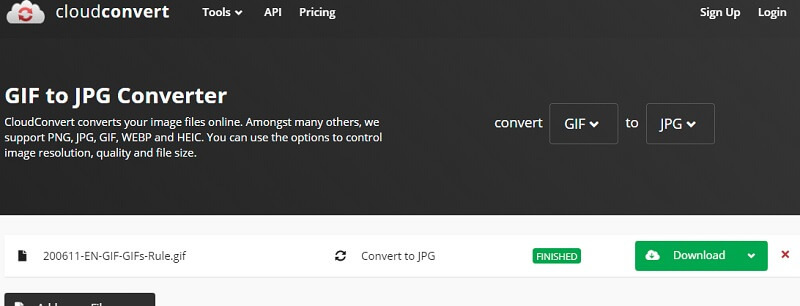
7. Muunna
Viimeinen vaihtoehto online -muunnosratkaisuille on Aconvert. Jos haluat päästä eroon lataamisen ja asentamisen vaivasta, kannattaa käyttää tätä online -muunninta. Lisäksi voit vapaasti suorittaa GIF -tiedostoja ja muuttaa ne staattisiksi JPG -valokuviksi vain mobiiliselaimellasi. käytätkö puhelimessasi Safaria vai Google Chromea. Seuraavassa on ohjeet Aconvertin käyttämiseen.
Vaihe 1. Selaa Aconvertia ja valitse Kuva vasemmassa valikossa.
Vaihe 2. Lataa GIF -tiedosto napsauttamalla Valitse Tiedostot -painiketta.
Vaihe 3. Valitse JPG Kohdemuoto -valikko ja napsauta Muunna nyt! -painike sijaitsee käyttöliittymän oikeassa alakulmassa.
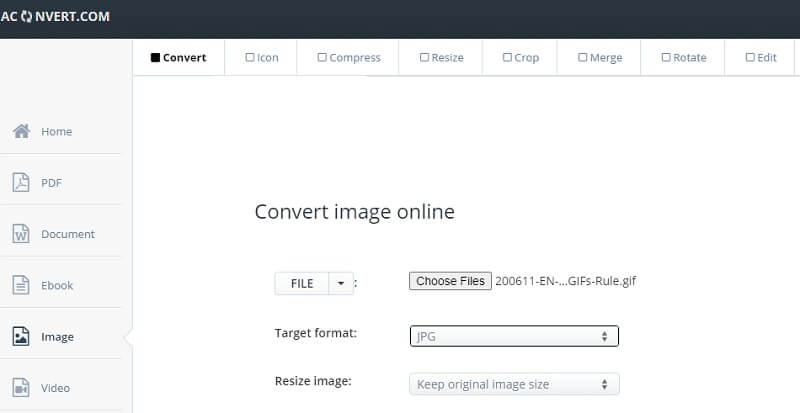
Osa 2. Kuinka muuntaa GIF JPG -muotoon Adobe Photoshopissa
Paitsi että voit muuntaa GIF: n JPG: ksi, mutta voit myös parantaa muunnettua tiedostoa yhdellä parhaiten suunnitelluista valokuvien muokkaustyökaluista. Perusasetuksista edistyneisiin valokuvien muokkausvaihtoehtoihin Photoshop on auttanut sinua. Tämä menetelmä on erityisen hyödyllinen tilanteissa, jotka sinun täytyy esitellä ammattimaisille katsojille. Tällä tavalla sinun ei tarvitse etsiä erillistä muunninta ja tuoda se Photoshopiin muokattavaksi. Ohjelma voi suorittaa molemmat tehtävät erityisesti silloin, kun Internet -yhteys ei ole käytettävissä. Alla opastamme sinua GIF: n muuntamisessa JPG: ksi Photoshopissa.
Vaihe 1. Käynnistä Photoshop -sovellus tietokoneellasi. Jos GIF on värillinen, voit muuttaa sen mustavalkoiseksi GIF -asetukseksi Tila että Harmaasävy. Mene Kuva>Tila>Harmaasävy.

Vaihe 2. Avaa nyt valikko Tiedosto ja valitse Tallentaa vaihtoehdosta. Aseta tiedostomuodoksi JPG pudottamalla valikkoluettelo ja valitsemalla JPEG.

Vaihe 3. Kun osut Tallentaa sijainti -kansiosta, näyttöön tulee valintaikkuna, josta löydät erilaisia tulostusvaihtoehtoja. Tämä sisältää väriprofiilin, kuvanlaadun ja koon. Lisäksi voit määrittää muotoasetukset perus-, optimoitu- ja progressiivisten muotojen luomiseksi.
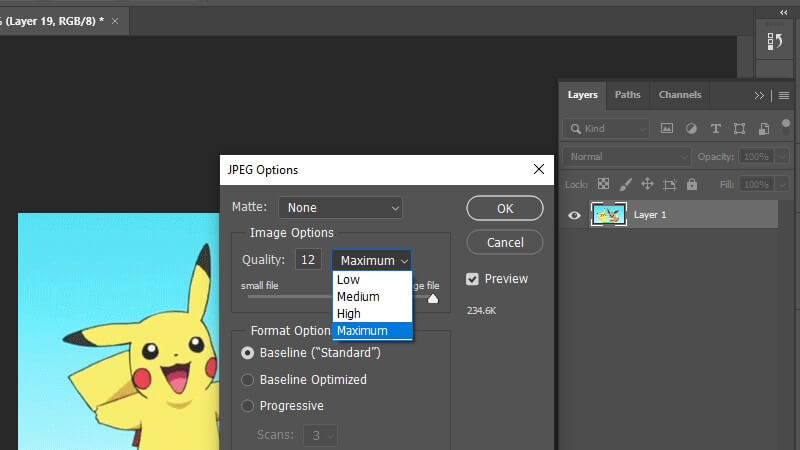
Vaihe 4. Kun olet määrittänyt asetukset, napsauta OK -painiketta lopulta muuntaa ja tallentaa tiedoston.
![]() Amazing GIF Maker, josta saatat pitää
Amazing GIF Maker, josta saatat pitää
- Tarjoaa videoasetuksia GIF -tiedostoille, kuten resoluutio, kuvataajuus ja silmukka -animaatio.
- Valitse suuri, keskikokoinen tai pieni GIF -muoto.
- Luo uusi GIF -profiili mieltymystesi mukaan.
- Lisää ja muunna useita GIF -tiedostoja samanaikaisesti.

Osa 3. Usein kysytyt kysymykset GIF: stä JPG: hen
Voinko viedä valokuvia GIF -tiedostoina?
Joo. On monia ohjelmia, joilla voit tehdä tämän. Useimmat niistä löytyvät edellä mainituista työkaluista. Lataa vain valokuva ja napsauta sitä painiketta Muuntaa, Alahan painua. Jos haluat ladata muunnetun tiedoston, työkalun tulee tarjota ladata -painiketta tallentaaksesi tiedoston.
Miten iPhone -valokuvat tallennetaan JPG -muodossa?
Oletuksena iPhone -valokuvat tallennetaan HEIC -muodossa. Useimmat Windows -kannettavat eivät kuitenkaan tunnista tätä muotoa. Voit tallentaa iPhonen valokuvia siirtymällä iPhoneen asetukset>Kamera>Muoto. Alkaen Muoto valikosta Useimmat yhteensopivat.
Onko mahdollista muokata GIF -tiedostoa?
Tällaiseen tarpeeseen tarvitset myös kuvankäsittelyohjelman. Yksi mainituista ratkaisuista on Ezgif. Sen avulla voit asettaa läpinäkyvän GIF -taustan värin. Voit myös järjestää kehysten järjestyksen GIF -muodossa ja paljon muuta.
Johtopäätös
Jos olet etsinyt tehokkaita ja käteviä tapoja muuntaa GIF JPG -muotoon kuvia, olemme iloisia voidessamme esitellä ratkaisut tässä viestissä. Voit käyttää kahta tapaa. Yksi niistä on online -työkalujen kautta, jotka edellyttävät Internet -yhteyttä ja selainta. Toisaalta voit käyttää Photoshopin kaltaista työpöytäsovellusta muuntaaksesi offline -tilaan ja tehdäksesi lisämuutoksia valokuvaan.


