Kuinka muuntaa WMA AIFF:ksi parhaiden äänimuuntimien avulla
Kuten tiedämme, WMA on Microsoftin kehittämä patentoitu muoto. Tästä huolimatta Microsoft ei jaa sitä muiden operaattoreiden, kuten Macin, kanssa. Mutta useimmat ihmiset haluavat toistaa WMA-tiedostojaan Mac OS:ssä. Tästä syystä voit alustaa uudelleen WMA:sta AIFF:hen koska AIFF-tiedostoja käytetään yleisesti Macissa. Tällä on myös joitain etuja metatietojen, kuten albumin tunnisteiden ja albumin kuvituksen, tallentamisessa. Voit lopettaa jahdannan jatkamalla alla saadaksesi tietää, kuinka tämä työ tehdään nopeasti.
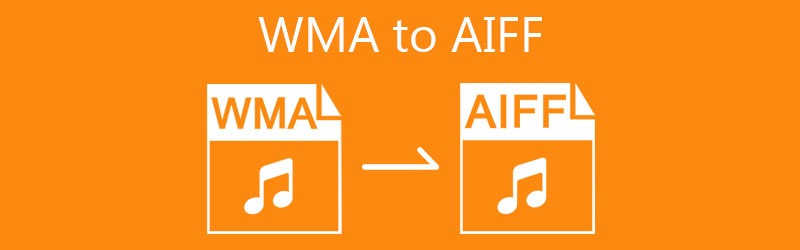
- Osa 1. WMA vs. AIFF
- Osa 2. Kuinka muuntaa WMA helposti AIFF:ksi
- Osa 3. WMA:n usein kysytyt kysymykset AIFF:lle
Osa 1. WMA vs. AIFF
Tietenkin haluat myös lisätietoja näistä muodoista. Käyttötapauksesta riippuen toinen suosii yhtä formaattia kuin toista. Tästä huolimatta esittelemme tässä niiden ominaisuudet ja attribuutit kuvataulukon avulla. Tarkista alla.
| Määritelmä | Laatu | Puristus | Tiedoston koko | Yhteensopivuus | |
| WMA | Pakkauksenhallinta tai formaatti, joka on kehitetty kilpailemaan MP3:n kanssa | Korkea laatu alhaisella bittinopeudella | Häviötön pakkaus | Pakkaa ääni pienempään tiedostokokoon | Windows |
| AIFF | Applen kehittämä tiedostomuoto, joka sisältää pakkaamatonta tietoa | Korkealaatuinen | Häviötön pakkaus | Yleensä suuri tiedostokoko | Mac ja Windows |
Osa 2. Kuinka muuntaa WMA helposti AIFF:ksi
1. Vidmore Video Converter
Yksi toimivista ratkaisuista, johon voit luottaa, on Vidmore Video Converter. Näin voit välttää edellä mainitut ongelmat antamalla sinun muuttaa WMA-tiedostoja AIFF-, WAV-, AAC-, AC3-, FLAC- ja moniin muihin suosittuihin muotoihin. Olettaen, että sinun on muokattava multimediatiedostojasi, esimerkiksi äänitiedostojen leikkaamista, leikkaamista tai yhdistämistä varten, työkalu ei petä sinua. Lisäksi parametreille on mukautusvaihtoehto, jolla voit muokata näytenopeutta, bittinopeutta ja kanavaa. Tämän lisäksi videoiden muuntaminen haluamaasi ääni- tai videomuotoon on myös saatavilla. Tämän lisäksi jokainen käyttäjä on tyytyväinen sen nopeusmuunnokseen, koska se käyttää GPU-kiihdytystä.
Vidmore Video Converter
1. Soveltuu WMA:n muuntamiseen AIFF:ksi ja laitteille, kuten Apple, Android, Sony, Samsung jne.
2. Muokkaa ääntä siten, että voit leikata, leikata, jakaa ja yhdistää useita äänitiedostoja.
3. Yhteensopiva Windows- ja Mac OS -tietokoneiden kanssa.
4. Muunna ilman rajoituksia muunnosten lukumäärään ja äänitiedostojen pituuteen.
Vaihe 1. Asenna Video Converter
Lataa ensin ohjelma napsauttamalla mitä tahansa Ilmainen lataus painikkeet yllä. Asenna sovellus oikein noudattamalla ohjattua asennustoimintoa ja suorita se sitten tietokoneellasi.
Vaihe 2. Lisää WMA-tiedosto
Lataa WMA-tiedosto onnistuneen asennuksen jälkeen. Napsauta vain Plus allekirjoituspainike pääliittymästä tai vedä ja pudota valittu WMA-tiedosto. Klikkaa Lisää tiedostoja -painiketta vasemmassa yläkulmassa ja lataa toinen kappale.
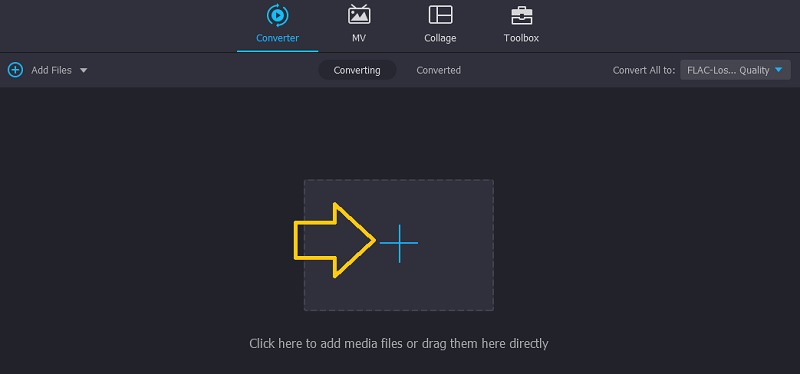
Vaihe 3. Valitse lähtöäänen muoto
Kun olet ladannut tiedoston, avaa valikko Profiili ja valitse sopiva muoto. Kun olet avannut Profiili-valikon, siirry kohtaan Audio -välilehti ja valitse sitten AIFF vasemmanpuoleisesta valinnasta.
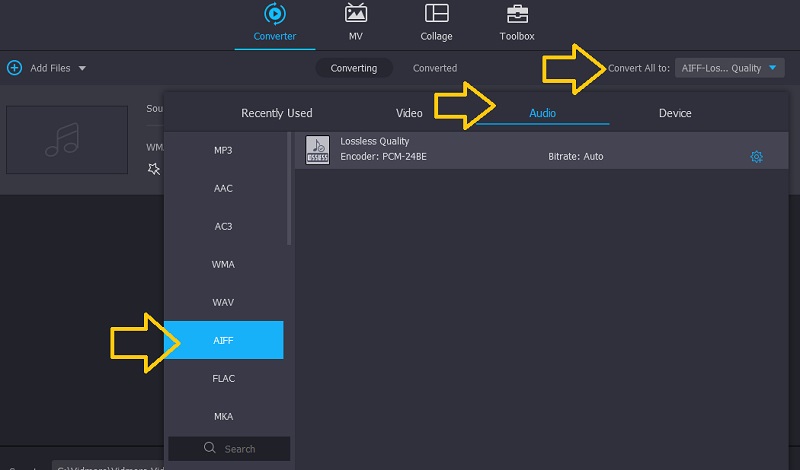
Vaihe 4. Muunna WMA AIFF:ksi
Päätä tässä vaiheessa, mihin kansioon haluat tallentaa tiedoston lopullisen version. Voit tehdä tämän napsauttamalla avattavaa painiketta Tallenna kohteeseen vaihtoehtoja. Valitse sitten Selaa ja valitse kansio. Siihen mennessä voit määrittää tiedoston tulostuskohteen. Napsauta lopuksi Muunna kaikki -painiketta aloittaaksesi WMA:n muuntamisen AIFF-muotoon.
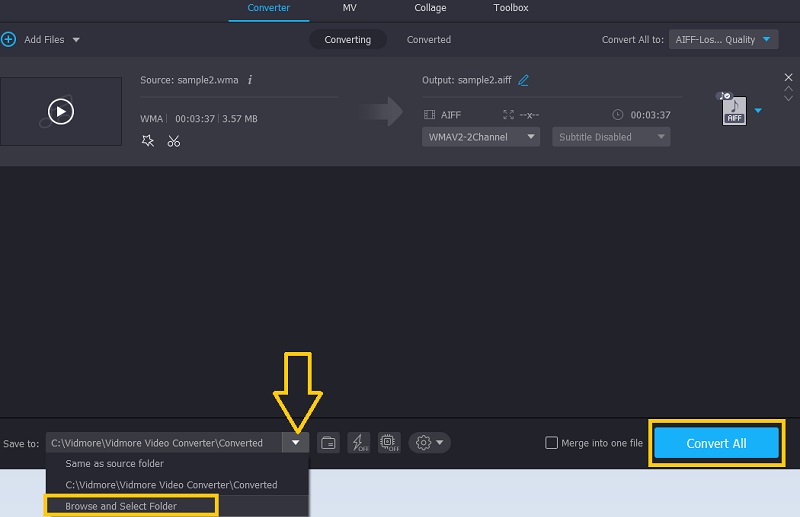
2. Vidmore Free Video Converter
Jos et ole tyytyväinen aiemmin mainittuun ohjelmaan, voit valita toisen tehokkaan ohjelman, joka auttaa sinua muuttamaan WMA:n AIFF-muotoon verkossa. Vidmore Video Converter mahdollistaa ääni- ja videotiedostojen muuntamisen kätevästi, koska sinun ei tarvitse asentaa ohjelmaa. Lisäksi se ei edellytä käyttäjän rekisteröitymistä ohjelman käyttöä varten. Vaikka se on verkkopohjainen, voit käyttää myös offline-ohjelmien premium-ominaisuuksia. Tämä sisältää mahdollisuuden muuttaa parametreja ja muuntaa erässä ilman rajoituksia. Toisaalta jatka alla oppiaksesi muuttamaan WMA: ksi AIFF:ksi tällä työkalulla.
Vaihe 1. Tartu Launcheriin
Ensinnäkin selaa työkalun verkkosivustoa tietokoneesi verkkoselaimella. Klikkaa Lisää tiedostoja muunnettaviksi -painiketta ladataksesi Vidmore Launcher ja asenna se tietokonejärjestelmääsi.
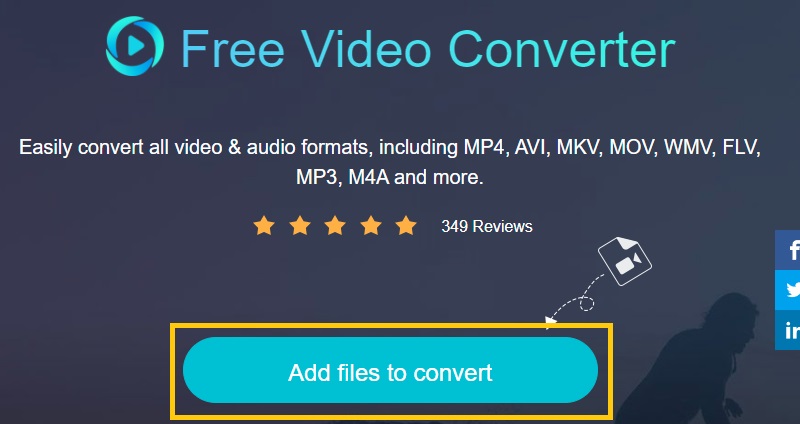
Vaihe 2. Lataa WMA-kappale
Käynnistysohjelman pitäisi käynnistyä, ja sitten voit ladata WMA-kappaleen, jonka haluat muuntaa. Valitse mediatiedosto ja napsauta Avata -painiketta ladataksesi sen ohjelmaan.
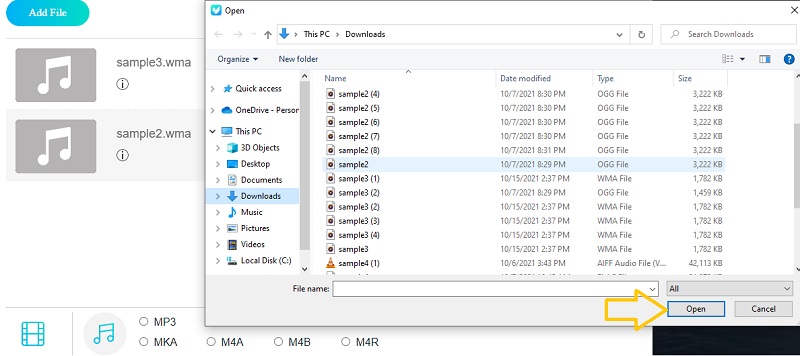
Vaihe 3. Aloita muunnosprosessi
Nyt kun olet ladannut äänitiedoston, valitse tiedoston tulostusmuoto. Mene vain osoitteeseen Audio muotovaihtoehto napsauttamalla Musiikki kuvake. Sinun pitäisi nähdä luettelo äänimuodoista. Valita AIFF ja osui Muuntaa -painiketta aloittaaksesi lopulta WMA:n muuntamisen AIFF-muotoon.
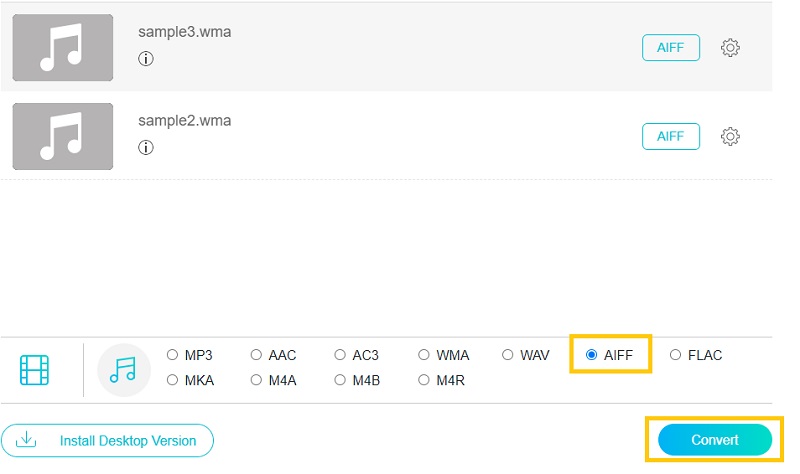
Osa 3. WMA:n usein kysytyt kysymykset AIFF:lle
Kuinka voin muuntaa WMA-tiedostoja Applelle?
Voit muuntaa WMA-tiedostot Apple-laitteen kanssa yhteensopiviin muotoihin, kuten AAC ja AIFF. Kahden yllä esitellyn työkalun pitäisi pystyä auttamaan sinua. Kaikki on nyt sinun päätettävissäsi, haluatko suorittaa tämän tehtävän online- vai offline-menetelmällä.
Kuinka toistan AIFF-tiedostoja Windows 10:ssä?
Windows 10:lle sopivia AIFF-tiedostoja voi suoratoistaa valmiilla mediasoittimilla. Voit valita VLC:n, Apple iTunesin tai Media Player Classicin välillä.
Mihin AIFF-tiedostoa käytetään?
AIFF-tiedostot ovat enimmäkseen suosittuja äänen tallentamiseen, koska alkuperäinen äänidata on tärkeää musiikkiteollisuudessa, erityisesti äänen tallentamisessa. Äänenlaatu säilyy koko miksaus- ja masterointiprosessin ajan, varsinkin kun työskentelet pakkaamattomien tiedostojen, kuten AIFF:n, kanssa.
Johtopäätös
Viimeisiä ajatuksia varten tarkastelemme online- ja offline-ohjelmien etuja. Tällä tavalla päätät, mitä työkalua käytetään muuntaa WMA AIFF:ksi. Online-ohjelma on kätevä, koska se säästää sinut asennukselta tai rekisteröinniltä. Huonona puolena voi olla muunnoshäiriö, koska se tarvitsee Internet-yhteyden tiedostojen käsittelyyn. Vielä parempi, käytä offline-työkalua tai työpöytäohjelmaa, jonka avulla voit muuntaa ilman Internetin häiriöitä.


