Paras WAV -AIFF -muunnin offline -tilassa helpottaaksesi työtäsi
Jos pidät eri kappaleiden kuuntelemisesta ja haluat toistaa niitä huippuluokan laitteellasi, kuten Macilla ja iOS: llä, se ei ole mahdollista, koska jotkin kappaleet ovat WAV-lomakkeella, jolla on rajoituksia erityisesti silloin, kun sitä käytetään laitteessa, joka ei ole windows. Siksi tarvitset työkalun, jonka avulla voit muuntaa WAV -tiedostosi AIFF -muotoon.
Helpottaaksesi mielialaasi, sinun ei tarvitse etsiä sopivinta sovellusta, jonka voit asentaa laitteellesi, koska olemme koonneet WAV -AIFF -muunnin ilmaiseksi! Katso alla oleva luettelo tiedoista.
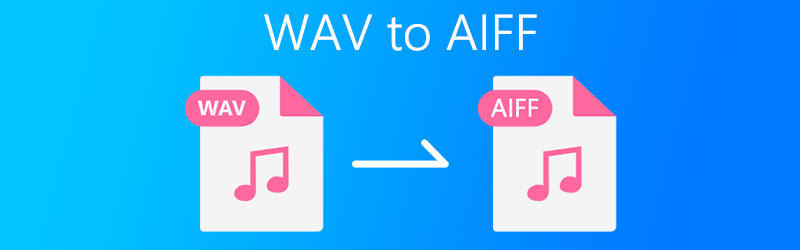
SIVUN SISÄLTÖ
Osa 1. Miten muuntaa WAV AIFF Offline -tilaan
Luultavasti käytät aikaa Internetissä etsiessäsi tietosi mukaista WAV -AIFF -muunninta, sinun ei tarvitse tehdä sitä enää, koska olemme jo keränneet nämä upeimmat työkalut, joiden avulla voit muuntaa rakastetuimman tiedoston. Tämän keskustelun osiossa annamme lisätietoja näiden offline -työkalujen vaiheista. Siksi tässä ilman suosituksia tässä ovat suosituimmat sovellukset WAV: n muuntamiseksi AIFF: ksi.
1. Vidmore Video Converter
Ensimmäinen suosituimpien offline -työkalujen luettelossa on Vidmore Video Converter. Se on monikäyttöinen sovellus, koska voit muuntaa sekä ääni- että videoformaatteja. Sen lisäksi sen muuntamisprosessi on aivan kuin silmänräpäys! Vidmorella on erittäin käyttäjäystävällinen käyttöliittymä, jonka jopa aloittelijat voivat ymmärtää sen ominaisuuksista. Se tarjoaa ilmaisen kokeilujakson, ennen kuin päätät ostaa sen. Ja ymmärtääksesi paremmin, miten tämä hämmästyttävä sovellus toimii tiedoston muuntamisessa, tässä on alla oleva yksinkertainen vaihe.
Vaihe 1: Lataa sovellus
Lataa aluksi Vidmore Video Converter laitteellesi. Sen jälkeen asenna se ja käynnistä järjestelmään.
Vaihe 2: Lisää WAV -tiedosto
Kun sovellus on käynnissä, valitse Lisää tiedostoja tai Plus -kuvaketta sovelluksen pääliittymässä ja valitse sitten haluamasi tiedosto.
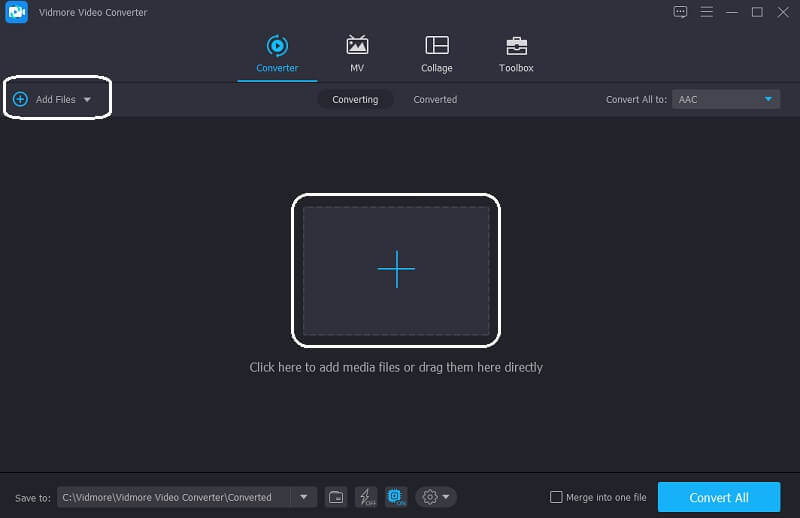
Vaihe 3: Valitse muoto
Kun olet lisännyt rakkaimman äänitiedoston, siirry profiiliin, joka sijaitsee videon oikealla puolella, ja napsauta sitten Audio -osiossa. Valitse AIFF annetuista vaihtoehdoista.
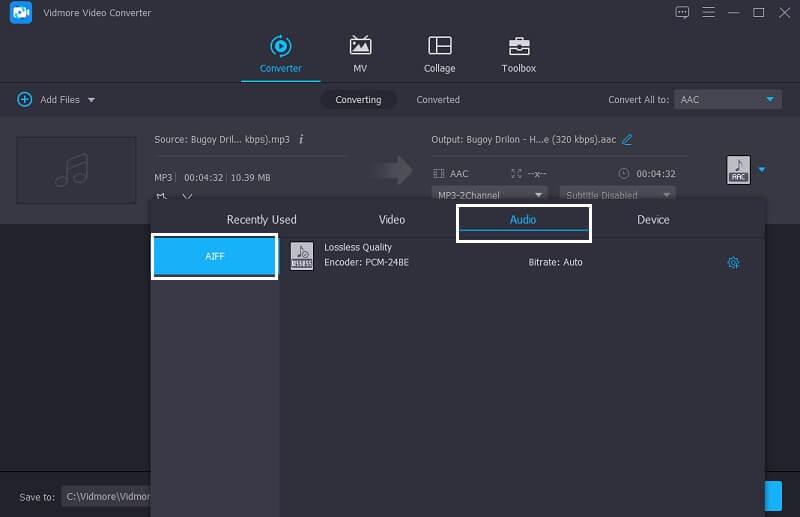
Vaihe 4: Tallenna muunnettu tiedosto
Kun olet tehnyt kaikki muutokset, valitse Muunna kaikki -välilehti, jos haluat edetä äänitiedoston muuntamiseen. Ja siinä kaikki!
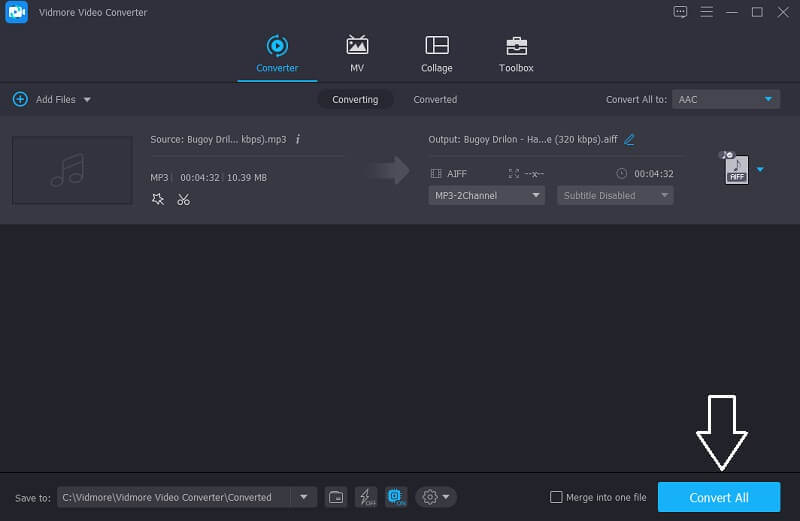
2. iTunes
Toinen työkalu, jonka avulla voit muuntaa WAV: n AIFF: ksi, on iTunesin avulla. Tämä sovellus toimii myös Macille ja Windowsille. Ei hätää muuntamisprosessista, koska se ei myöskään vie paljon aikaa. Joten kuinka muuntaa WAV AIFF: ksi iTunesissa? Tässä on alla luetellut tiedot.
Vaihe 1: Aloita muuntaminen iTunesissa valitsemalla Asetukset vaihtoehto. Jälkeen Etusija osio avattiin, näkyviin tulee vaihtoehtoja, napsauta Kenraali ikkuna.
Vaihe 2: Kun olet napsauttanut Yleiset -ikkunaa, napsauta Tuo asetukset -välilehti ja nimetty valikko Tuo käyttämällä, valitse muoto, johon haluat muuntaa tiedostosi.
Vaihe 3: Siirry sen jälkeen Tiedosto -osioon ja napsauta sitten Muunna -välilehteä ja se luo haluamasi tiedostomuodon.
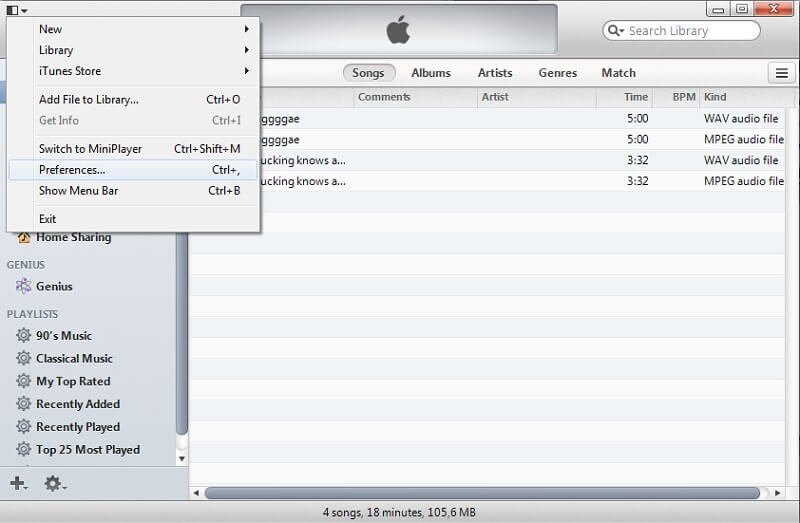
3. Wondershare Uniconverter
Jos etsit WAV -AIFF -muunninta, voit myös harkita Wondershare Uniconverterin käyttöä. Tämän ohjelman avulla voit muuntaa ääni- ja videotiedostot haluamaasi muotoon. Toinen hyvä asia tässä sovelluksessa on se, että se muuntaa nopeasti ja sen prosessi on vaivaton. Ja saadaksesi lisätietoja tästä hyödyllisestä työkalusta, tässä on alla oleva vaiheiden luettelo.
Vaihe 1: Asenna sovellus järjestelmääsi ja käynnistä se sitten järjestelmässäsi. Klikkaa Muunnin paneeli vasemmalla puolella ja valitse sitten Plus allekirjoittaa pääliittymässä.
Vaihe 2: Kun olet lisännyt tiedoston, napsauta avattavaa valikkoa Tuotos Muoto -paneeli valitse sitten haluamasi muoto.
Vaihe 3: Kun olet tehnyt kaikki muutokset, napsauta Aloita kaikki -välilehti, jos haluat muuntaa tiedostosi onnistuneesti. Napsauta sitten Valmis -osiossa voit tarkistaa muunnetun äänitiedoston.
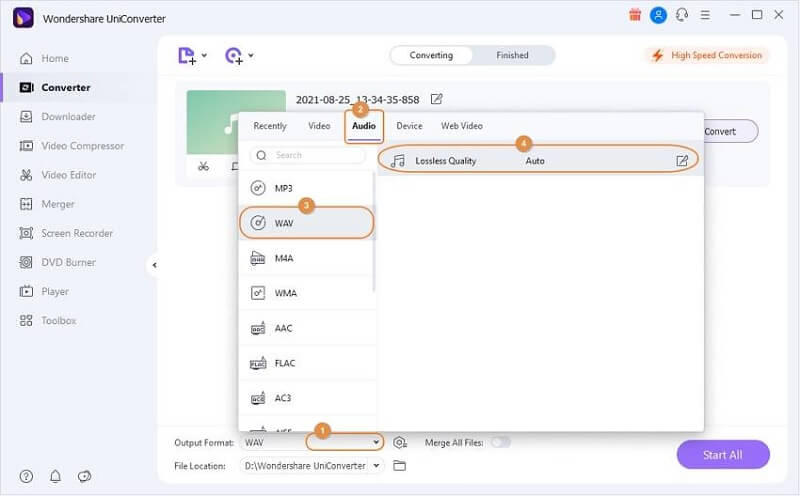
Osa 2. WAV: n muuntaminen AIFF Onlineksi
Jos laitteellasi ei ole tarpeeksi tallennustilaa ja sinun on muunnettava WAV AIFF -tiedostoksi, tarvitset vain online -työkalun. Siksi suosittelemme lämpimästi Vidmore Free Video Converter. Se on erittäin käyttäjäystävällinen verkkopohjainen sovellus, koska se on ohjelmoitu paitsi ammattilaisille myös niille, jotka eivät ole tottuneet ohjelmistoon. Sen lisäksi se tarjoaa erilaisen muodon, jota tarvitset. Joten miten muuntaa WAV -tiedosto AIFF: ksi? Tässä on helppo vaihe alla.
Vaihe 1: Etsi selaimessasi Vidmore Free Video Converter paina sitten Lisää tiedostoja muunnettaviksi ja napsauta ladata -painiketta saadaksesi sovelluksen käynnistysohjelman.
Vaihe 2: Sen jälkeen se avaa kansion, joka sisältää tiedostosi, valitse sitten WAV -tiedostosi ja lataa se.

Vaihe 3: Klikkaa Musiikki -kuvaketta ja valitse vaihtoehdoista AIFF -muoto ja napsauta sitten Muuntaa -välilehti, jos haluat muuntaa tiedoston onnistuneesti.
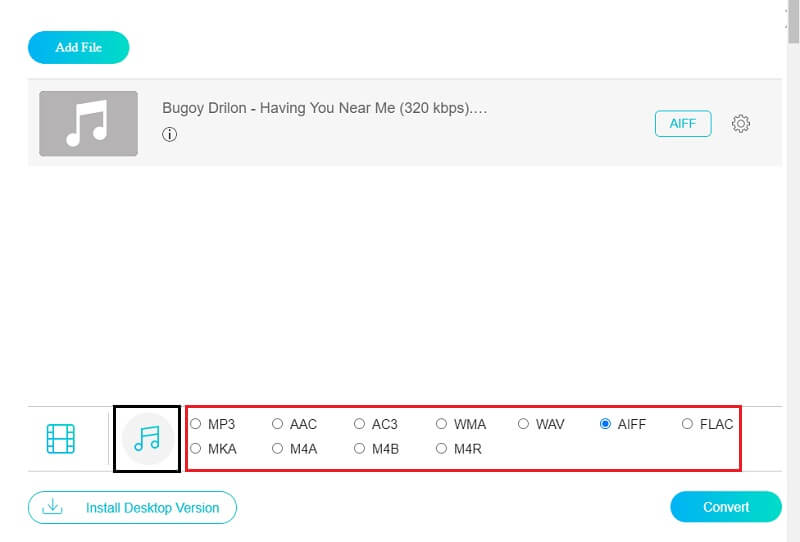
Vaihe 4: Kun napsautat Muuntaa -painiketta, se näyttää toisen kansion, jossa voit valita tiedoston sijainnin, ja napsauta sitten Valitse kansio ja se muunnetaan onnistuneesti.

Osa 3. WAV vs.AIFF
Mitä tulee laatuun, WAV ja AIFF eivät eroa toisistaan. Itse asiassa niissä on enemmän yhtäläisyyksiä kuin eroja. Jotkut niiden samankaltaisuuksista ovat, että molemmat tukevat 16- ja 24 -bittistä ääntä. Ja molemmat tukevat käyttöjärjestelmiä ja molemmat käyttävät myös pulssikoodausta.
Toisaalta ero näiden kahden välillä on, että WAV on pakattu Windows -muoto. AIFF on pakkaamaton äänimuoto Macille. Ja AIFF sallii metatiedot, kun taas WAV ei. Lopuksi WAV -tiedosto saa enemmän käyttäjiä, koska Windows tukee sitä, joka on saatavana eri laitteille, kun taas AIFF pysyi vain omistetussa yhteisössään.
Osa 4. Usein kysytyt kysymykset WAV: n muuntamisesta AIFF: ksi
Kuinka kauan konversioprosessi kestää kohteessa Vidmore?
Vidmore muuntaa nopean tiedoston koosta riippumatta.
Mikä on Vidmore Free Video Converterin muunnosraja?
Tiedämme, että verkkopohjaisilla sovelluksilla on rajoituksia, ja Vidmoren hyvä puoli on se, että se muuntaa ilman tiedoston kokorajoituksia.
Kumpi on parempi käyttää, WAV vai AIFF?
Jos pidät laitteen laadusta, on parempi käyttää WAV: tä.
Johtopäätös
Jos sinulla on huippuluokan laite ja haluat muuntaa tiedoston siihen ilman laadun heikkenemistä, muunna se paremmin AIFF-muotoon. Ja yllä olevassa viestissä voit kokeilla kaikkia ehdotettuja WAV -AIFF -muunnin verkossa ja offline -tilassa auttaa sinua muuntamaan suosikkitiedostojasi.
WAV ja AIFF


