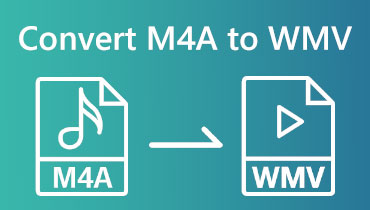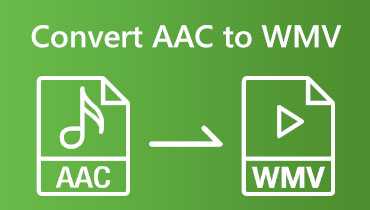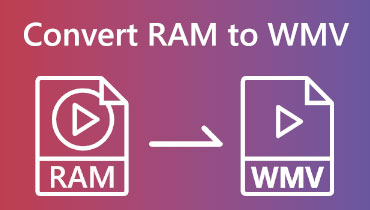Muunna MP3 WMV:ksi online-työkalujen ja -ohjelmistojen avulla
MP3 on eräänlainen tallennus, kuten musiikki, kerronta jne. Mutta useimmat kysymykset ovat, voitko muuntaa sen WMV:ksi? Me kaikki tiedämme, että WMV on videotiedostomuoto. Mutta kyllä, se on mahdollista. Mikä on nyt parempi verkkotyökalu tai ohjelmisto, jota voimme käyttää muuntaa MP3 WMV:ksi? Lue tämä HowTo-artikkeli nyt, niin näet tarvitsemasi oikean työkalun ja vaiheet.

- Osa 1: Kuinka muuntaa MP3 WMV:ksi ilmaiseksi
- Osa 2: Paras tapa muuntaa MP3 WMV:ksi
- Osa 3: Usein kysyttyä MP3:n muuntamisesta WMV:ksi
Osa 1: Kuinka muuntaa MP3 WMV:ksi ilmaiseksi
Vidmore ilmainen videomuunnin verkossa
Plussat
- Se on turvallinen ja ilmainen käyttää.
- Se tukee lukuisia tiedostomuotoja, kuten MP4, MKV, AVI, FLV, MP3 ja paljon muuta.
- Se voi muuntaa MP3:n WMV:ksi vain kolmessa vaiheessa.
- Se voi muuntaa eri formaatteja nopeasti.
Haittoja
- Siinä on rajoitetut ominaisuudet.
Muunna MP3 WMV:ksi verkossa ilmaiseksi käyttämällä Vidmore ilmainen videomuunnin verkossa. Se on nopea ja kätevä käyttää. Jälleen kerran, sen käyttö on ilmaista. Eli sinun ei tarvitse maksaa mistään. Lisäksi voit säästää tilaa tietokoneellasi, koska voit muuntaa MP3:n WMV-muotoon selaimessasi. Anna meidän nyt jakaa seuraavat vaiheet:
Vaihe 1: Siirry Vidmore Free Video Converter Online -sovelluksen pääsivulle. Sitten näet sen pääliittymän, mukaan lukien Lisää tiedostoja muunnettaviksi keskellä. Napsauta sen jälkeen sitä.
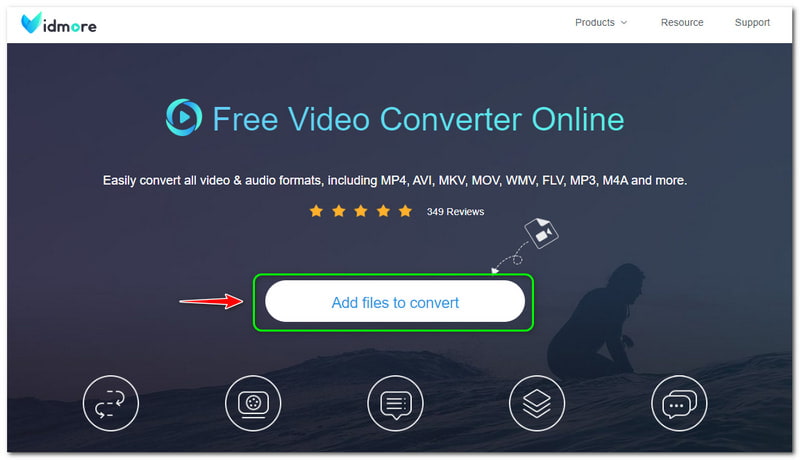
Vaihe 2: Sitten Vidmore Free Video Converter Online edellyttää, että lataat Vidmore Launcherin. Napauta sen jälkeen Avata -painiketta yllä olevassa paneelissa ja lisää MP3-tiedosto tietokoneeltasi.
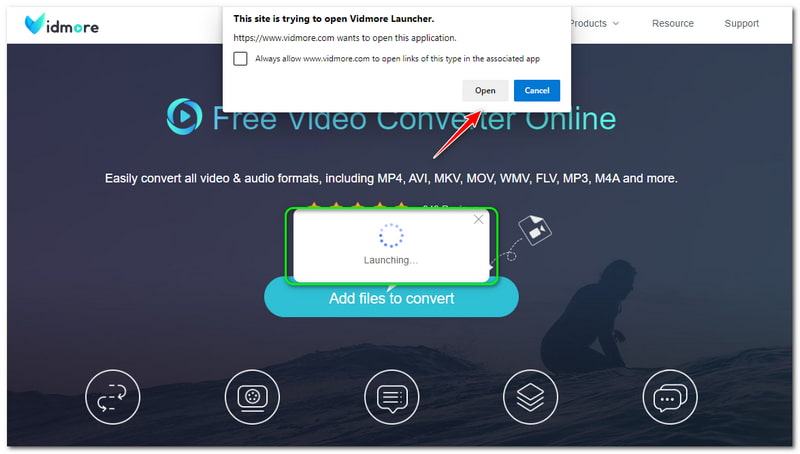
Vaihe 3: Kun MP3-tiedosto on lisätty, siirryt päämuunnospaneeliin. Näet kaikki muodot alareunassa ja valitse sitten WMV tiedostomuoto. Jos haluat muuntaa MP3 MP4:ksi, valitse vain MP4-lähtömuoto.
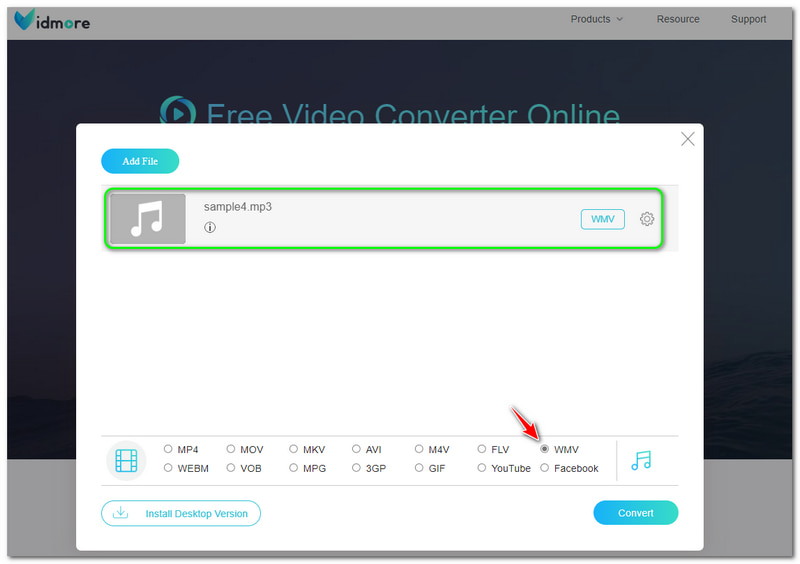
Vaihe 4: Voit aloittaa MP3-tiedoston muuntamisen WMV-tiedostomuotoon napauttamalla Muuntaa -painiketta pääpaneelin oikeassa alakulmassa.
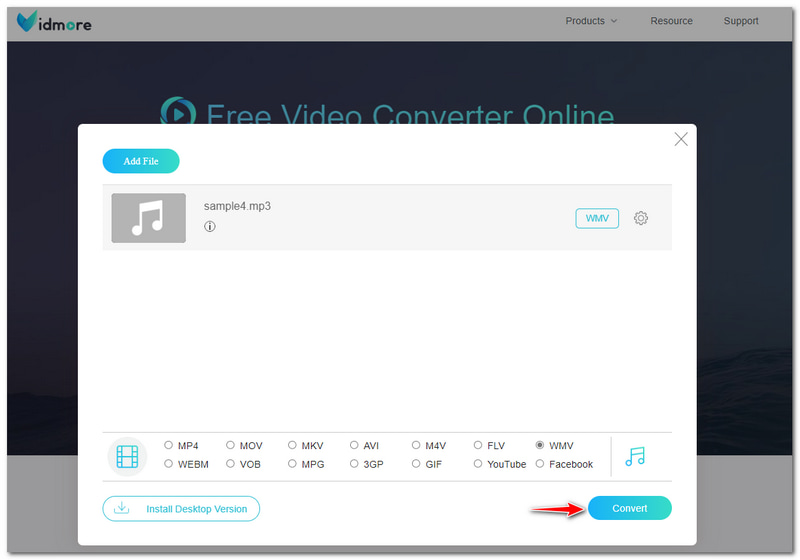
Yllä lukemasi yksityiskohtaiset vaiheet MP3:n muuntamiseksi WMV:ksi. Se on erittäin helppoa, ja huomaat, että sillä ei ole rajoituksia. Lisäksi voit harkita Vidmore Free Video Converter Online -sovelluksen käyttöä ääni- ja videotiedostomuotojen muuntamiseen.
Windows Media Player
Plussat
- Se on Windowsin sisäänrakennettu ohjelmisto.
- Se on musiikkisoitin ja muunnin.
- Se on ilmainen käyttää.
Haittoja
- Se ei sovellu Macille.
- Se ei keskity muuntamisprosessiin.
- Muuntoprosessi vie liian paljon aikaa.
Windows Media Player on Windowsin sisäänrakennettu ohjelmisto. Se oli alun perin musiikkisoitin, jossa voit soittaa suosikkimusiikkiasi. Hyvä uutinen on, että Windows Media Player voi myös muuntaa MP3:n WMV:ksi ilmaiseksi. Se ei kuitenkaan salli MP3:n muuntamista WMV:ksi Macissa, koska Mac ei tue Windows Media Playeria.
Kysymys kuuluu, kuinka muuntaa MP3 WMV:ksi Windows Media Playerissa? Onko mahdollista muuntaa musiikkisoittimella? Kyllä se on. Sinun tarvitsee vain lukea tyhjä levy tietokoneellesi. Polta sitten äänitiedosto tyhjälle CD-äänilevylle. Siirry sen jälkeen osoitteeseen Musiikki -vaihtoehto, napsauta MP3-tiedostoja ja aloita niiden polttaminen CD-levylle.
Polttoprosessin jälkeen voit aloittaa muodon muuttamisen WMV-muotoon kopioimalla CD-levyn. Alla on ohjeita, kuinka se tehdään oikein. Katso ne nyt!
Vaihe 1: Napsauta paneelin vasemmassa yläkulmassa olevaa Järjestää -painiketta ja valitse Vaihtoehdot johonkin vaihtoehdoista.
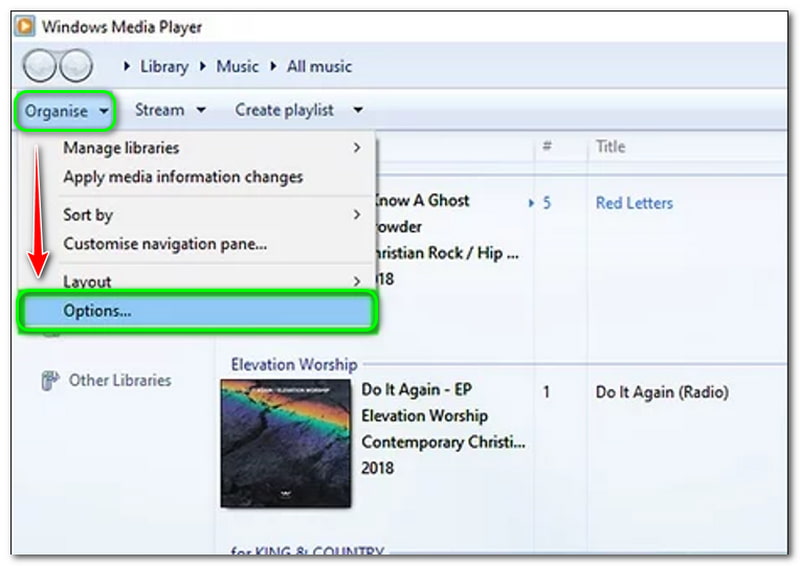
Vaihe 2: Sitten avautuu uusi vaihtoehtoikkuna. Valitse vasemmasta yläkulmasta Rip Musiikki, ja katso sitten Kopiointiasetus. Voit aloittaa vaihtamisen Muoto sisään WMV. Kun se on tehty, voit myös muuttaa Äänenlaatu.
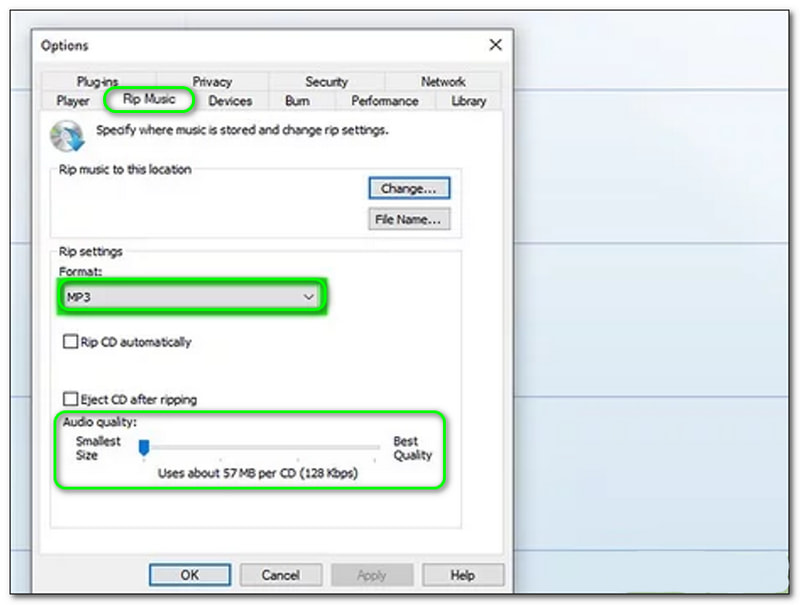
Vaihe 3: Napauta muutoksen jälkeen OK -painiketta asetusikkunan alaosassa.
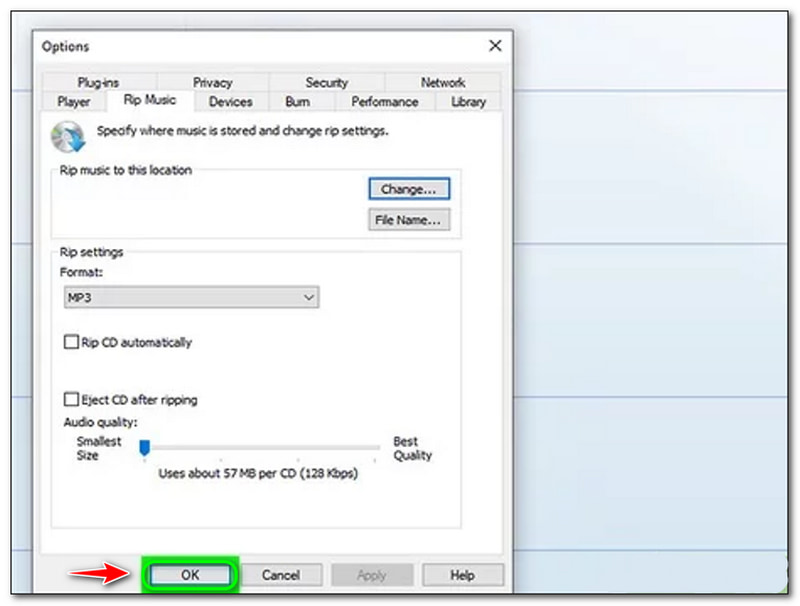
Vaihe 4: Valitse pääliittymästä Kopiointi-asetukset ja napsauta Kopioi CD automaattisesti. Sen jälkeen voit nyt käyttää WMV-tulostusmuotoa.
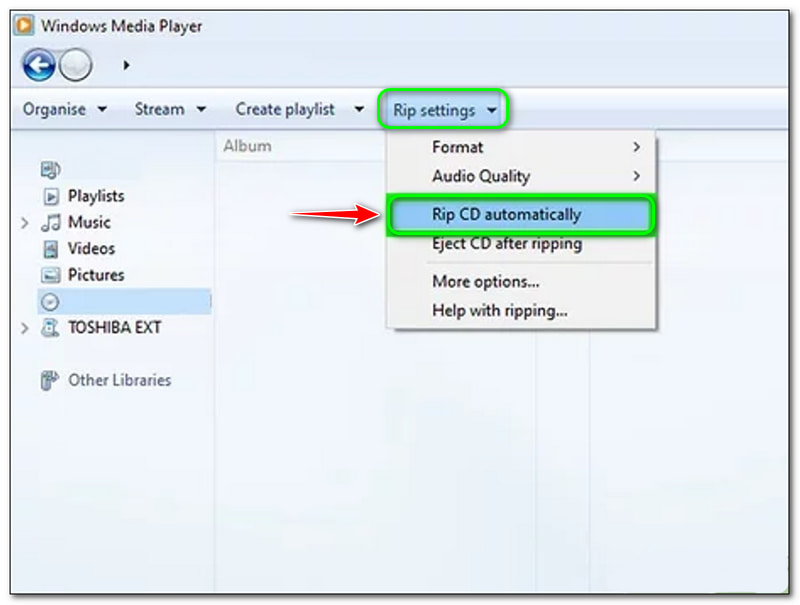
Sen jälkeen voit kopioida DVD Windows Media Playerissa kopioida kopioitu MP3 WMV:ksi. MP3:n muuntaminen WMV:ksi Windows Media Playerin avulla on hieman vaikeaa. Tarvitset tyhjän CD-levyn ja sinun on tehtävä monia prosesseja, jotka vievät liian paljon aikaa. Siitä huolimatta Windows Media Player on MP3-WMV-tiedostomuunnin.
FreeConvert
Plussat
- Se ei vaadi ohjelmiston lataamista.
- Se on MP3-WMV-muunnin verkossa ilmaiseksi.
- Siinä on yksinkertainen käyttöliittymä ja se on helppokäyttöinen.
Haittoja
- Kaikkien ominaisuuksien käyttö edellyttää rekisteröitymistä.
- Siinä on mainoksia samalla kun se muuntaa MP3:n WMV:ksi.
Kuten edellä mainittiin, FreeConvert on online-työkalu, jota voit käyttää ilmaiseksi. Se on yksinkertainen ja täydellinen aloittelijoille, jotka haluavat muuntaa MP3:n WMV:ksi nopeasti. Jos haluat tehdä sen, katso alla olevat menetelmät:
Vaihe 1: Avaa FreeConvertin pääsivu. Sitten huomaat suorakaiteen muotoisen paneelin keskellä. Lisää tiedostoja napsauttamalla Valitse Tiedostot -painiketta.
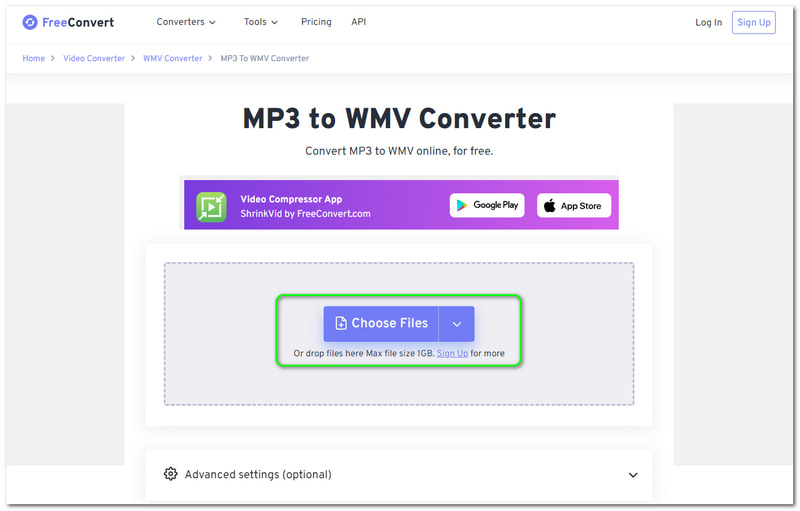
Vaihe 2: Voit lisätä tiedostoja tietokoneeltasi, laitteeltasi, Dropboxista ja Google Drivesta. Voit myös kirjoittaa audion URL-osoitteen. Kun olet lisännyt tiedoston, muuta Tulostuksen muoto WMV:lle.

Vaihe 3: Voit halutessasi säätää asetuksia ennen muuntamista. Jos olet tyytyväinen, napsauta Muunna WMV:ksi -painiketta. Odota sitten prosessia ja tallenna tulostetiedosto tietokoneellesi.
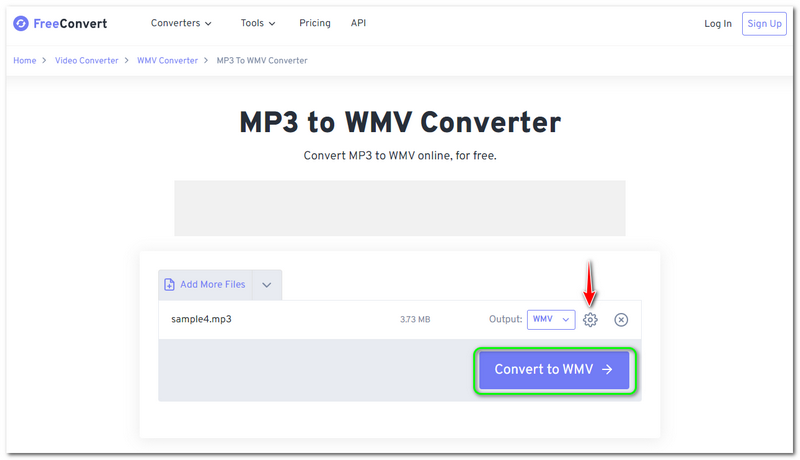
Kaiken kaikkiaan FreeConvert on kätevä. Voit kuitenkin ladata vain enintään 1 Gt:n kokoista ääntä. Siksi sillä on rajoituksia tiedostojen lisäämiselle. Lisäksi voit harkita sen käyttöä ilmaiseksi.
Osa 2: Paras tapa muuntaa MP3 WMV:ksi
Vidmore Video Converter on luotettava ohjelmisto ja MP3-WMV-muunnin ladata ilmaiseksi. Se on nopea, ei vain muuntaa ääntä, vaan myös muuntaa videoita, kuvia jne., mukaan lukien MP3 WMV. Jos haluat muuntaa MP3:si WMV:ksi, katso yksityiskohtaiset vaiheet alla:
Vaihe 1: Kun olet ladannut Vidmore Video Converterin, aloita sen käynnistäminen.
Sitten käyttöliittymä alkaa ilmestyä. Voit lisätä äänitiedostoja kahdella tavalla; Lisää tiedostoja paneelin vasemmassa yläkulmassa tai napsauta Plus painiketta keskellä.
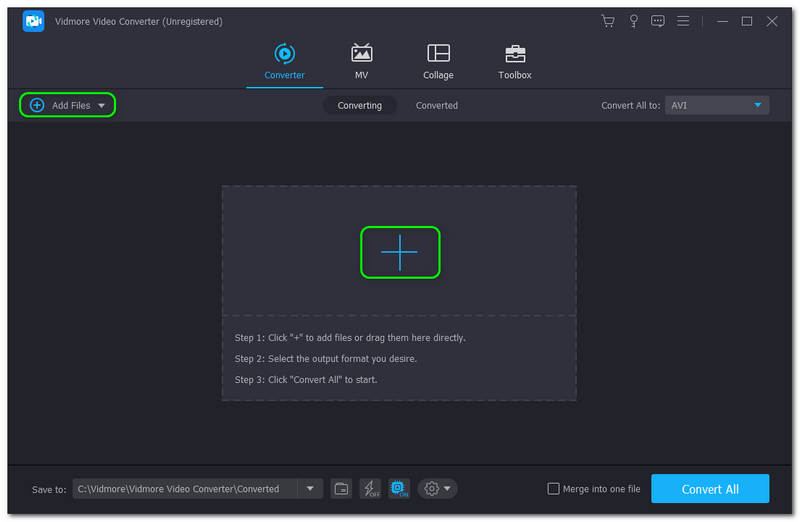
Vaihe 2: Lisää sitten ääni tietokoneeltasi, niin ääni näkyy pääpaneelissa. Jos haluat muuttaa muotoa, näet Muunna kaikki To-painike paneelin oikeassa yläkulmassa ja vaihda se muotoon WMV muoto.
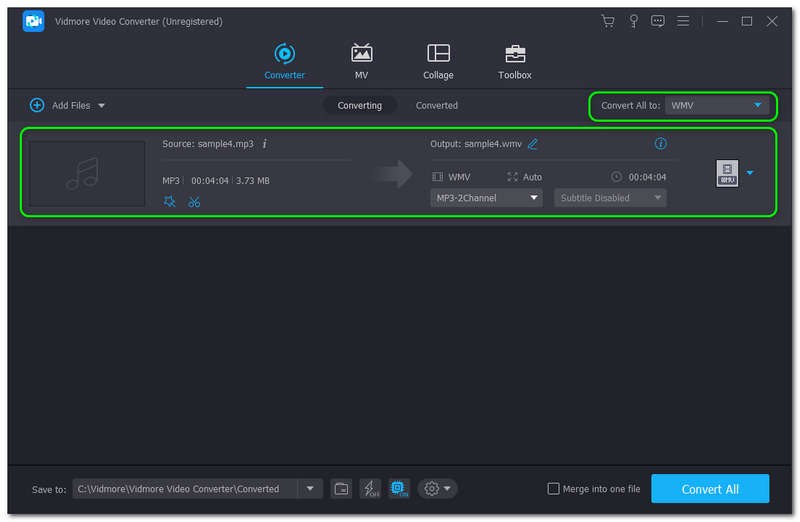
Vaihe 3: Paina sen jälkeen Muunna kaikki -painiketta paneelin oikeassa alakulmassa muuntaaksesi MP3-tiedostosi WMV-muotoon onnistuneesti. Odota prosessia, kunnes se on valmis. Sitten voit nähdä sen Muunnin kansio tietokoneellasi.
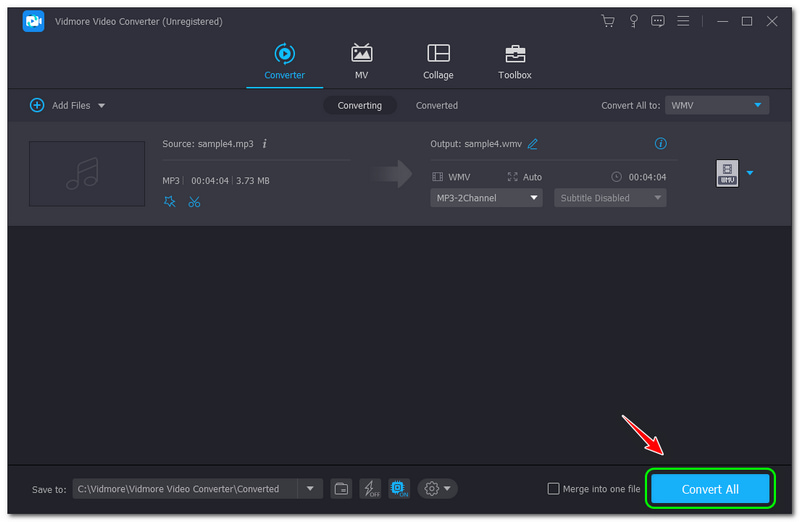
Lisätäksesi voit käyttää Vidmore Video Converterin kokeiluversiota 30 päivän ajan ja nauttia sen yli 200 formaatista ilman rajoituksia. Lisäksi arvostat sen tulostusmuotoa, koska laatu ei vaarannu. Lataa ja käytä sitä nyt ilmaiseksi!
Osa 3: Usein kysyttyä MP3:n muuntamisesta WMV:ksi
Onko WMV parempi formaatti?
Voimme sanoa, että se on parempi tiedostomuoto. Se on hyvä myös pakkaussuhteen suhteen. Siksi se on kätevää, kun haluat lähettää ääni- tai videotiedoston sähköpostitse. Sitten videon laatu ja ääni ovat erinomaiset. Lisäksi WMV-tiedostomuoto toimii tarvittaessa tehokkaasti myös vanhemmassa ohjelmistoversiossa.
Onko MP3-tiedosto pienempi kuin WMV-tiedostomuoto?
Ei. Jos siirryt syvemmälle kahden tiedostomuodon välillä, WMV-tiedostomuoto on paljon pienempi kuin MP3. Lisäksi voit käyttää WMV-muotoa MP3-tiedostojen pakkaamiseen, varsinkin jos säästät tilaa tietokoneellasi.
Mikä on MP3-tiedostomuoto?
Ei. Jos siirryt syvemmälle kahden tiedostomuodon välillä, WMV-tiedostomuoto on paljon pienempi kuin MP3. Lisäksi voit käyttää WMV-muotoa MP3-tiedostojen pakkaamiseen, varsinkin jos säästät tilaa tietokoneellasi.
Johtopäätös
Olemme lopettaneet online-työkalujen ja ohjelmistomuuntimen käsittelyn tämän HowTo-artikkelin avulla. Takaamme, että voit muuntaa tiedostosi tehokkaasti näiden vaiheiden avulla. Lopuksi pyydämme sinua lukemaan seuraavan latauksemme. Nähdään siellä!