Muunna AIFF MP3:ksi 7 parhaan ilmaisen äänimuuntimen avulla
AIFF on äänimuoto, joka on yleisin macOS:ssä. Vaikka jotkut käyttäjät voivat toistaa tämän äänitiedoston Windowsissa, heidän on asennettava erillinen mediasoitin. Tietyssä mielessä on vain yhteensopivia soittimia, joissa AIFF:ää voidaan pelata. Lisäksi AIFF on pakkaamaton ja häviötön ja vaatii paljon tallennustilaa.
MP3: lla ei kuitenkaan ole korkealaatuista ääntä AIFF-tiedostona, mutta pakkausasteen ja yhteensopivuuden kannalta se korvaa AIFF: n. Siitä huolimatta ei ole paljon eroa, kun yrität kuunnella molempia äänitiedostoja. Tästä syystä monet käyttäjät haluavat muuntaa AIFF MP3: ksi. Siksi esittelimme parhaat äänitiedostomuuntimet tämän ongelman ratkaisemiseksi.
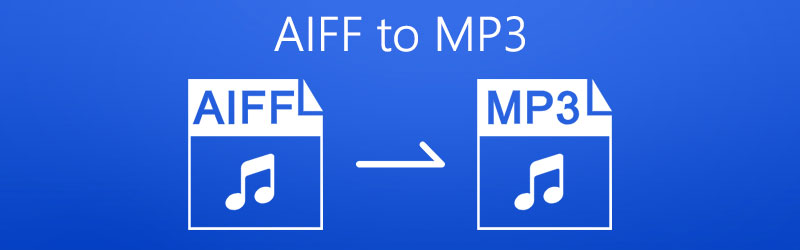
SIVUN SISÄLTÖ
Osa 1. Ilmaisia tapoja muuntaa AIFF MP3 -muotoon
1. Muunna AIFF MP3:ksi Vidmore Free Online Audio Converterilla
Saat ilmaisen ja online -ratkaisun, joka on paras ja tehokkain vaihtoehto. Ei muuta kuin Vidmore Ilmainen Online Audio Converter. Käyttämällä tätä ohjelmaa käyttäjät voivat muuntaa AIFF:n MP3:ksi Macilla tai Windows PC:llä, koska se toimii selaimien kanssa. Sinun ei siis tarvitse ladata sovellusta, joka auttaa sinua muuntotehtävässäsi. Kiinnostavaa on, että voit suorittaa muunnoksen erässä ilman rajoituksia muunnettavien tiedostojen lukumäärälle. Olettaen, että haluat muokata MP3-tiedostosi bittinopeutta, voit tehdä niin ja valita 64, 96, 128 - 320 kbps bittinopeuksista. Lisäksi sillä on nopea lataus- ja muunnosnopeus. Voit viimeistellä 100 Mt:n videon muuntamisen 10 sekunnissa. Verkkosivulla ei ole mainoksia, joten sinun ei tarvitse huolehtia mainosten napsauttamisesta ja vaarallisille sivuille siirtymisestä. Siksi, jos etsit ratkaisua, joka auttaa sinua muuttamaan AIFF:si MP3:ksi ilman rajoituksia, seuraa yksinkertaistettua ohjetta.
Vaihe 1. Käy Vidmore Free Online Audio Converterin verkkosivulla ja napsauta Lisää tiedostoja muunnettavaksi -painiketta. Ensimmäistä kertaa käyttävien käyttäjien on ehkä ladattava ja asennettava kantoraketti.
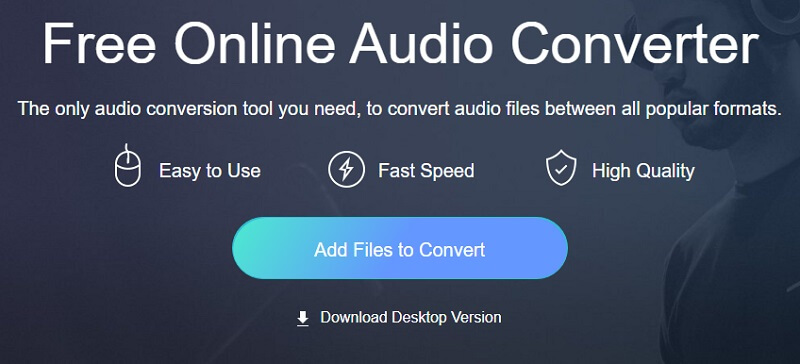
Vaihe 2. Sitten voit ladata AIFF -tiedostosi paikallisista tiedostokansioistasi.
Vaihe 3. Valitse sen jälkeen valintanappi MP3 valitaksesi tämän muodon.
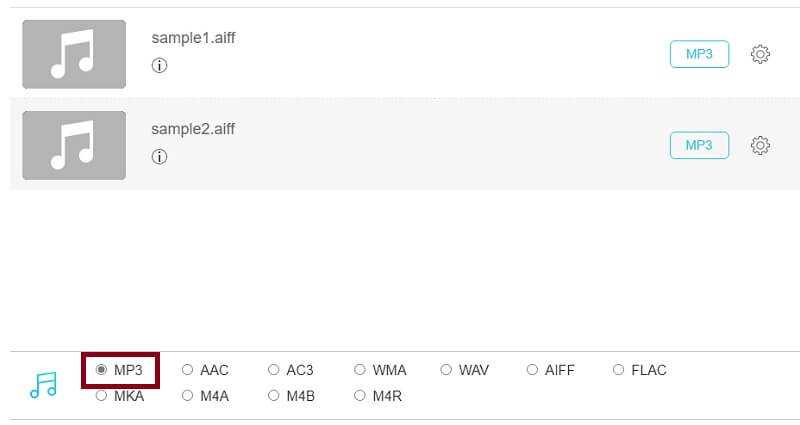
Vaihe 4. Napsauta lopuksi Muuntaa -painiketta, aseta tiedoston sijainti ja napsauta uudelleen Muuntaa -painiketta, muunnosprosessi alkaa.
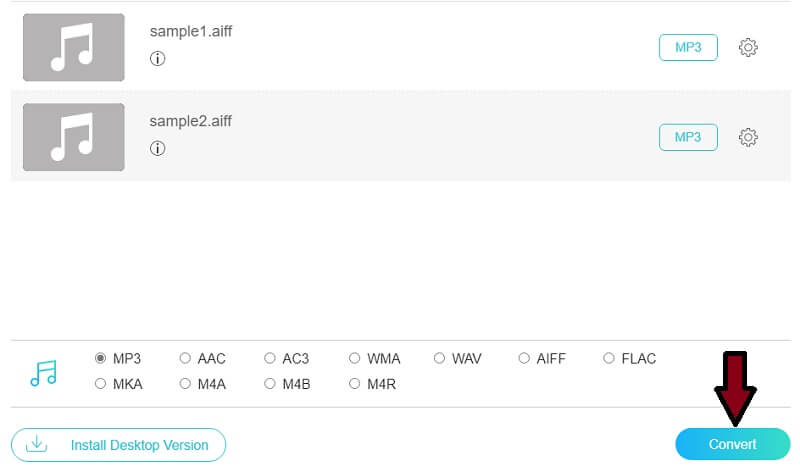
2. Vaihda AIFF MP3:ksi VLC Media Playerilla
Moni ei tunnista VLC-mediasoitin äänimuuntimena, koska sitä pidetään suosittuna mediasoittimena. Mutta itse asiassa VLC-mediasoitin voi toimia myös äänen/videon tiedostomuuntimena. Sen avulla käyttäjät voivat muuttaa AIFF:n MP3:ksi muutamalla yksinkertaisella vaiheella. Kun valitset ladattavia AIFF-tiedostoja, voit valita useita rajoittamattoman koon AIFF-ääniä. Koska se on offline-ohjelmisto, Internet ei päätä sen muunnosnopeutta, ja voit muuntaa suuria tiedostoja erittäin nopeasti. Lisäksi siinä on videon muokkausominaisuuksia, joiden avulla voit rajata videoita tai ottaa kuvakaappauksia haluamallasi tavalla. Ilman pitkiä puheita, tässä on muutettava AIFF MP3:ksi VLC-mediasoittimella.
Vaihe 1. Jos tietokoneellesi on jo asennettu VLC, suorita ohjelma. Kun pääset pääkäyttöliittymään, napsauta valikkoa Media.
Vaihe 2. Valitse nyt Muunna / tallenna.. vaihtoehto tuoda AIFF -kohdetiedosto. Toinen tapa avata tämä vaihtoehto on painaa Ctrl + R näppäimistöllä. Napsauta tästä Lisätä -painiketta ladataksesi AIFF -tiedoston ohjelmaan.
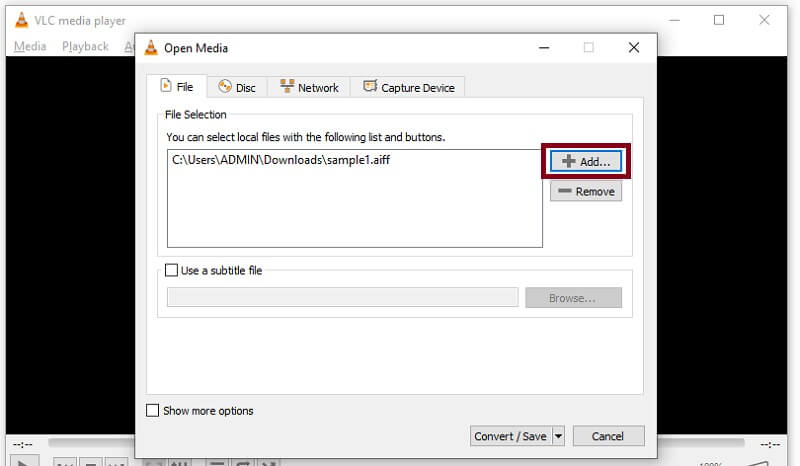
Vaihe 3. Napsauta sitten Muunna / tallenna -painiketta käyttöliittymän alareunassa ja luo uusi profiili napsauttamalla X -painiketta. Valitse seuraavassa ikkunassa kohta MP3 radiopainike.
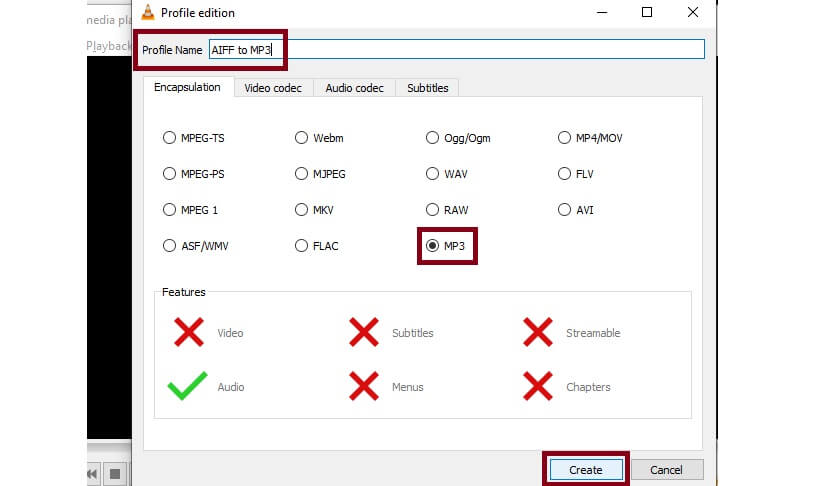
Vaihe 4. Anna äskettäin luodulle profiilille nimi ja jatka profiiliin Muuntaa välilehti. Napsauta nyt profiilin avattavaa valikkoa ja valitse asettamasi profiilin nimi.
Vaihe 5. Klikkaa Selaa -painiketta asettaaksesi muunnetun tiedoston tiedoston määränpään ja napsauta Käynnistä -painiketta.
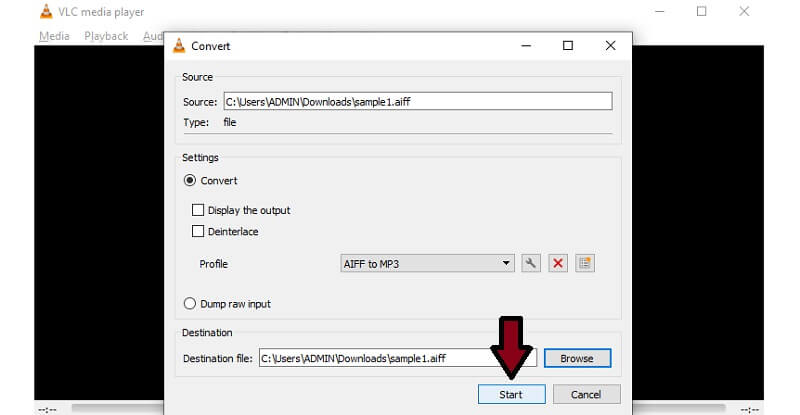
3. Muunna AIFF MP3:ksi iTunesin avulla
iTunesissa on Windows-, macOS- ja iOS-versiot, joiden avulla voit toistaa suosikkikappaleitasi joko mainitulla käyttöjärjestelmällä. Kuten Macin kanssa, Windows-käyttäjät voivat nauttia erilaisten elokuvien ja TV-ohjelmien suoratoistosta iTunesin Windows-version avulla. Vielä tärkeämpää on, että se voi muuntaa äänitiedostoja, mukaan lukien AIFF. Tämän avulla voit myös muuntaa AIFF:n MP3:ksi iTunes 12:ssa, jolloin voit säätää tulostuslaatua, erityisesti bittinopeutta. iTunes tukee myös erämuuntamista, mutta sinun on ensin valittava useita tiedostoja iTunes-kirjastosta. Voit kuitenkin käyttää iTunesia vain muuntaaksesi AIFF:n MP3:ksi macOS 10.13:ssa. 99 (High Sierra) tai vanhempi ja Windows, eikä se toimi kovin sujuvasti Windows 11:ssä.
Vaihe 1. Lataa iTunesin uusin versio lataamalla se Microsoft Storesta. Asenna ja suorita se myöhemmin.
Vaihe 2. Siirry nyt kohtaan Tiedosto > Lisää tiedosto kirjastoon ja lataa muunnettava AIFF -kohdetiedosto.
Vaihe 3. Avaa seuraavaksi Muokata -valikko ja napsauta Asetukset -vaihtoehtoa. Napsauta uudessa ikkunassa Tuo asetukset ja valitse MP3-kooderi alkaen Tuo käyttämällä pudota alas. Osuma OK tallentaa muutokset.
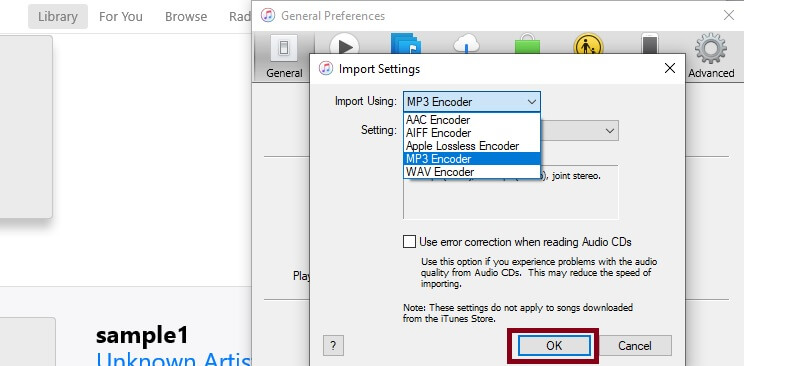
Vaihe 4. Suunnata Tiedosto > Muuntaa ja etsiä Luo MP3-versio. Napsauta tätä vaihtoehtoa ja muunnosprosessi tapahtuu. Noudattamalla yllä olevia vaiheita voit muuntaa AIFF:n helposti MP3:ksi myös Mac iTunesissa.
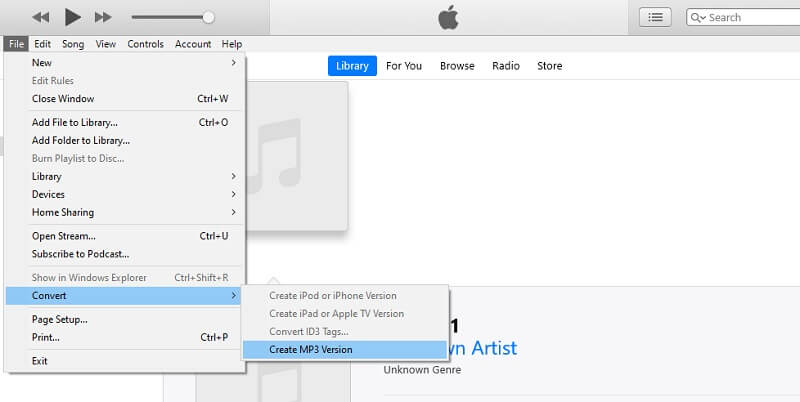
4. Muuta AIFF MP3:ksi Windows Media Playerin kautta
Jos et halua ladata iTunesia Windows-tietokoneellesi, voit käyttää alkuperäistä sovellusta ja käyttää sitä AIFF-MP3 Windows -muuntimena. Sen avulla voit muuntaa AIFF:n MP3:ksi kopiointimenetelmän avulla. Tämä on yksi oletussovelluksista, joita Windows-käyttäjät voivat käyttää mediasisällön toistamiseen ja mediatiedostojen muuntamiseen. Se on 100% puhdas ja turvallinen ilman mainoksia. Voit muuntaa useita AIFF-ääniä MP3-muotoon lyhyessä ajassa. Teoriassa ei ole määrä- ja kokorajoituksia, kunhan CD-levyllä on tarpeeksi tallennustilaa. Se voi olla hieman monimutkaista, koska tämä muunnos sisältää kaksi osaa: polta AIFF CD-levylle ja kopioi äänitiedostot CD-levylle MP3-muodossa. Jos haluat lisätietoja tästä sovelluksesta ja saada tietoa AIFF:n muuntamisesta MP3:ksi Windows Media Playerissa, seuraa alla olevia ohjeita.
Vaihe 1. Käynnistä ensin Windows Media Player Windows -tietokoneellasi ja toista AIFF -tiedosto soittimella. Äänitiedosto ladataan sitten ohjelmaan.
Vaihe 2. Napsauta käyttöliittymän vasemmassa yläkulmassa Järjestää ja valitse Vaihtoehdot.
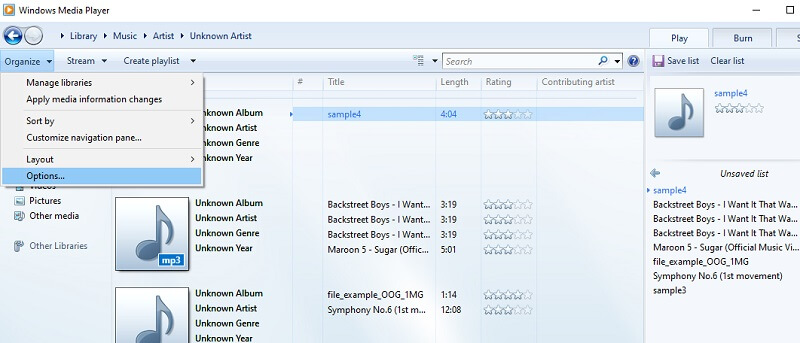
Vaihe 3. Napsauta nyt Rip Musiikki ja suuntaa Kopiointi-asetukset. Napsauta sen jälkeen avattavaa valikkoa Muoto ja valitse MP3. Osuma Käytä jota seuraa OK -painiketta tallentaaksesi asetukset.
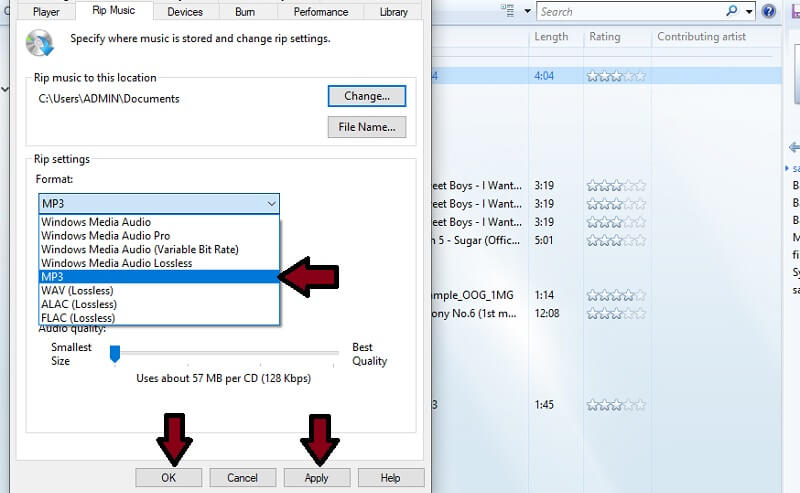
5. Siirrä AIFF MP3:ksi Audacityn avulla
Jos työskentelet musiikkialalla, sinun on tunnettava Audacity, klassinen äänen tallennus- ja editointiohjelmisto. Käyttäjät arvostavat Audacityä suuresti, koska se on täysin ilmainen ja avoimen lähdekoodin. Sen avulla voit säätää ääntä, lisätä tehosteita, leikata ääntä jne. Lisäksi voit valita useita formaatteja viedessäsi ääntä ja pitää sitä hyvänä AIFF (tai AIF) MP3-muuntimena. Se tukee useimpia ääniformaatteja ja voi muuntaa suuria tiedostoja serval sekunneissa. Se toimii kuitenkin pääasiassa editoinnissa ja voit käsitellä vain yhtä tiedostoa kerrallaan.
Vaihe 1. Lataa ja avaa Audacity tietokoneellesi.
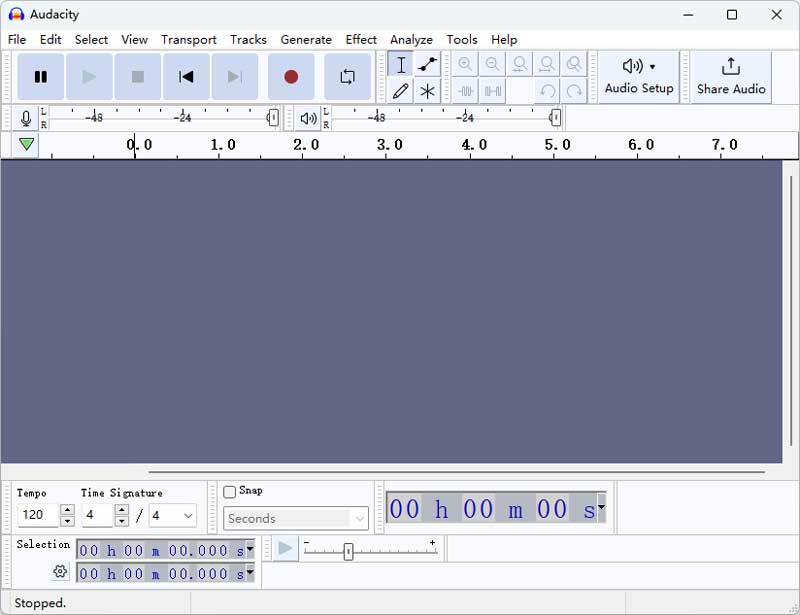
Vaihe 2. Napsauta ylävalikon Tiedosto-painiketta ja lataa AIFF-ääni valitsemalla Avaa.
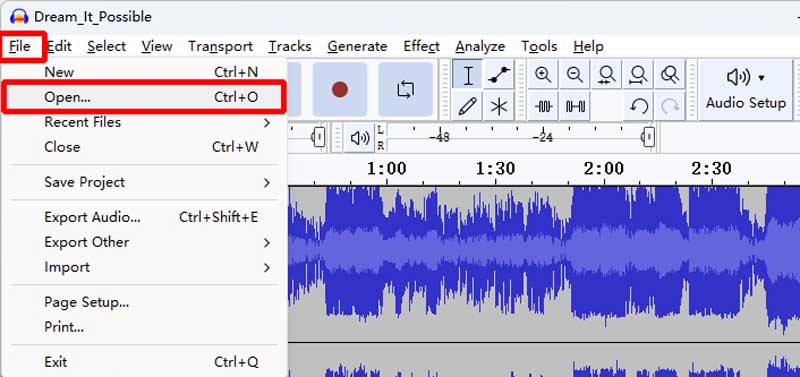
Vaihe 3. Palaa pääkäyttöliittymään ja napsauta Tiedosto-painiketta uudelleen, mutta valitse tällä kertaa Vie ääni.

Vaihe 4. Uudessa ikkunassa voit muokata tiedoston nimeä, kohdetta ja muotoja. Valitse kohdemuodoksi MP3 ja aloita muuntaminen napsauttamalla Vie.
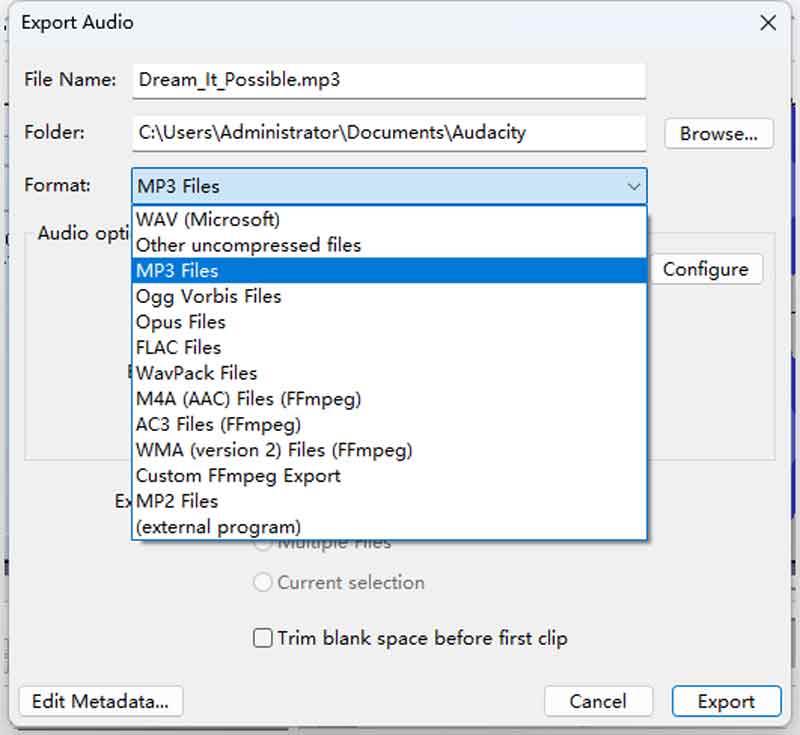
6. Muunna AIFF MP3:ksi FFmpegillä
Viimeinen menetelmä on myös erittäin tehokas työkalu, mutta se saattaa vaatia hieman tietokoneohjelmointitaitoa. Tämä ilmainen työkalu on FFmpeg, ilmainen ja avoimen lähdekoodin laajennus multimedian muokkaamiseen. Se tukee leikkaamista, bittinopeuden, näytteenottotaajuuden ja muiden parametrien muuttamista ja mikä tärkeintä, muotojen muuntamista. Suorittamalla komentorivin voit käsitellä useita suuria tiedostoja erittäin lyhyessä ajassa. Se on täysin offline-tilassa, joten sinun ei tarvitse huolehtia turvallisuudesta ja mainoksista. Muunnetaan AIFF-äänitiedosto MP3-muotoon yksinkertaisella komentorivillä.
Vaihe 1. Asenna FFmpeg Windows-tietokoneeseen tai Maciin viralliselta verkkosivustolta.
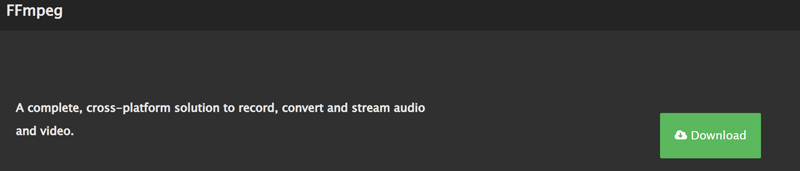
Vaihe 2. Etsi AIFF-äänitiedostosi ja syötä CMD polkupalkkiin avataksesi kehoteikkunan.
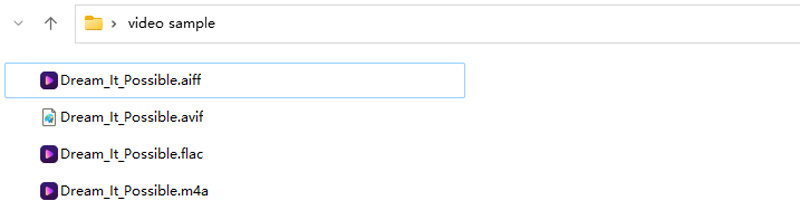
Vaihe 3. Liitä ja kopioi seuraava komento (ffmpeg -i tiedostonimi.aiff tiedostonimi.mp3) kehotteen tiedostopolun loppuun. Napsauta sitten näppäimistöltä Enter. Uusi MP3-tiedosto näkyy samassa kansiossa muutaman sekunnin kuluttua.
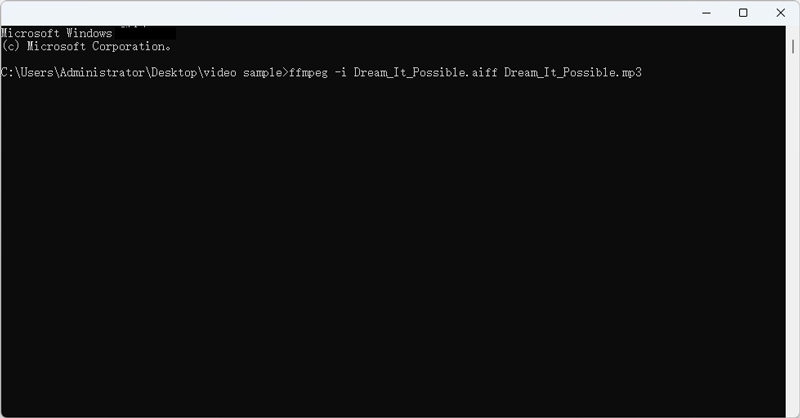
Osa 2. Paras tapa muuntaa AIFF MP3:ksi Windowsissa ja Macissa
Tiedostojen yksitellen muuntamisen sijaan voit tehdä tämän tehtävän samanaikaisesti ilman Internet -yhteyttä Vidmore Video Converter. Se tukee monenlaisia tulo- ja tulostusmuotoja sekä äänelle että videoille. MP3: n lisäksi voit viedä mediatiedostojasi erilaisiin äänitiedostomuotoihin, kuten WMA, FLAC, AAC, WAV ja paljon muuta. Yhdessä sen kanssa voit luoda oman äänilähtöprofiilin tulevaa muuntotehtävää varten. Puhumattakaan siitä, että voit muokata bittinopeutta ja näytteenottotaajuutta tarpeidesi mukaan.
Ja mikä tahansa tietokoneesi käyttöjärjestelmä on, voit käyttää sitä myös ilmaisena MP3 -AIFF -muuntimena Macille ja Windows PC: lle. Toisaalta, suorita alla olevat vaiheet ja opi muuttamaan AIFF MP3 -muotoon.
Vaihe 1. Hanki AIFF MP3 -muunnin
Ensimmäinen asia, joka sinun on tehtävä, on ladata ja asentaa ohjelma laitteellesi. Käynnistä se ja sinun pitäisi nähdä käynnissä oleva käyttöliittymä.
Vaihe 2. Tuo AIFF -tiedostoja
Lähetä seuraavaksi AIFF -tiedosto napsauttamalla Plus merkki. Voit myös lisätä tiedostoja napsauttamalla Lisää tiedostoja vasemmassa yläkulmassa.

Vaihe 3. Valitse MP3 -muoto
Kun olet ladannut AIFF -tiedoston, napsauta Profiili valikosta ja siirry kohtaan Audio välilehti. Valitse täältä MP3 ja valitse käytettävissä olevista esiasetuksista.
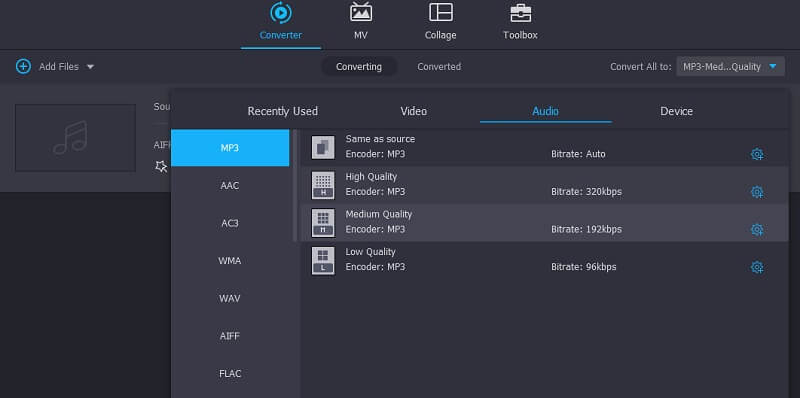
Vaihe 4. Muunna AIFF MP3 -muotoon
Klikkaa Selaa -kuvaketta vasemmassa alakulmassa asettaaksesi muunnetun tiedoston tiedoston sijainnin. Napsauta sitten Muunna kaikki -painiketta käyttöliittymän oikeassa alakulmassa aloittaaksesi muuntoprosessin.
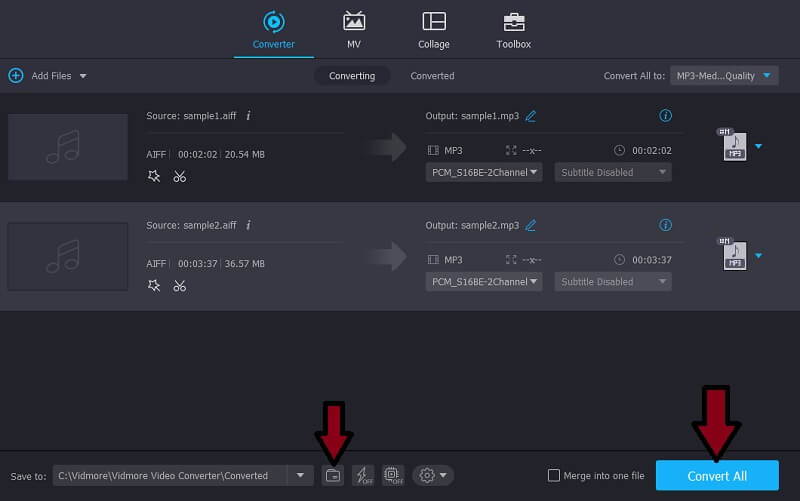
Osa 3. AIFF vs. MP3
Tarkastellessamme näitä kahta äänimuotoa, olemme löytäneet joitain etuja ja haittoja. Alla olevassa kuvassa olemme listanneet niiden yksityiskohdat, edut ja haitat näiden kahden vastakkain.
| Muototyyppi | Tiedostopääte | Tiedoston koko (normaali 1 min) | Alusta | Plussat | Haittoja | |
| AIFF | Pakkaamaton Lossless | .aiff, .aiff | 0,75 Mt | Applen laitteet | 1. Laadukas ääni 2. Tukee metatietoja | 1. Vie liikaa tilaa 2. Pakkaamaton |
| MP3 | Pakattu Lossy | .mp3 | 10 Mt | Useimmat mediasoittimet | 1. Suosittu äänimuoto 2. Häviöllinen äänimuoto 3. Voidaan toistaa lähes kaikilla digitaalisilla audio -soittimilla | 1. Laatu heikkenee muunnettaessa useisiin pakattuihin muotoihin 2. Ääniä ei ole alkuperäisessä tallennuksessa joidenkin pakkausten jälkeen |
Osa 4. Usein kysyttyjä kysymyksiä AIFF: n muuntamisesta MP3 -muotoon
Mikä on tärkein ero AIFF: n ja MP3: n välillä?
AIFF tuottaa erinomaisen äänenlaadun, vaikka se vie paljon tilaa. Toisaalta MP3 voi tuottaa hyvää laatua pienennetyllä tiedostokokolla.
Voinko toistaa AIFF -tiedostoja Android -puhelimissa?
Valitettavasti ei. Mitä voit tehdä, on muuntaa AIFF-tiedosto Android-tuetuksi äänimuodoksi, kuten MP3.
Missä sovelluksissa voin ajaa AIFF -tiedostoja?
Jotkin sovellukset, joiden avulla voit käyttää AIFF -tiedostoja, ovat QuickTime, VLC, WMP, iTunes jne.
Johtopäätös
Tämä viesti jakaa lähinnä lähestymistavat muuntamiseen AIFF - MP3. Kuten huomaat, verkossa on saatavilla erilaisia ohjelmia. Siksi valitsimme joitain tehokkaita ja yksinkertaisia ratkaisuja, joita voit käyttää. Tästä huolimatta voit yrittää käyttää kutakin menetelmää ja löytää ehdotetuista parhaiten mieltymystesi perusteella.
AIFF & MP3


