Vaihda AIFF muotoon FLAC Macissa ja Windowsissa Top Audio Converters -sovelluksella
Tiedämme hyvin, että AIFF on häviötön muoto, joka tuottaa erinomaisen äänenlaadun, mutta vie liikaa levytilaa. Mutta on tapauksia, joissa haluat tallentaa enemmän äänitiedostoja kunnolliseen levytilaan. Tästä syystä voit alustaa AIFF:n uudelleen tiedostomuotoon, joka voi pakata äänitiedostoja pienikokoisina ilman laatua. Yksi suositelluista muodoista on FLAC.
FLAC on lyhenne sanoista Free Lossless Audio Codec. Se pystyy pakkaamaan äänitiedostoja säilyttäen lopulta äänitiedostojen laadun. Tästä syystä olemme laatineet luettelon parhaista ja käytännöllisistä AIFF-FLAC-muuntimet. Voit lukea lisää alta ja oppia näistä ohjelmista.
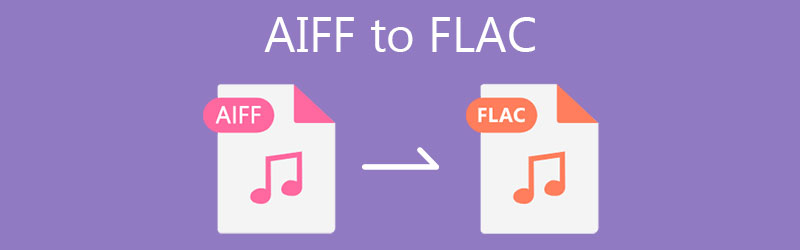
- Osa 1. Kuinka muuntaa AIFF FLAC:ksi Macissa
- Osa 2. Kuinka muuntaa AIFF FLAC:ksi Windowsissa
- Osa 3. AIFF:n usein kysytyt kysymykset FLAC:lle
Osa 1. Kuinka muuntaa AIFF FLAC:ksi Macissa
1. Vidmore Video Converter
Ensimmäinen sovellus, jonka käyttöä kannattaa harkita, on Vidmore Video Converter. Valittavana on laaja valikoima käytettävissä olevia formaatteja, kuten FLAC, MP3, WMA, WAC, AAC, OGG ja monia muita äänimuotoja. Lisäksi tämän ohjelman avulla voit muuntaa ilman rajoituksia muunnosten lukumäärään ja tiedostokokoon.
Lisäksi se tukee erämuuntamista, jonka avulla voit ladata useita äänitiedostoja ja muuntaa ne kerralla. Voit myös muokata ääniprofiileja ja säätää äänitiedoston kanavaa, bittinopeutta ja näytetaajuutta, jos haluat. Jos haluat oppia käyttämään tätä AIFF to FLAC -muunninta Macille, voit katsoa annettuja vaiheita.
Vaihe 1. Hanki Converter-sovellus
Aloita hankkimalla sovelluksen uusin versio. On kaksi Ilmainen lataus painikkeet saatavilla. Voit valita joko Mac- tai Windows-version sovelluksesta riippuen laitteesi käyttöjärjestelmästä.
Vaihe 2. Lisää muunnettavat äänitiedostot
Seuraava vaihe on ladata AIFF, jonka haluat muuntaa. Paina yksinkertaisesti Plus Sign-painiketta ohjelman pääliittymässä, ja se avaa kansion tietokoneellesi. Valitse täältä kohde-AIFF-tiedosto ladataksesi se ohjelmaan.
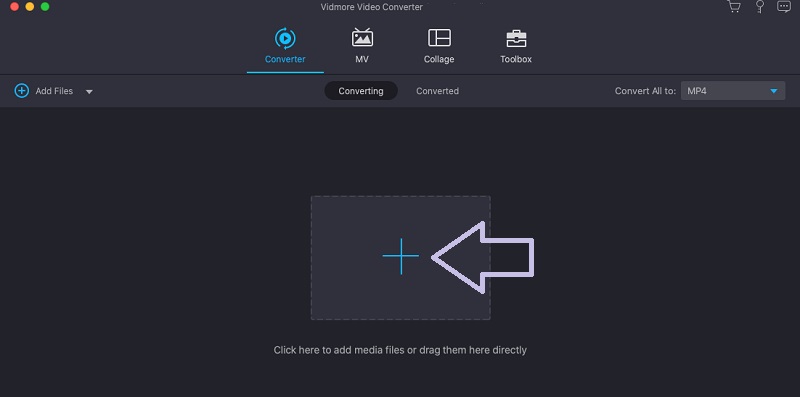
Vaihe 3. Valitse tulostusmuoto
Kun olet lisännyt äänitiedoston, valitse tiedoston tulostusmuoto. Lähetä eteenpäin Profiili -valikko ja valitse Audio -välilehti. Sitten voit valita tulostusmuodon vasemmasta osiosta. Valitse FLAC tai etsi se hakupalkin avulla.
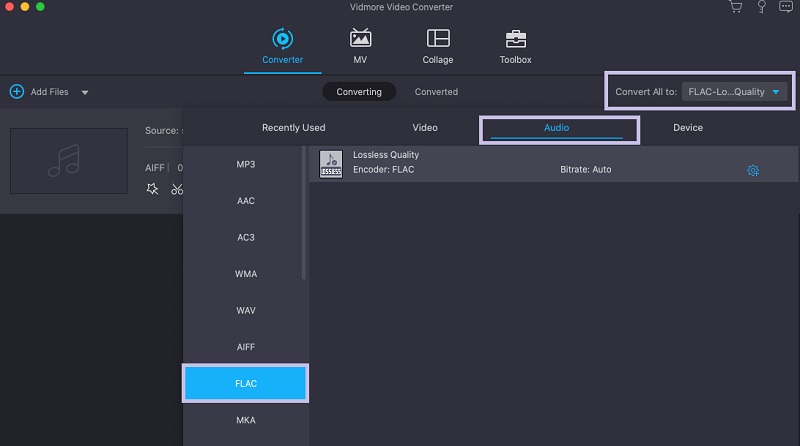
Vaihe 4. Muunna AIFF FLACiksi
Aseta nyt tiedoston kohde, johon haluat tallentaa tiedoston. Paina sitten Muunna kaikki -painiketta oikeassa alakulmassa aloittaaksesi muunnosprosessin. Voit tarkistaa äänentoiston kohdasta Muunnettu välilehti työkalun käyttöliittymän samalla sivulla.
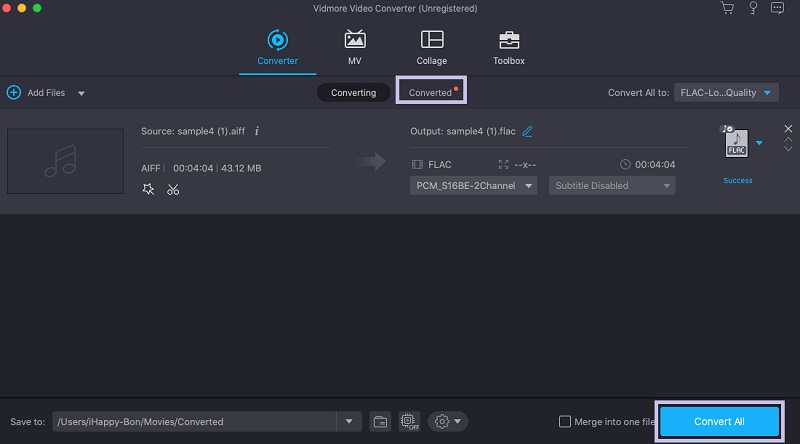
2. Vaihda Audio Converter
Vielä yksi ohjelma, joka voi auttaa sinua muuttamaan AIFF:n FLAC:ksi Mac OS X:ssä, on Switch Audio Converter. Tämän työkalun avulla voit tuoda kappaleiden soittolistan ja muuntaa ne kerralla. Yksi tämän ohjelman kohokohdista on sen kyky poimia ääntä ulkoiselta DVD-levyltä. Katso alla oleva esittely, jos haluat oppia käyttämään tätä AIFF-FLAC-muunninta häviöttömällä laadulla.
Vaihe 1. Avaa Safari-selain ja käy sovelluksen virallisella verkkosivustolla. Lataa ja asenna sitten sovellus.
Vaihe 2. Käynnistä työkalu. Napsauta sitten Lisää tiedosto -painiketta vasemmassa yläkulmassa tuodaksesi äänitiedoston. Avaa nyt Tulostuksen muoto ja valitse .flac valikoimasta.
Vaihe 3. Voit määrittää tiedostokohteen tai jättää tulostuskansion oletusasetukset. Napsauta lopuksi Muuntaa -painiketta aloittaaksesi AIFF:n muuntamisen FLACiksi.
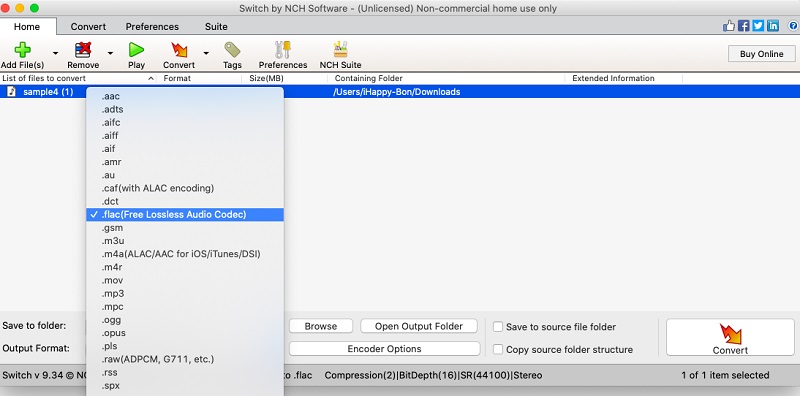
3. MediaHuman
MediaHuman saattaa olla kätevä, jos haluat saada ilmaisen AIFF-FLAC-muuntimen. Muihin vastaaviin ohjelmiin verrattuna siinä ei ole yhtä paljon ominaisuuksia. Silti se voi tehokkaasti ja tehokkaasti muuntaa AIFF:n FLAC:ksi Macissa. Lisäksi voit käyttää käytännöllisiä työkaluja, kuten videomuunninta, äänitinta ja valokuvakollaaseja. Käytä alla olevia ohjeita tämän työkalun käyttämiseksi.
Vaihe 1. Lataa ja asenna MediaHuman Mac-tietokoneellesi. Tämän jälkeen suorita ohjelma.
Vaihe 2. Napsauta sitten + -kuvaketta vasemmassa yläkulmassa ja selaa kansiotasi löytääksesi AIFF-tiedoston.
Vaihe 3. Kun lataus on valmis, avaa Muoto avattavasta valikosta ja valitse FLAC muotoluettelosta. Napsauta lopuksi -kohdan vieressä olevaa painiketta Muoto mahdollisuus aloittaa muunnosprosessi.
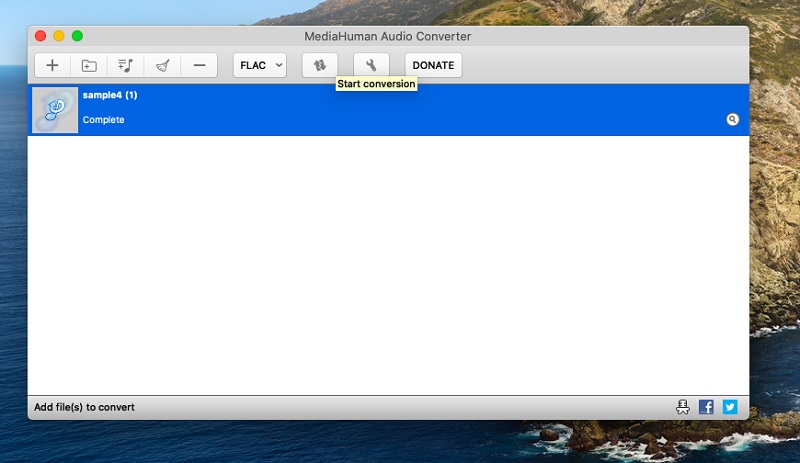
Osa 2. Kuinka muuntaa FLAC WAV: ksi Windowsissa
1. MediaMonkey
MediaMonkey on enemmän kuin AIFF to FLAC Converter for Windows. Se toimii myös musiikin johtajana, jota varten tämä työkalu on kehitetty yksinomaan. Se voi hallita mediakokoelmia pilvessä ja järjestelmässä organisoidusti ja tehokkaasti. Tutustu tarkemmin työkalun ainutlaatuiseen ominaisuuteen. Täällä voit nyt käyttää sitä.
Vaihe 1. Siirry tietokoneellasi MediaMonkeyn viralliselle verkkosivustolle ja lataa sen uusin versio. Käynnistä sovellus myöhemmin.
Vaihe 2. Klikkaa Tiedosto ja valitse Avaa URL tai tiedosto.. Seuraavaksi selaa ja tuo AIFF-tiedosto, jonka haluat muuntaa.
Vaihe 3. Äänitiedosto tulee näkyviin ikkunan oikeaan osioon. Napsauta hiiren kakkospainikkeella AIFF-tiedostoa ja valitse Muunna muoto vaihtoehto. Pudota alas Muoto vaihtoehto ja valitse FLAC. Napsauta sen jälkeen OK -painiketta vahvistaaksesi asetuksen ja aloittaaksesi muunnosprosessin.
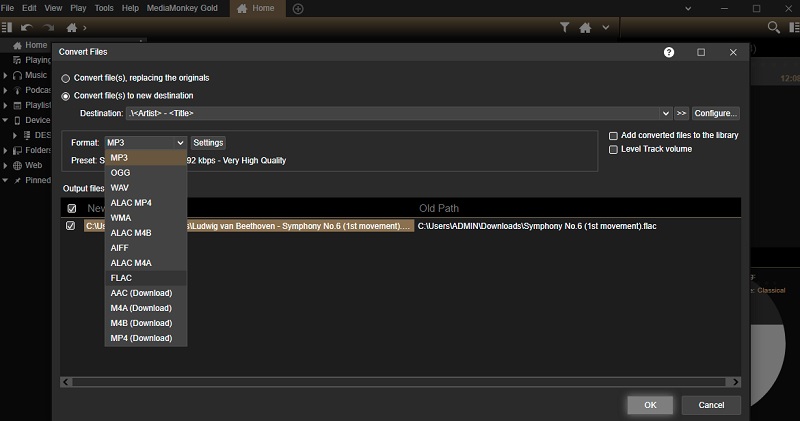
2. Freemake Audio Converter
Freemake Audio Converter on myös mukava ilmainen AIFF-FLAC-muunnin, jota voit käyttää Windows-tietokoneellasi. Sen lisäksi, että olet äänimuunnin, voit myös käyttää työkalua äänen poimimiseen videosta. Samoin voit säätää asetuksia, kuten kanavia, bittinopeutta ja näytetaajuutta saavuttaaksesi haluamasi tulokset. Säästäksesi sinut tästä muunnosongelmista voit käyttää alla olevia ohjeita.
Vaihe 1. Nappaa ensin sovellus sen viralliselta verkkosivustolta ja asenna se tietokoneellesi.
Vaihe 2. Kun asennus on valmis, käynnistä ohjelma ja napsauta Audio -painiketta ladataksesi AIFF-tiedoston ohjelmaan.
Vaihe 3. Napsauta sen jälkeen FLACiin vaihtoehto sovelluksen käyttöliittymän alareunassa olevasta valikosta. Valitse valintaikkunasta sopiva äänenlaatu ja paina Muuntaa aloittaaksesi muuntoprosessin.
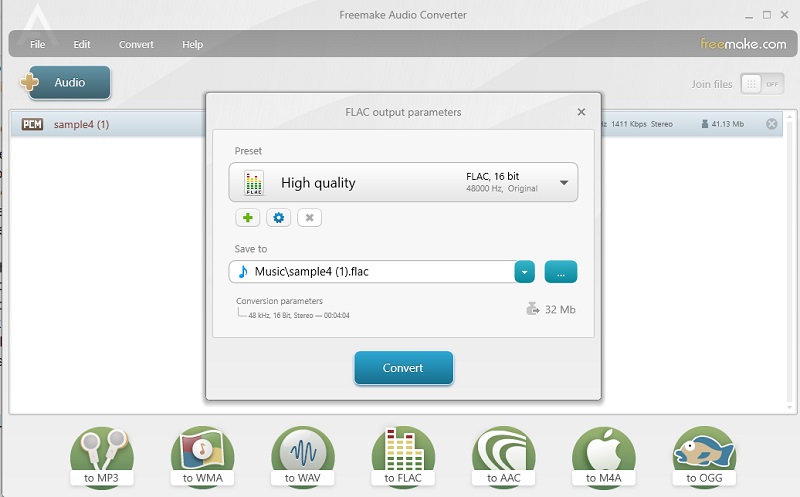
Osa 3. AIFF:n usein kysytyt kysymykset FLAC:lle
Kumpi ääni kuulostaa paremmalta, FLAC vai AIFF?
Jos olet audiofiili, joka on erityinen ja tosissaan äänenlaadun suhteen, AIFF:lla on parempi ääni kuin FLACilla. Se on äänimuoto, jota useimmat tuottajat ja äänisuunnittelijat käyttävät erinomaisen äänenlaadun vuoksi.
Kuinka voin muuntaa AIFF:n Apple Losslessiksi?
AIFF:n muuntaminen Lossless-muotoon on helppoa iTunesin avulla. Mene vain osoitteeseen Asetukset > Tuo asetukset. Valitse sitten Apple häviötön valikosta. Tämän jälkeen avaa Tiedosto valikko ja vie hiiri kohtaan Muuntaa. Valitse tästä Luo Apple Lossless, ja AIFF-tiedostosi pitäisi muuntaa nopeasti.
Onko AIFF sama kuin WAV?
AIFF ja WAV ovat melko samanlaisia toistensa kanssa. Vaikka WAV on alkuperäinen pakkaamaton äänimuoto Windowsille, AIFF on Mac OSX:n alkuperäinen pakkaamaton äänimuoto.
Johtopäätös
Nämä ovat ohjelmia, joita haluat käyttää siinä tapauksessa, että tarvitset muuntaa AIFF:ksi FLAC:ksi Mac OS X:ssä ja Windows. Nyt voit tallentaa enemmän musiikkia ilman, että sinun tarvitsee huolehtia levytilasta. Lisäksi äänenlaatu ei vaikuta niin paljon, joten voit nauttia paremmasta äänenlaadusta.


