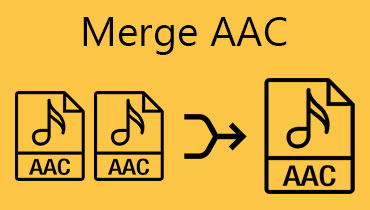Kuinka muuntaa AAC MP4:ksi: Yksityiskohtaiset vaiheet, joihin voit turvautua
AAC on yksi suosituimmista muodoista nykyään. Monet ihmiset käyttävät tällaista muotoa erinomaisen äänenlaadun vuoksi MP3:een verrattuna. Vaikka AAC onkin tunnettu muoto, on silti laitteita, jotka eivät hyväksy tällaista muotoa. Siinä tapauksessa AAC-muoto on muutettava yhteensopivampaan muotoon useimpien laitteiden kanssa. Ja täydellinen esimerkki tästä muodosta on MP4. Auttaaksesi ratkaisemaan ongelman, olet törmännyt AAC-muodon käyttöön AAC to MP4 verkossa ja offline-muuntimet auttavat sinua alla.
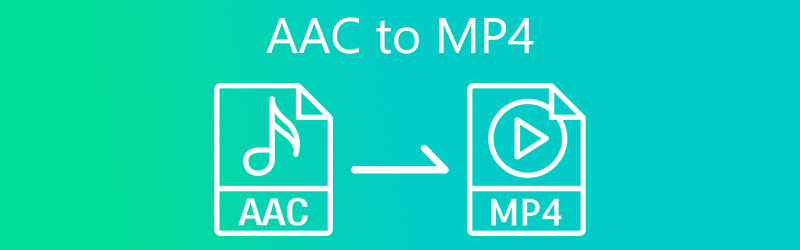

Osa 1. Kuinka muuntaa AAC MP4:ksi ilmaiseksi
1. Vidmore Free Video Converter
Oletetaan, että haluat muuntaa AAC:n MP4:ksi ilman, että saat rahaa taskuusi. Siinä tapauksessa, Vidmore Free Video Converter on se johon sinun täytyy nojata. Se on online-työkalu, jonka tarkoituksena on muuntaa tiedostoja helposti. Tämä ohjelma on tunnettu puhtaasta suorituskyvystään, koska se ei vaaranna videon laatua edes muuntamisen jälkeen. Vaikka Vidmore Free Video Converter on online-ohjelma, sen avulla käyttäjät voivat hallita tiedostojensa laatua. Mukautetun profiilin avulla he voivat lisätä tai pienentää kokoa mieltymystensä mukaan.
Tämän lisäksi Vidmore Free Video Converter tunnetaan myös ystävällisestä kojelautastaan. Tämän myötä muuntaminen helpottui. Tässä on yksityiskohtainen kuvaus tämän AAC-MP4-muuntimen käytöstä verkossa, jotta voit auttaa sinua käyttämään sitä.
Vaihe 1: Tietenkin sinun täytyy käydä Vidmore Free Video Converter -sivulla. Napauta sitten Lisää tiedostoja muunnettaviksi -painiketta ja anna käynnistysohjelman käyttää tietokonelaitettasi. Kun olet asentanut käynnistysohjelman, voit nyt lisätä AAC-tiedoston näytölle.
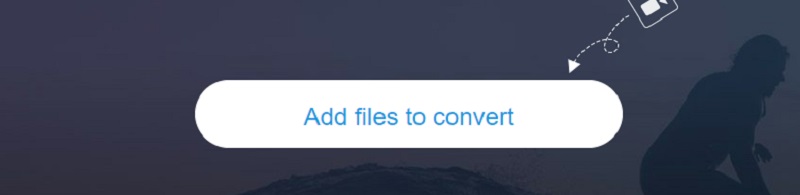
Vaihe 2: Kun näet AAC-tiedoston edessäsi, näet joitain videomuotoja videon alla. Sinun täytyy laittaa varjostin päälle MP4 muoto.
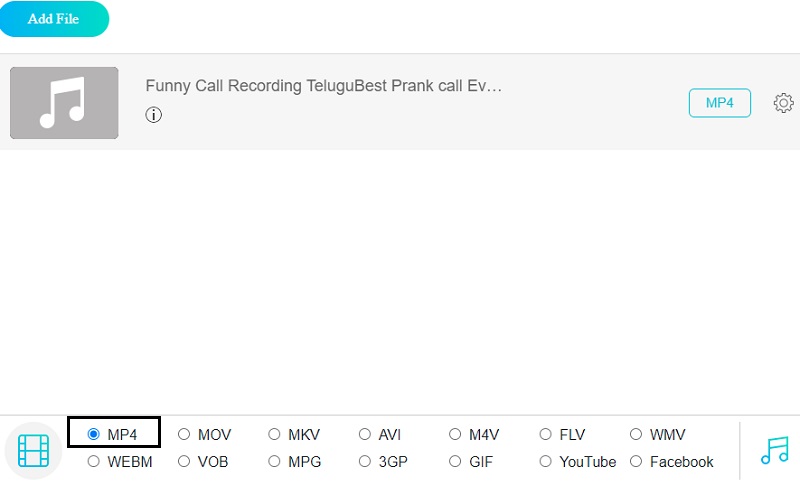
Vaihe 3: Kun olet napsauttanut MP4-muotoa, näet a asetukset -painiketta lähellä valitsemaasi muotoa. Napauta sitä nähdäksesi muut tiedostosi tiedot. Navigoimalla Bittinopeus, sinulla on mahdollisuus heikentää tai parantaa tiedostosi laatua. Kun olet valmis, napsauta OK.
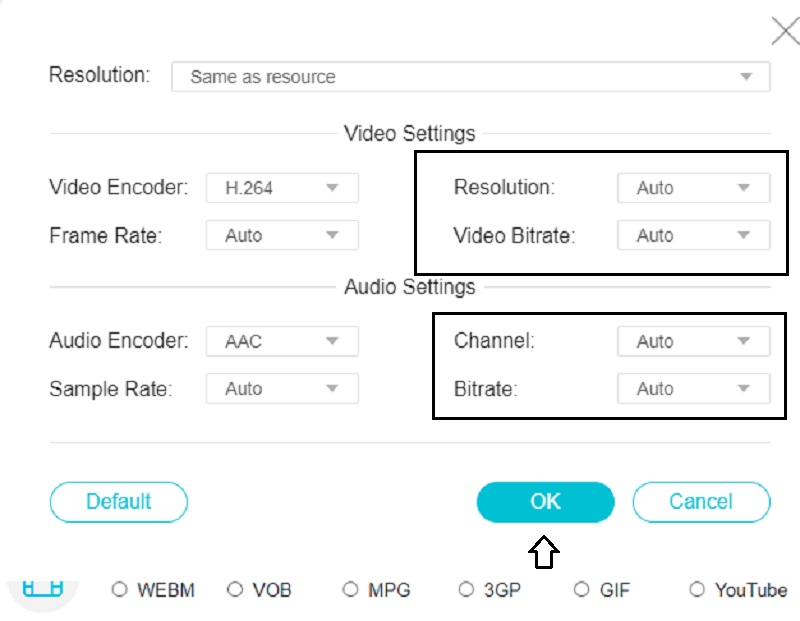
Vaihe 4: Kun olet tehnyt kaikki muutokset, voit nyt napsauttaa Muuntaa -painiketta ja odota, että tiedostosi kansiot tulevat ulos. Voit sijoittaa tulosteen haluamaasi kansioon napauttamalla Valitse kansio -painiketta.
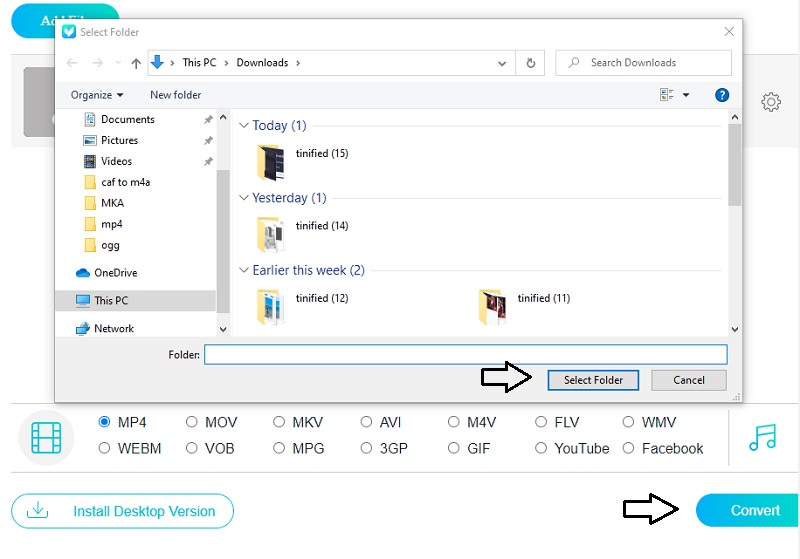
2. iTunes
Sinulla on Mac ja haluat muuntaa AAC-tiedostot MP4-muotoon. iTunes tulee todennäköisesti olemaan hyödyllinen tässä vaiheessa. Siitä on hyötyä musiikin ja elokuvien tuotannossa. Se voi myös olla hyödyllistä muunnettaessa äänidataa eri formaattien välillä. Toisaalta Applen iTunes-ohjelmisto ei käsittele kaikkia tiedostotyyppejä. Katso alla kuvatut perustoimenpiteet AAC-tiedostojen muuntamiseksi MP4-muotoon iTunesissa.
Vaihe 1: Käynnistä iTunes-ohjelma tietokoneellasi, siirry valikkopalkkiin ja valitse iTunes. Ja sitten valitse Asetukset avattavasta valikosta. Kun olet tehnyt niin, siirry kohtaan Kenraali -valikko ja valitse Tuo asetukset vaihtoehto.
Vaihe 2: Valita MP4 Enkooderi käytettävissä olevien maahantuojien luettelosta ja napsauta sitten OK vahvistaaksesi valintasi.
Vaihe 3: Valitse sen jälkeen avattavasta valikosta iTunes-tiedosto, jonka haluat muuntaa. Valitse muutettava ääni ja napsauta Muuntaa valikkopalkissa. Kun olet napsauttanut vaihtoehtoa, jossa lukee Luo MP4-versio, tiedosto muunnetaan MP4-muotoon ja tallennetaan iTunes-kirjastoon.
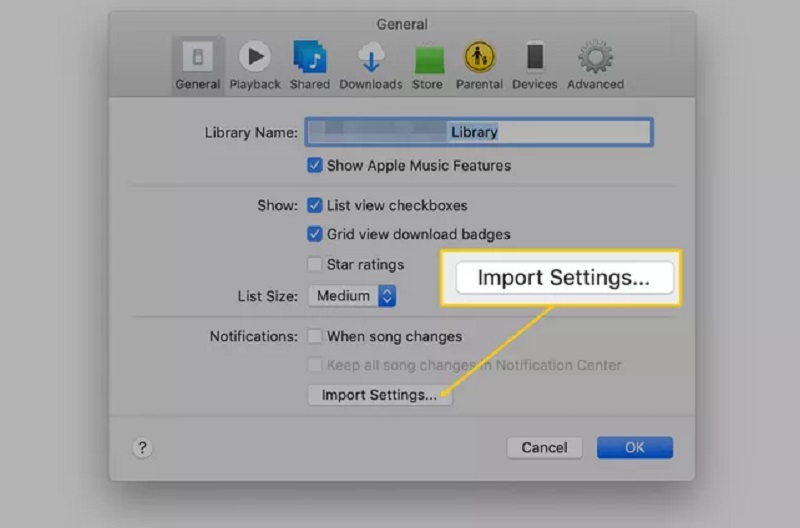
3. FFmpeg
Jos olet etsinyt tekstipohjaista videomuunninta, FFmpeg on ladattava työkalu. Tämä ohjelma on ainutlaatuinen median editoinnissa ja formaattien muuntamisessa. Et löydä sitä mistään muualta maailmasta. Ohjelman suorittaminen asianmukaisilla koodeilla tuottaa ainutlaatuisen tuotteen. Jos haluat muuntaa elokuvasi laadusta tinkimättä, sinun tulee noudattaa tässä osiossa annettuja ohjeita.
Vaihe 1: Sinun on odotettava, että FFmpeg-ohjelma toimii, kun se on ladattu ja asennettu onnistuneesti.
Vaihe 2: Kopioi AAC-tiedosto ja siirry sitten kohtaan Bin kansio tietokoneellesi ja liitä se sinne. Viimeistele viitteen määrittäminen siirtymällä sovelluksen tekstiruutuun ja kirjoittamalla c:ffmpegbin>.
Vaihe 3: Jos haluat muuntaa AAC:n MP4:ksi tehokkaasti, sinun on lähetettävä sana ffmpeg -i -syöte prosessin lopussa. mp4 -c:v kopioi -c:a libfdk aac -b:a 384k output.mp4 Tämän jälkeen MP4-tiedosto on hallussasi.
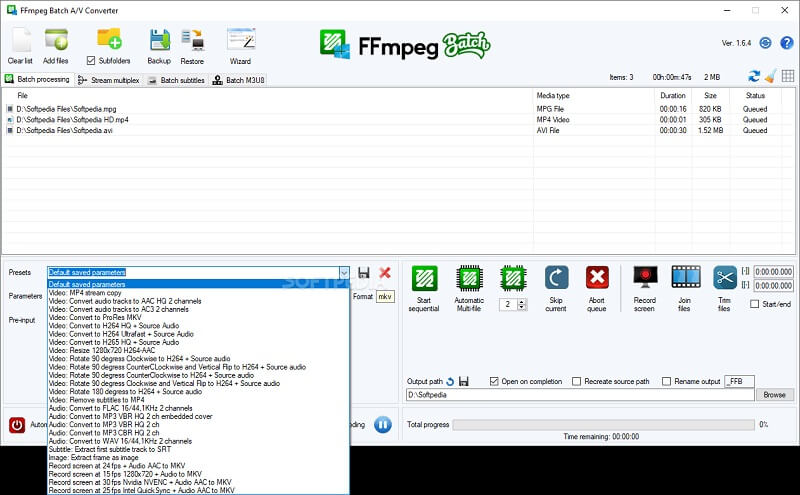
Osa 2. Paras tapa muuntaa AAC MP4:ksi
Joillakin käyttäjillä on vaikeuksia navigoida yllä olevissa työkaluissa. He suosivat työkaluja, joissa on käyttäjäystävällinen käyttöliittymä. Ja sen kanssa, Vidmore Video Converter voittaa. Se on ohjelmisto, jota voit käyttää sekä Mac- että Windows-laitteissa. Ja se toimii edelleen, vaikka Internet-signaali on hidas. Voit käyttää Vidmore Video Converteria eri tavoilla. Voit myös muuntaa äänen eri ääni- tai videomuotoihin ja päinvastoin.
Ja se johtuu siitä, että tämä ohjelma voi auttaa yli 200 tiedostomuotoa. Ja lopuksi, se suojaa tiedoston laatua myös muuntamisen jälkeen. Alla olevat ohjeet auttavat sinua muuntamaan tiedostot oikein.
Vaihe 1: Jos käyt Vidmore Video Converter -sivulla, näet kaksi vaihtoehtoa. Klikkaa Ilmainen lataus ja jatka asennusta oikein. Sinun tarvitsee vain asentaa käynnistysohjelma, jotta se toimii.
Vaihe 2: Tämän jälkeen voit jatkaa AAC-äänen lisäämistä pääliittymään. Tulet näkemään Lisää tiedosto painiketta yläosassa ja toinen Plus merkki keskellä.
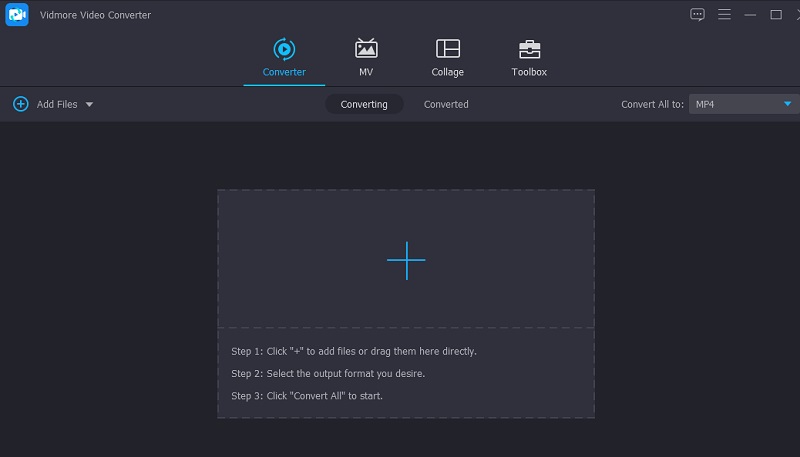
Vaihe 3: Kun olet lisännyt tiedoston aikajanalle, jatka tiedoston vaihtamista. Napsauta tiedoston vieressä olevaa pudotusvalikon nuolta. Siirry sitten videoon ja katso MP4-muoto luettelosta.
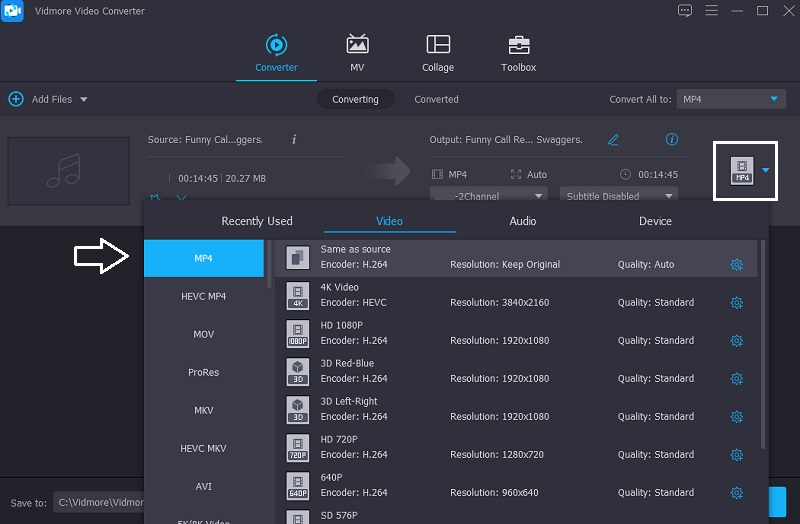
Kun valitset MP4-muodon, näet asetukset painiketta sen vieressä. Napsauta tätä painiketta nähdäksesi tiedoston muut tiedot. Sieltä voit muokata laatua. Napsauta sen jälkeen Luo uusi -painiketta.
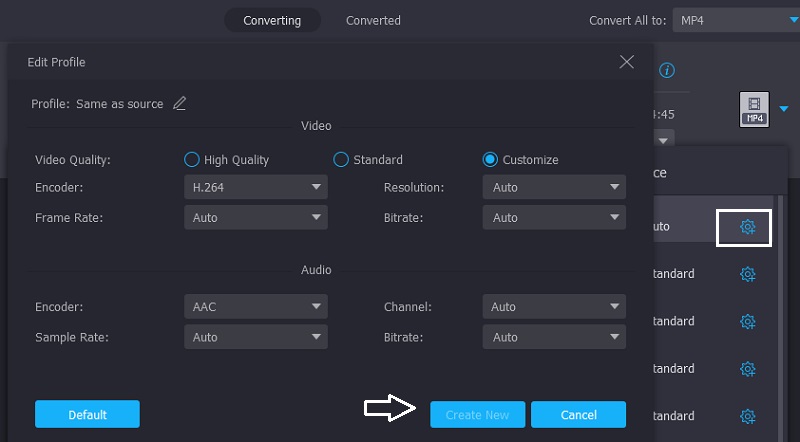
Vaihe 4: Napsauta viimeistä vaihetta varten Muunna kaikki -painiketta näytön alaosassa.
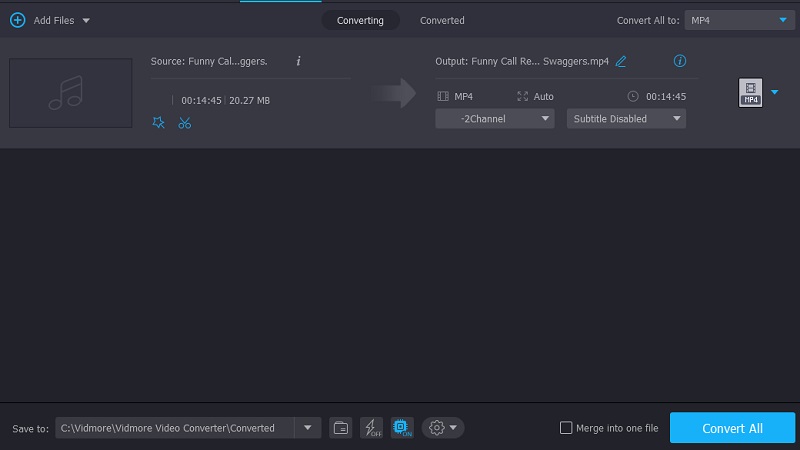
Osa 3. Usein kysyttyä AAC:n muuntamisesta MP4:ksi
Mitä hyötyä AAC-tiedostosta on?
Niitä kutsutaan Advanced Audio Coding (AAC) -tiedostoiksi, eivätkä ne tarvitse merkittävää määrää tallennustilaa. Ne sopivat erinomaisesti suoratoistoon, pääasiassa käytettäessä langattomien verkkojen kautta. käyttää alle yhden megatavun (MB) musiikkia jokaista toistominuuttia kohden.
Voinko muuntaa myös AAC:n MP3:ksi?
Vaikka näin onkin, on mahdollista, että muunnetun tiedoston äänenlaatu heikkenee, jos musiikki muunnetaan AAC:sta MP3:ksi tai päinvastoin. Molemmat muodot vähentävät tiedostoon tallennetun tiedon määrää pakkaustekniikoilla, mikä johtaa laadun heikkenemiseen korkeilla ja matalilla taajuuksilla.
Onko laatu heikentynyt MP4:n käytön aikana?
Muoto, joka kärsii katoamisesta, on MP4. Se tarkoittaa, että joka kerta kun tallennat saman musiikin tai videoleikkeen MP4-tiedostona, menetät pienen määrän tietoa ja siten tiedoston alkuperäisen laadun.
Johtopäätökset
Siinä se loppuu! Käyttämällä ohjelmaa, joka on käytettävissä verkossa, voit muuntaa AAC MP4:ksi ilmaiseksi. On kuitenkin suositeltavaa, että muunnat tiedostosi käyttämällä intuitiivista ja suoraviivaista käyttöliittymäohjelmistoa. Ja Vidmore Video Converter on ihanteellinen ohjelma tällaisen roolin vaatimusten täyttämiseen!