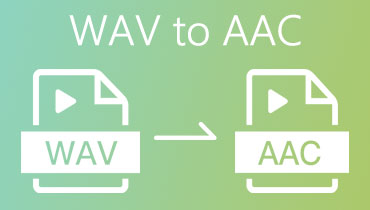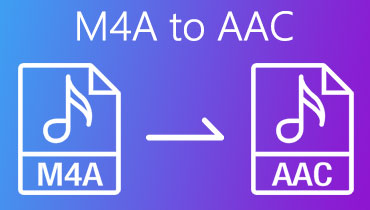Lopullinen opas AAC:n muuntamiseen AC3:ksi: Online ja Offline
Suurimman osan ajasta vanhan mediasoittimen, kuten Dolby Digital -laitteen, omistaminen on hieman vaikeaa, varsinkin jos haluat toistaa suosikkiääniraitojasi modernilla formaatilla, kuten AAC. Hyvä uutinen on, että voit edelleen nauttia suosikkikappaleistasi vanhalla Digital Dolby Digital -laitteellasi muuntamalla sen AC3-muotoon. Opi tämän artikkelin avulla kuinka muuntaa AAC AC3:ksi riippuen viidestä alla mainitusta ääni- ja videomuuntimesta.
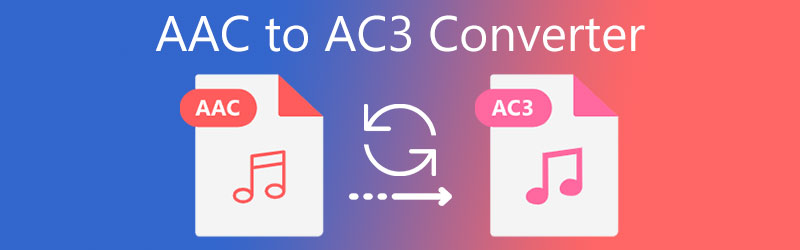
Osa 1. Viisi suosituinta AAC-AC3-muunninta
Jos sinulla on vaikeuksia löytää oikeaa AAC-AC3-muunninta laitteellesi, me löydämme sinut. Kuten tässä osassa, tarkastelemme suosituimman äänimuuntimen Macille ja Windowsille sekä niiden menettelytapoja.
1. Vidmore Video Converter
Yksi suosituimmista AAC-AC3-muuntimista, jonka voit hankkia Windows- tai Mac-laitteellesi, on Vidmore Video Converter. Tämä on erittäin ystävällinen ohjelmisto erityisesti käyttäjille, jotka eivät pidä äänimuuntimen käytöstä ja haluavat vain muuntaa ääniraitojaan. Käyttäjäystävällisen käyttöliittymänsä lisäksi se on myös monikäyttöinen, koska se ei auta vain muuntamaan ääntä, vaan myös muokkaamaan videoleikkeitäsi.
Tässä ammattikäyttöön tarkoitetussa ohjelmistossa on myös edistyneitä muokkausominaisuuksia, mikä tekee siitä entistäkin mukavampaa käyttäjille, jos he haluavat muokata ääniraitojensa laatua. Sen muokkausominaisuuksien teknisistä seikoista ei tarvitse huolehtia, koska se on erittäin helppo ymmärtää. Ainoa asia, jota sillä ei ole, on sen mobiililaiteversio. Aloita AAC-suosikkitiedostosi muuntaminen AC3:ksi ilman pitkiä puheita noudattamalla alla olevia ohjeita.
Vaihe 1: Hanki AAC-AC3-muunnin
Ennen kuin aloitamme, hanki ohjelmisto lataamalla se alla olevien latauspainikkeiden kautta. Kun se on ladattu, voit nyt asentaa sen ja suorittaa sen laitteellasi. Kun ohjelma on käynnissä, voit nyt käyttää työkalua.
Vaihe 2: Lataa AAC-ääniraidat
Kun avaat ohjelmiston, voit nyt ladata tiedostosi napauttamalla Lisää tiedostoja näytön vasemmassa yläkulmassa ja valitse AAC-tiedostot tiedostostasi Kirjasto. Toinen tiedostojen lataaminen on Plus merkki.
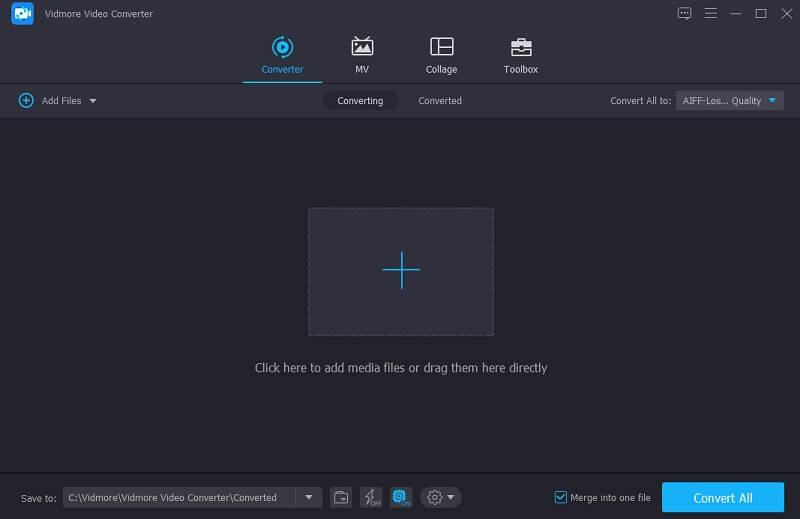
Vaihe 3: Muuta tiedostomuotoa
Kun AAC-tiedosto on Aikajana työkalusta, voit nyt valita tarvitsemasi muodon. Napsauta vain Profiili äänen oikealla puolella ja napsauta Audio -välilehti. Sen jälkeen etsi AC3 muoto.
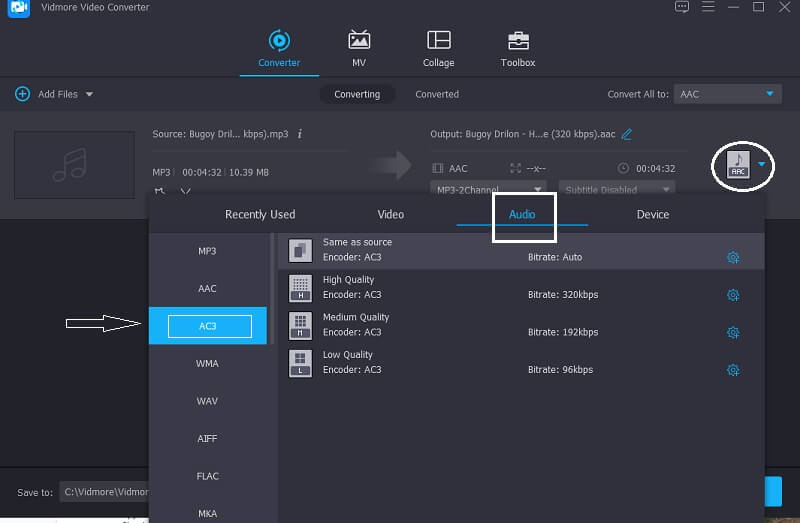
Nyt, jos haluat hallita äänen laatua, tee se mahdolliseksi napsauttamalla asetukset oikealla puolella ja navigoi avattavan valikon nuolessa Bittinopeus, kanava ja Näytteenottotaajuus. Kun olet valmis, napsauta Luo uusi -painiketta.
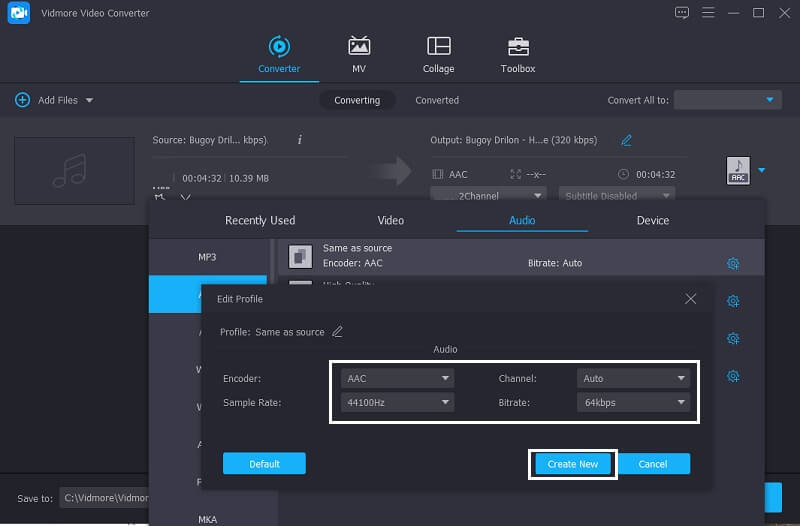
Vaihe 4: Muunna AC3:ksi
Lopuksi, jos olet päättänyt äänen laadusta ja muodosta, voit nyt muuntaa sen napsauttamalla Muunna kaikki -painiketta näytön oikeassa alakulmassa ja odota, että muunnos on valmis.
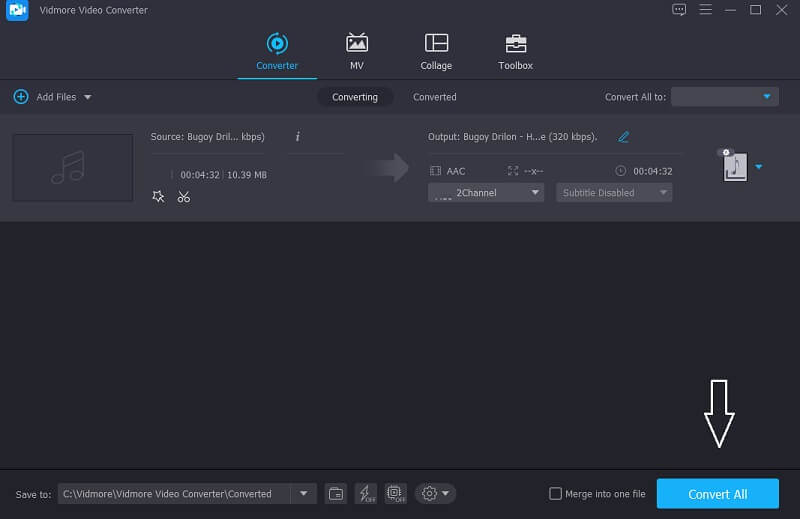
2. Vidmore Free Video Converter
Jos pidät verkkotyökaluista, koska laitteessasi ei ole tilaa, Vidmore Free Video Converter on erittäin hyvä vaihtoehto. Vaikka se on selainpohjainen ohjelma, se ei eroa ohjelmiston toiminnasta. Heti kun olet ohjannut sen pääsivulle, näet selvästi sen käyttäjäystävällisen käyttöliittymän, jonka avulla käyttäjät ymmärtävät muokkausominaisuudet helposti. Suositeltavampaa on se, että sillä ei ole rajoituksia suuren tiedostokoon muuntamisessa, joka on yleensä online-työkalun hallussa. Lopuksi, jos haluat poimia äänen videoleikkeestä, se on myös mahdollista tässä työkalussa. Tämän online-työkalun ainoa haittapuoli on, että siinä ei ole toista äänenmuokkaustyökalua. Mutta jos haluat vain puhtaan ääni- ja videomuuntimen, tämä ohjelma sopii hyvin.
Ja jos olet innoissasi tietääksesi kuinka muuntaa rakastetuin ääniraitasi tämän ilmaisen AAC-AC3-äänimuuntimen avulla, katso alla olevia vaiheita.
Vaihe 1: Siirry Vidmore Free Video Converterin viralliselle sivulle ja hanki sen asennusohjelma napsauttamalla Lisää tiedostoja muunnettaviksi verkkopohjaisen työkalun keskinäytössä.
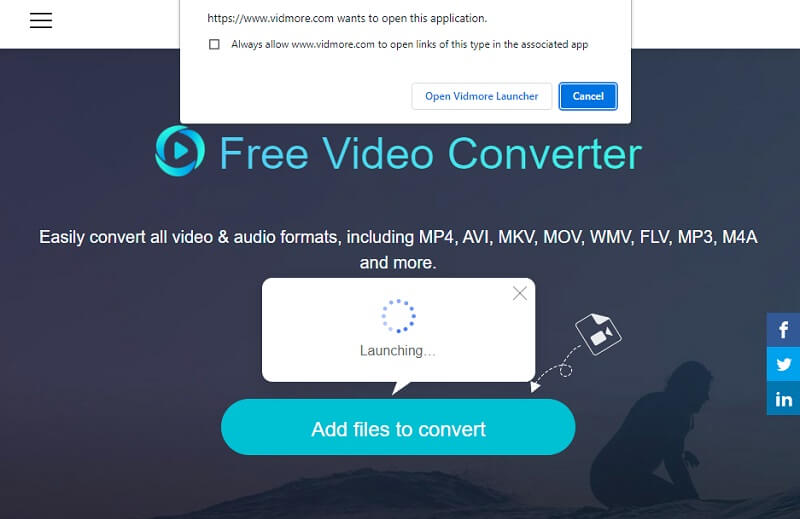
Vaihe 2: Klikkaa Lisää tiedostoja muunnettaviksi uudelleen ja lataa AAC-tiedostot, jotka sinun on muutettava.
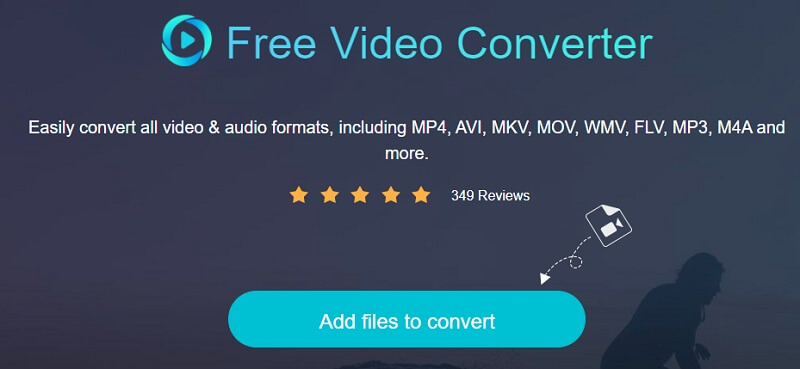
Vaihe 3: Kun AAC-tiedosto on päällä Aikajana, napauta Musiikki -kuvaketta näytön alaosassa ja napsauta valintanappia AC3.
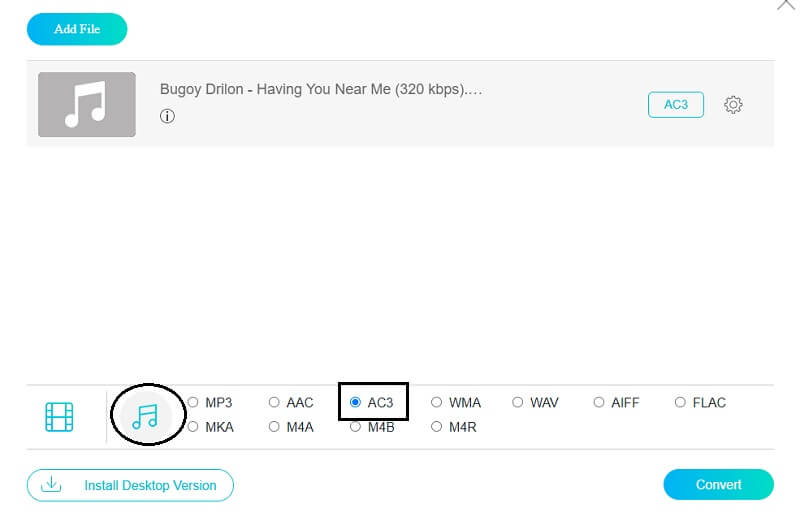
Sitten voit myös hallita äänen laatua rastittamalla asetukset äänen oikealla puolella. Napsauta sitten avattavan valikon nuolta Bittinopeus, kanava ja Näytteenottotaajuus säätääksesi sen laatua ja napsauta OK -painiketta.
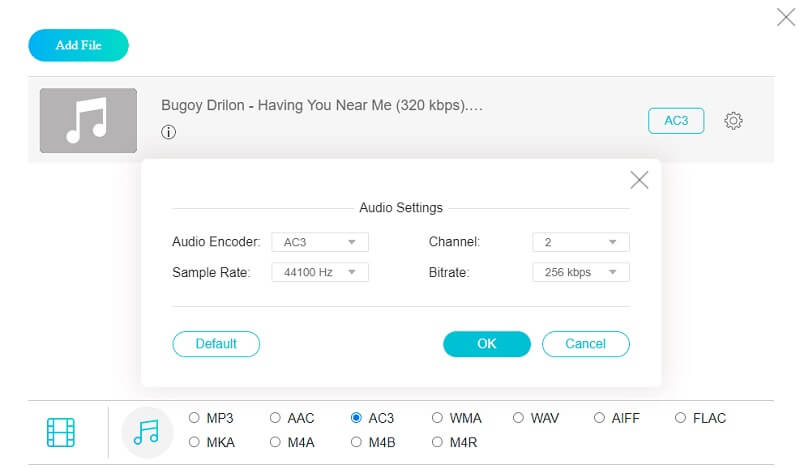
Vaihe 4: Kun olet säätänyt äänen laatua, napsauta Muuntaa -painiketta ja valitse tiedoston sijainti. Napauta sitten Valitse kansio ja odota muunnettua äänitiedostoa.
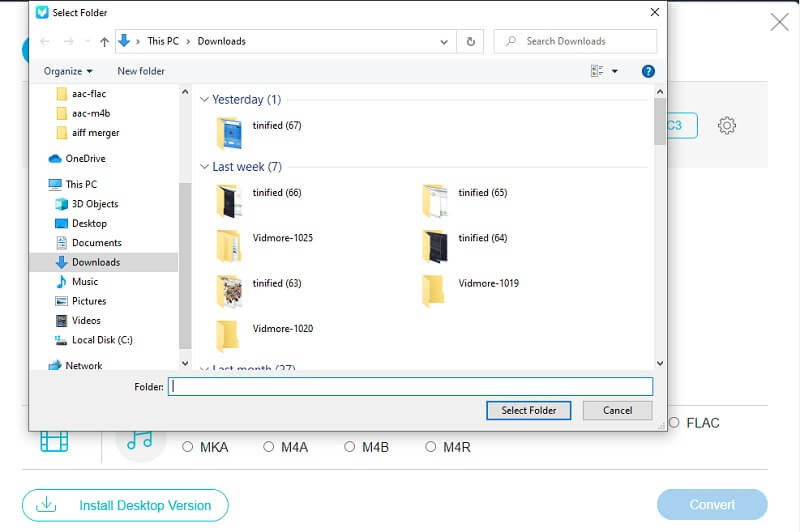
3. FFmpeg
Jos pidät tekstipohjaisista audio- ja videomuuntimista, FFmpeg sopii sinulle täydellisesti. Toisin kuin muut audiomuuntimet, joissa on helppoja navigointiominaisuuksia, se saattaa olla hieman monimutkainen, mutta se varmasti muuntaa tiedostosi haluamaasi muotoon. Tässä on nopea opas tämän ohjelmiston toiminnasta.
Vaihe 1: Siirry FFmpegin viralliselle sivulle, lataa ja asenna se. Käynnistä sitten ffmpeg.exe laitteessa.
Vaihe 2: Paina sitten Windows näppäin tietokoneellasi ja kirjoita CMD käynnistääksesi komentokehotteen.
Vaihe 3: Siirry sitten kansioon, jossa AAC-tiedosto sijaitsee, ja kirjoita ffmpeg -i "syöttötiedosto.aac" -koodekkikopio -acodec ac3 "lähtötiedosto.ac3” ja napsauta Tulla sisään avain.
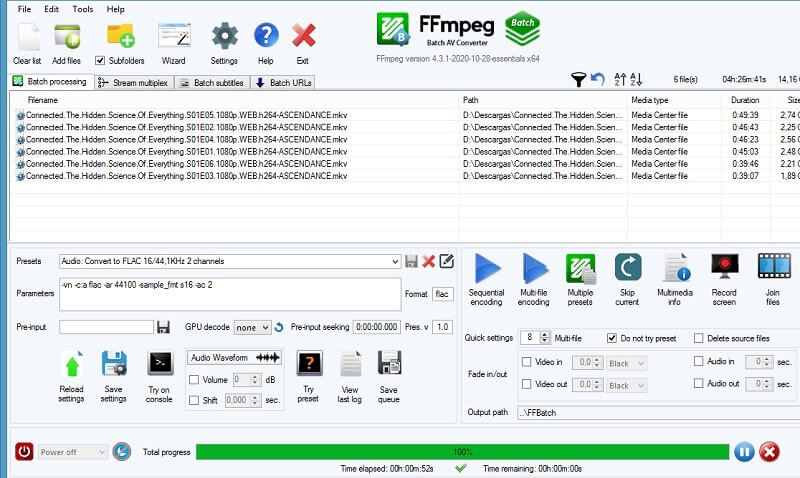
4. CloudConvert
Toinen online-työkalu, johon voit luottaa AAC:n muuntamisessa AC3:ksi, on CloudConvert. Se tukee useimpia ääni- ja videoformaatteja, joten sinulla ei ole vaikeuksia muuntaa sitä haluamaasi muotoon. Tämän työkalun haittapuolena on, että se sallii vain 25 tiedoston muuntamista päivässä.
Vaihe 1: Siirry CloudConvertin viralliselle sivulle ja napsauta pääsivulla ohjattua Valitse tiedosto ja valitse, missä tiedosto sijaitsee.
Vaihe 2: Heti kun ääniraita näkyy päänäytössä, napsauta avattavan valikon nuolta näytön oikealla puolella ja hae AC3 annetuilla muodoilla.
Vaihe 3: Siirry sen jälkeen muunnosprosessiin. Napsauta vain Muuntaa -painiketta ja odota muuntamisprosessin päättymistä.
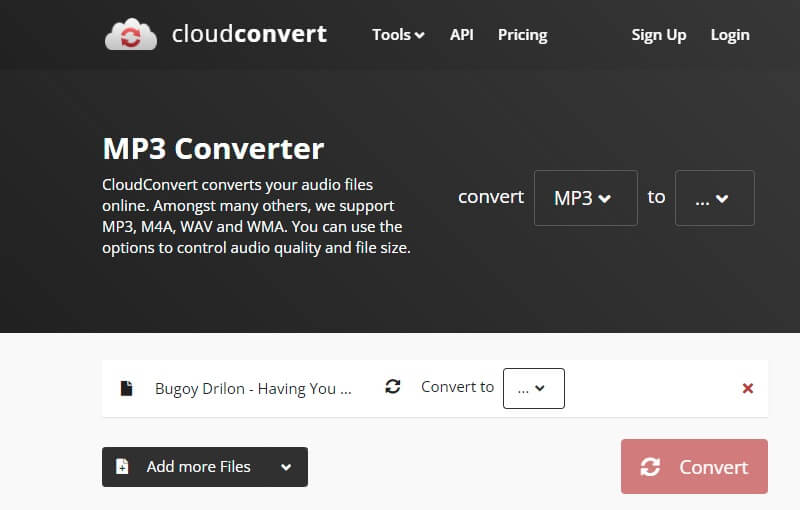
5. Zamzar
Jos pidät myös verkkopohjaisesta ohjelmasta, Zamzar sopii myös hyvin. Se tukee tuhansia tiedostomuotoja, joten sinun ei ole vaikeaa valita tiedostoistasi tarvitsemasi muoto. Muutosprosessin odottaminen voi kuitenkin kestää jonkin aikaa. Näin muunnetaan AAC AC3:ksi Zamzarin avulla.
Vaihe 1: Siirry Zamzarin pääsivulle ja napsauta Lisää tiedostoja valitse sitten AAC-tiedosto, jonka haluat muuntaa.
Vaihe 2: Valitse sitten AC3 muodossa, johon haluat tiedostosi muunnettavan.
Vaihe 3: Tällöin et voi muuntaa sitä napsauttamalla Muunna nyt -painiketta.
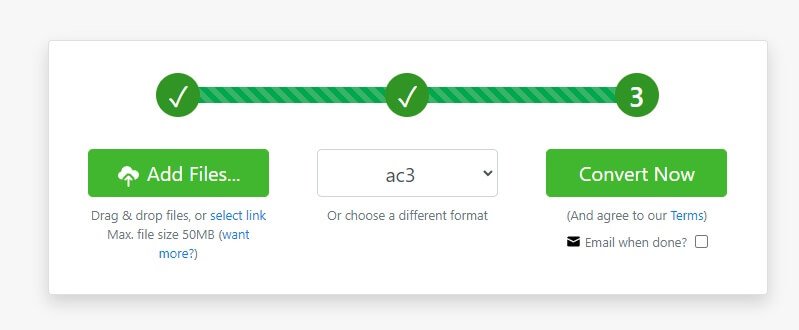
Osa 2. Usein kysyttyä AAC:n muuntamisesta AC3:ksi
1. Kumpi on parempi, AAC vai AC3?
AC3:een verrattuna AAC on edistyneempi häviöllinen äänimuoto. Se tarjoaa korkealaatuisemman äänen kuin AC3 samalla bittinopeudella, etenkin alhaisilla bittinopeuksilla.
2. Kuulostaako AC3-formaatti hyvältä?
Kyllä, koska useimmat DVD-levyt sisältävät AC3-äänen, joka on parempi kuin VHS-nauhat.
3. Mikä on AC3-muodon etu?
Se on yhteensopiva useimpien vanhojen mediasoittimien kanssa.
Johtopäätös
Näiden viiden parhaan avulla AAC-AC3-muuntimet, voit silti nauttia rakastetuimmista tiedostoistasi vanhoilla Dolby Digital -laitteillasi. Sinun tarvitsee vain valita, haluatko viitata online- vai offline-ratkaisujen kautta.