Kuinka tehdä GIF -video videosta nopeasti ja helposti: 4 tehokasta tapaa
Viestien vaihto silloin ja nyt on aivan erilaista, koska edistystä on tapahtunut paljon. Todellisuudessa monet ihmiset käyttävät nykyään sosiaalista mediaa kommunikoidakseen ystävien, perheen tai sukulaisten kanssa. Ja jos tavoittelet mielekästä mutta hauskaa keskustelua, GIF -tiedostot auttavat sinua varmasti ilmaisemaan tunteesi selvästi ja lähettämään positiivisia tunnelmia jollekin. Oletusarvoisesti voit jakaa käyttämiesi sosiaalisten verkostojen GIF -sisältöä. Mutta jos olet yksi niistä, jotka haluavat luoda GIF -tiedostosi, sinun kannattaa harkita oppimista miten videosta tehdään GIF. Toisaalta tässä on luettelo parhaista muuntimista, joita voit käyttää GIF -videoiden luomiseen.
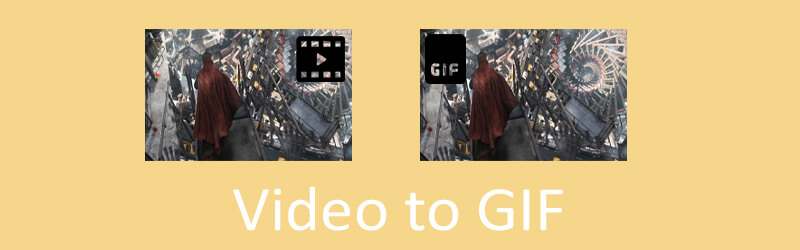

Osa 1. Kuinka muuntaa video tietokoneeseen GIF -muotoon
Yksi parhaista GIF -valmistajista muuntaa videot korkealaatuisiksi ja sopii jokaisen käyttäjän tarpeisiin Vidmore Video Converter. Riippumatta videon syöttömuodoista, voit muuntaa ne ilman vaikeuksia. Se tukee mobiililaitteiden, pöytäkoneiden ja digitaalikameroiden videoformaatteja. Lisäksi sen avulla voit muokata GIF -kehystä kerrallaan olemassa olevan GIF -tiedoston korjaamiseksi. Sen avulla voit poistaa kehyksiä, jakaa tai tehdä muutoksia tarvittaessa. Alla on vaiheittaiset ohjeet, joiden avulla voit oppia muuttamaan videon GIF-muotoon.
Vaihe 1. Asenna Vidmore GIF Maker -sovellus
Lataa ja asenna tämä GIF Maker -sovellus tietokoneellesi. Kun sovellus on asennettu, suorita ohjelma ja siirry kohtaan GIF Maker. Klikkaa Työkalupakki välilehti ja sen jälkeen GIF Maker valikossa.
Vaihe 2. Lataa videoleike tai kuvamateriaali
Lisää nyt videotiedosto, jonka haluat muuntaa GIF -muotoon. Lyö Video GIF: ään -painiketta käyttöliittymän keskellä suorittaaksesi tämän vaiheen.
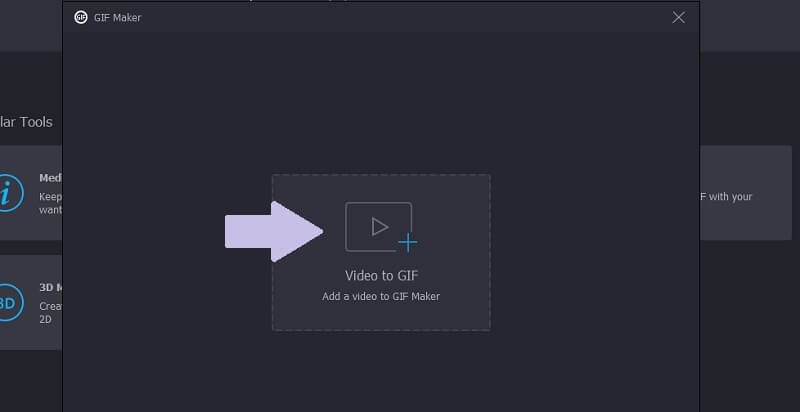
Vaihe 3. Leikkaa leike
Lyhennä videota napsauttamalla Leikata -painiketta videon esikatselun alla. Leikkeen leikkaamiseen on kaksi tapaa. Voit lyhentää leikettä siirtämällä aloitus- ja lopetusohjainta. Tai aseta videon alkamis- ja päättymisaika ja paina Tallentaa -painiketta.
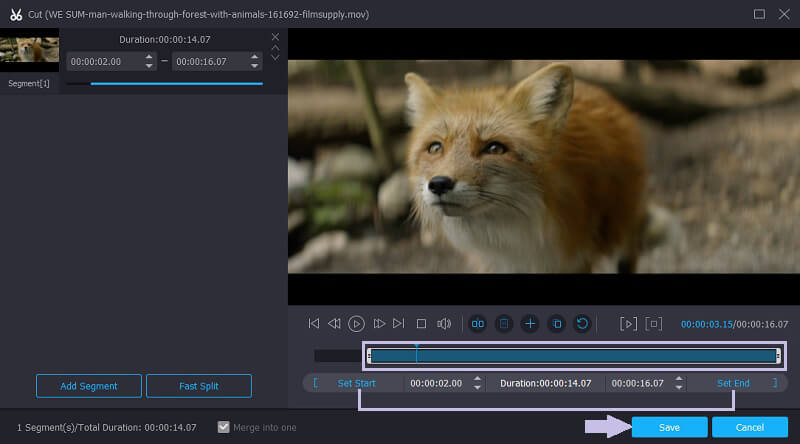
Vaihe 4. Tallenna videoleike GIF -tiedostona
Ennen kuin tallennat leikkeen GIF -muodossa, voit asettaa joitakin asetuksia tulosteelle. Voit vapaasti asettaa tulostuskoon ja kuvataajuuden tarpeidesi mukaan. Paina sen jälkeen Luo GIF -painiketta tallentaaksesi lopuksi. Sitten näkyviin tulee kansio, jossa voit esikatsella GIF -tiedostoa.
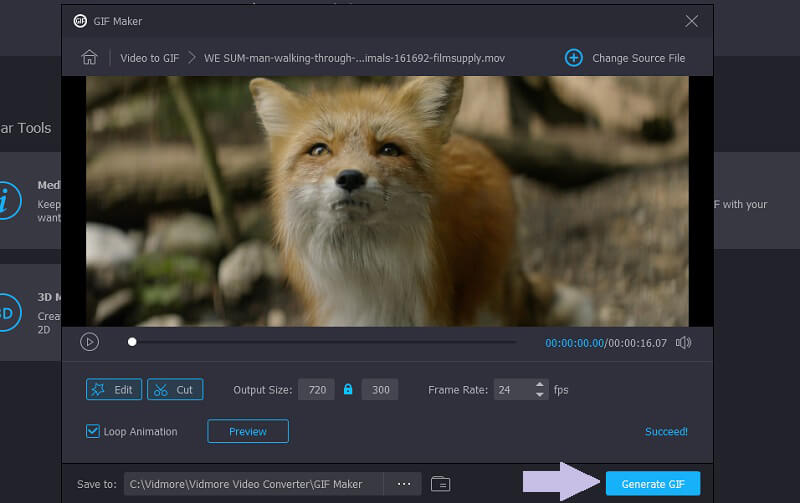
Lisähuomautus: Voit myös käyttää tätä ohjelmaa muuntaaksesi YouTube- tai Twitter -videon GIF -muotoon. Tässä mielessä työkalu pystyy muuntamaan mediatiedostoja sosiaalisen median alustoilta.
Osa 2. Kuinka muuntaa video GIF: ksi Video GIF -muuntimilla
1. Vidmore ilmainen online-videomuunnin
Voit myös hyödyntää ilmaista ohjelmaa videon manipuloimiseksi ja erityisesti tehdä siitä animoitu GIF. Vidmore ilmainen online-videomuunnin on online-pohjainen videomuunnin, jossa on yksinkertainen käyttöliittymä. Tämän avulla voit navigoida työkalussa ilman jyrkkää oppimiskäyrää, mukaan lukien vihreän käden käyttäjät. Lisäksi siinä ei ole rajoituksia tiedostojen lukumäärälle tai koolle. Vaihtoehtoisesti voit muuntaa GIF -tiedostot haluamiisi videoformaatteihin.
Plussat
- Tukee erän muuntamista.
- Voi muuntaa sekä ääni- että videotiedostoja.
- Ei tallenna tai tallenna muunnettuja tiedostoja.
Haittoja
- Ei videon muokkausvaihtoehtoja.

2. Imgflip
Imgflip on toinen online -ratkaisu, jonka avulla voit luoda GIF -videoita videoista. Sen lisäksi, että se voi muuntaa GIF -tiedostoja videoiksi, se voi myös tehdä GIF -kuvia yhdistetyistä kuvista. Kun haluat ladata vain GIF -tiedoston, voit tehdä sen yksityiseksi tämän ohjelman kautta. Toisaalta GIF -lähdöt voidaan julkaista, jotta ne voidaan jakaa ystäviesi kanssa.
Plussat
- Mahdollistaa tietyn GIF -tiedoston etsimisen.
- Tee kaavio verkkosivulle suoraan.
- Muokkaa GIF -tiedostoja verkkosivustolta.
Haittoja
- Videon lataaminen ja analysointi kestää jonkin aikaa.
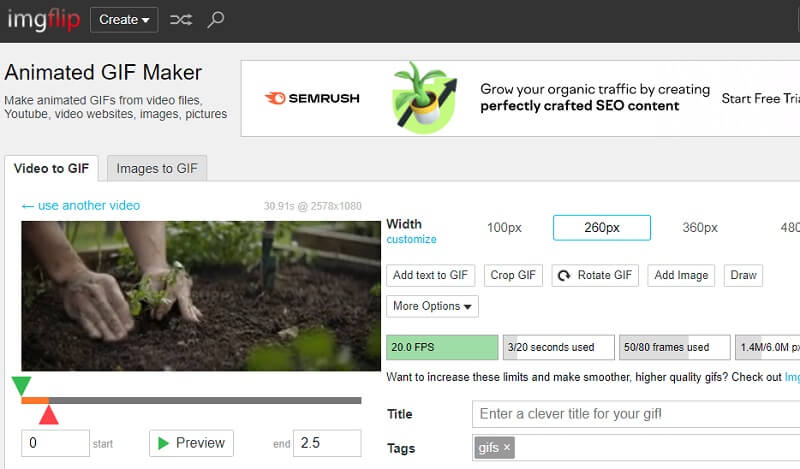
3. Ezgif
Hanki käytännön kokemuksia yhden parhaista GIF-tekijöistä. Ezgif tarjoaa toimintoja GIF -tiedostojen luomiseen ja muokkaamiseen. Työkalun avulla voit ladata ja muuntaa videon ilman liikaa aikaa sen suorittamiseen. Alle sekunnissa video on valmis ja valmis muunnettavaksi. Lisäksi työkalu tukee MP4-, WebM-, FLV- ja AVI-videoformaatteja, jolloin multimediatiedostot muuttuvat korkealaatuisiksi GIF-tiedostoiksi. Ennen kaikkea voit muokata GIF: n jokaista kehystä tällä työkalulla. Tämä sisältää tekstin lisäämisen ja GIF -taustan värin muuttamisen.
Plussat
- Muunna GIF videoksi ja päinvastoin.
- Mahdollistaa videon muokkaamisen, kuten kiertämisen, rajaamisen, leikkaamisen jne.
- Muokkaa läpinäkyviä GIF -tiedostoja.
Haittoja
- Rajoitettu 100 Mt: n videotiedoston kokoon.
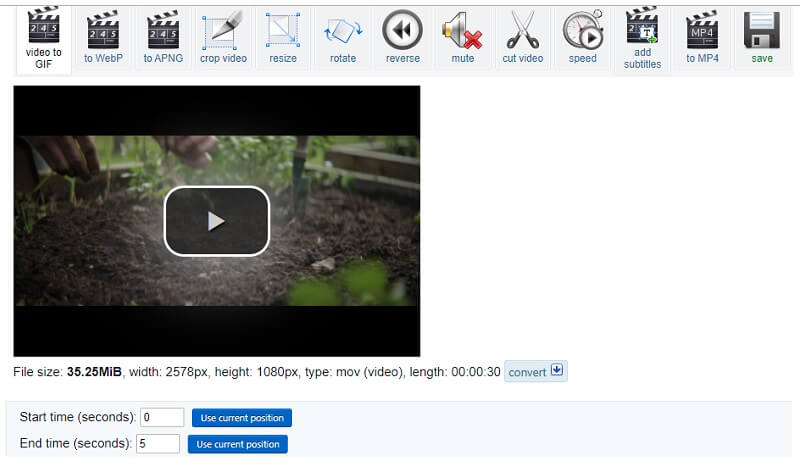
4. Tee GIF
Toinen niistä videomuuntotyökaluista, joita voit käyttää verkossa, on Tee GIF. Samoin ohjelma antaa sinulle mahdollisuuden käyttää erilaisia mukautuksia ilmaiseksi. Tämän lisäksi voit käyttää tätä menetelmää myös videoiden muuntamiseen eri videoiden jakamisalustoilta. Tässä suhteessa voit oppia tekemään GIF -videon YouTube -videosta. Tämän online -sovelluksen avulla sinulla on oikeus käyttää suodattimia, säätää nopeutta ja lisätä kuvatekstejä GIF -tiedostoon. Päivittämällä sen premium -versioon voit nauttia kaikista sen lisäominaisuuksista.
Plussat
- Muunna videot URL -osoitteiden avulla.
- Voi muuntaa kuvat GIF -tiedostoiksi.
- Voi muuntaa YouTube -videon GIF -muotoon URL -osoitteen avulla.
Haittoja
- Sisältää mainoksia verkkosivustolla.
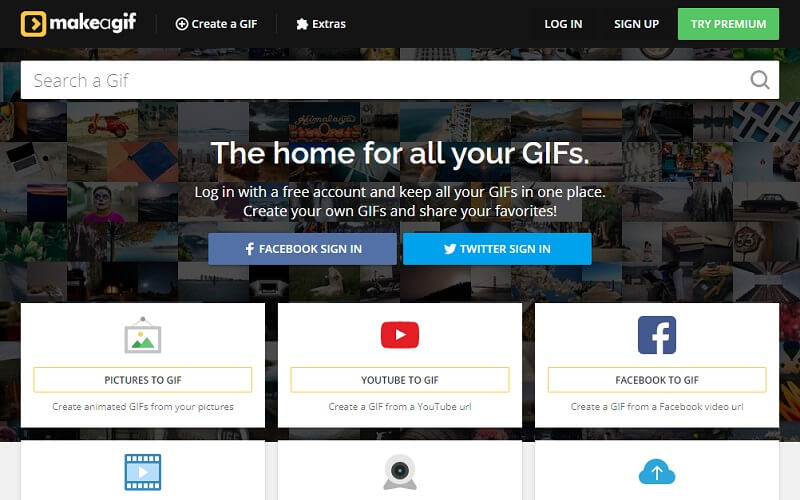
5. Giphy
Giphy on toinen ilmainen mutta tehokas selainpohjainen GIF Maker. Verrattuna vastaaviin ohjelmiin tämä työkalu tarjoaa monia muokkausvaihtoehtoja, kuten tekstitysten lisäämistä, ja voit lisätä erilaisia kirjasintyylejä ja animaatioita.
Plussat
- Hauskoja ja typeriä tarroja.
- Merkitse GIF -tiedostoon.
- Hyväksyy video- ja kuvaformaatit.
Haittoja
- Ei vaihtoehtoa GIF -tiedostojen lataamiseen.
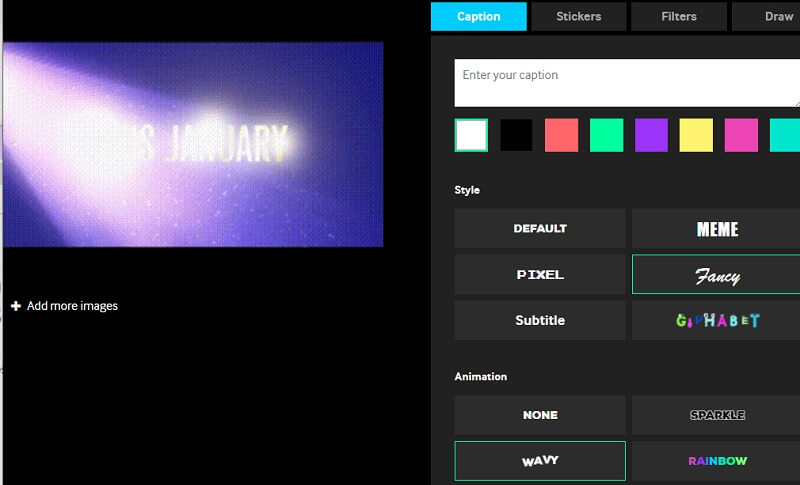
Osa 3. Kuinka tehdä GIF -video Photoshopilla
Me kaikki tiedämme, että Photoshop on vaikuttava työkalu, kun yritetään parantaa videota edistyneillä kosketusnäytöillä. Samalla tavalla voit käyttää tätä graafista muokkaustyökalua muuntaaksesi videon animoiduksi GIF -tiedostoksi. Tästä voi olla apua myös silloin, kun opit muuntamaan GIF -videot videoiksi. Mutta tässä opetusohjelmassa näytämme sinulle, kuinka tehdä GIF -tiedostoja mistä tahansa videosta Photoshopin avulla.
Vaihe 1. Jos et ole vielä asentanut sovellusta, hanki se mistä tahansa tiedostolähteestä. Asenna sovellus ja noudata ohjattua asennustoimintoa. Avaa asennusprosessin jälkeen sovellus ja jatka videotiedoston lataamista.
Vaihe 2. Lisää seuraavaksi haluamasi videotiedosto siirtymällä kohtaan Tiedosto - Avaa valitse sitten haluamasi video. Vaihtoehtoisesti voit napsauttaa pikanäppäimiä Ctrl + O avataksesi ja ladataksesi videoleikkeen.
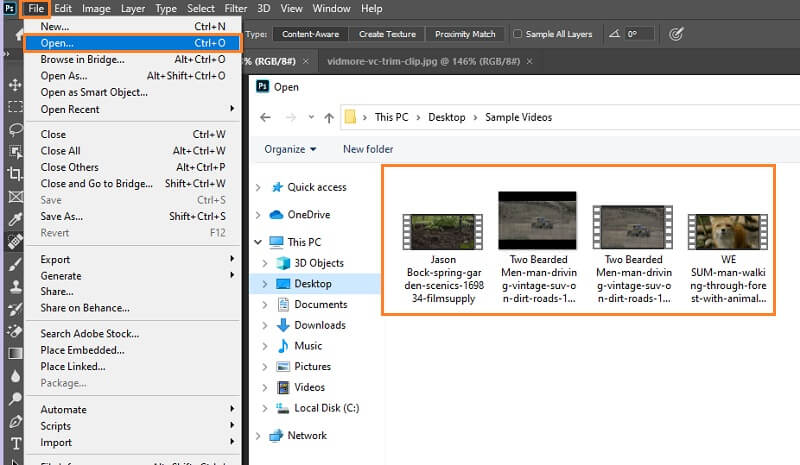
Vaihe 3. Kun video on lisätty, tallenna se GIF -muodossa. Napsauta vielä kerran Tiedosto -painiketta. Vie hiiren osoitin kohtaan Export ja valitse Tallenna Webille. Sitten näyttöön tulee valintaikkuna. Valitse täältä GIF tulostusmuodoksi alla olevan avattavan valikon kautta Esiasetus vaihtoehto. Lisäksi voit säätää joitain muita asetuksia, kuten Värit, Web Snapja Häviöllinen vaihtoehtoja.
Vaihe 4. Kun kaikki setit osuivat Tallentaa -painiketta ja määritä sijainti, johon haluat tallentaa tuloksen.
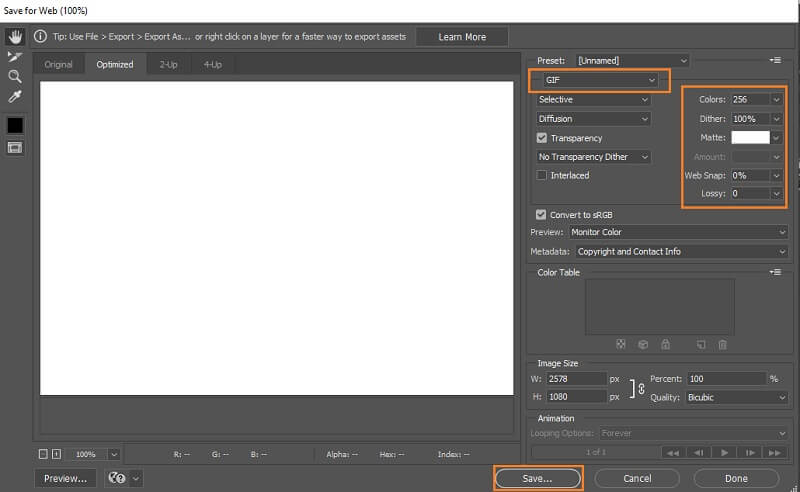
Osa 4. Kuinka muuntaa videot GIF -tiedostoiksi iOS: ssä ja Androidissa
Saatat myös ihmetellä, miten voit muuntaa videon mobiililaitteellasi. Jos jaat saman ongelman kuin muiden käyttäjien kanssa, tämän opetusohjelman pitäisi auttaa sinua. Tämän oppaan avulla voit myös hankkia tietoa älypuhelimen mukavasta GIF -videon muuttamisesta videoksi. Joten lukematta ystävällisesti seuraava opetusohjelma ilman lisäkysymyksiä.
1. ImgPlay (iOS -laitteet)
Tässä on ohjelmisto, jonka ensisijainen tarkoitus on luoda GIF -videoita videoista ja valokuvista. Tämän ohjelmiston avulla voit myös muuttaa Live -valokuvat, sarjakuvaukset ja yhdistetyt kuvat tai videot GIF -muotoon. Löydät mukautuksia, kuten GIF -tiedostojen rajaamisen, nopeudensäätimen tai toiston suunnan säätämisen ja paljon muuta. Jos haluat käyttää sitä, tutustu alla olevaan oppaaseen.
Vaihe 1. Avaa Sovelluskauppa iPhonessa ja etsi ImgPlay.
Vaihe 2. Napauta ladata kuvakkeet asentaaksesi sen puhelimeesi ja käynnistääksesi ohjelman.
Vaihe 3. Valitse Salli kaikkien valokuvien käyttö ja valitse Videot. Tämän jälkeen käyttöliittymässä näkyy luettelo laitteesi videoista. Valitse kohdevideosi ja lataa se työkaluun.
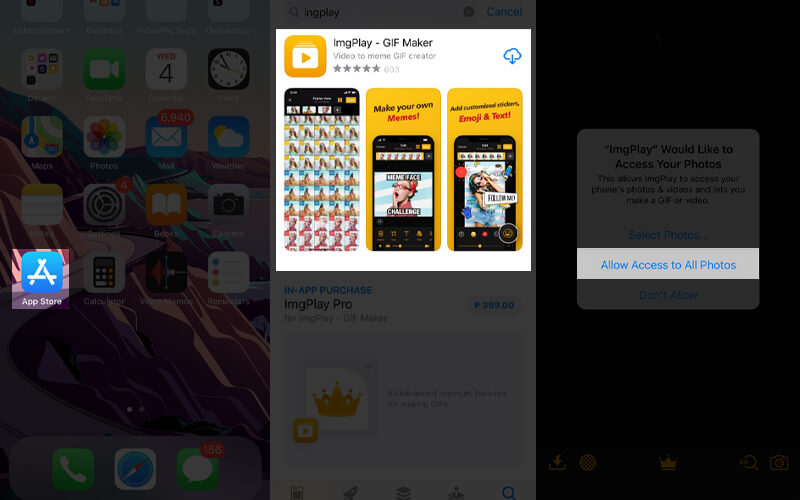
Vaihe 4. Valitse haluamasi video ja muokkaa videota. Voit rajata, leikata tai lisätä kuvatekstejä mielesi mukaan.
Vaihe 5. Napauta videon muokkaamisen jälkeen Tallentaa -painiketta näytön oikeassa yläkulmassa. Sitten voit ladata tuloksen puhelimeesi napauttamalla Tallenna valokuviin -painiketta tai jaa se sosiaalisen median tileillesi.
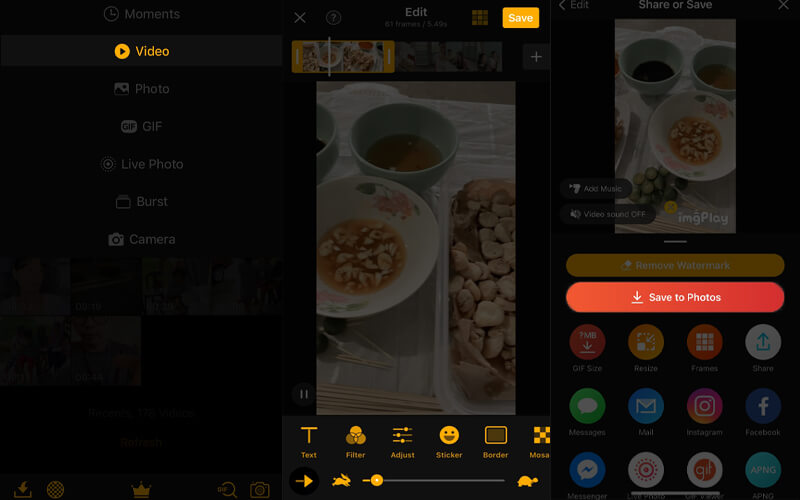
2. GIF Maker (Android -laitteille)
GIF Maker on monialustainen GIF-ohjelmisto, joka luo ohjelmiston Android- ja iOS-laitteille. Työkalun avulla voit käyttää suodattimia, joiden avulla voit luoda hauskoja ja värikkäitä GIF -kuvia sekoitussuodattimien eduilla. Sen avulla voit säätää suodattimia, kuten valkotasapainoa, kirkkautta, gammaa jne. Nyt tiedämme, kuinka tehdä GIF -videoksi tai päinvastoin.
Vaihe 1. Kirjoita Android -laitteesi sovelluskauppaan GIF Maker hakupalkissa.
Vaihe 2. Napauta Asentaa -painiketta ja suorita ohjelmisto.
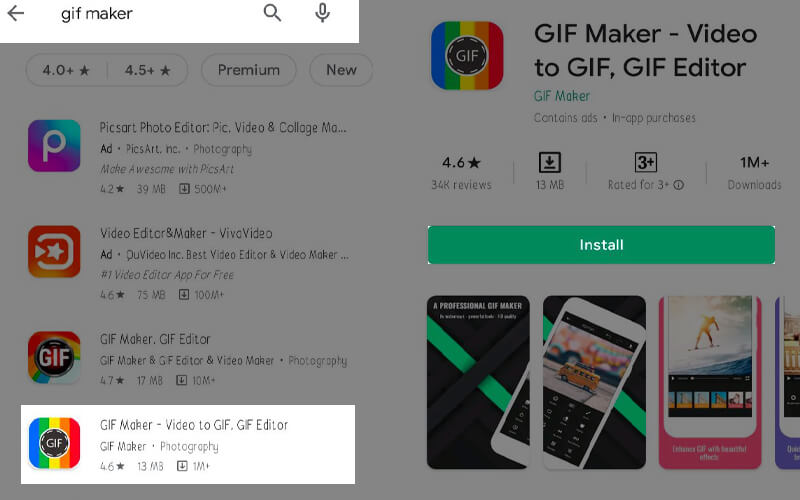
Vaihe 3. Valitse seuraavaksi Videot GIF -muotoon valikosta ja varmista, että sallit käyttöoikeudet valokuvagalleriaasi ja valitse sitten video.
Vaihe 4. Toisessa ikkunassa voit leikata videon. Säädä leikkausohjainta saadaksesi haluamasi videon keston ja napauta Tarkista -kuvaketta näytön oikeassa yläkulmassa.
Vaihe 5. Sitten ilmestyy toinen ikkuna, jossa toisto näkyy. Napauta nyt Lähetä kuvaketta ja aseta oikeat tulostusasetukset ja paina sitten Vahvistaa -painiketta GIF -tiedoston tallentamiseksi.
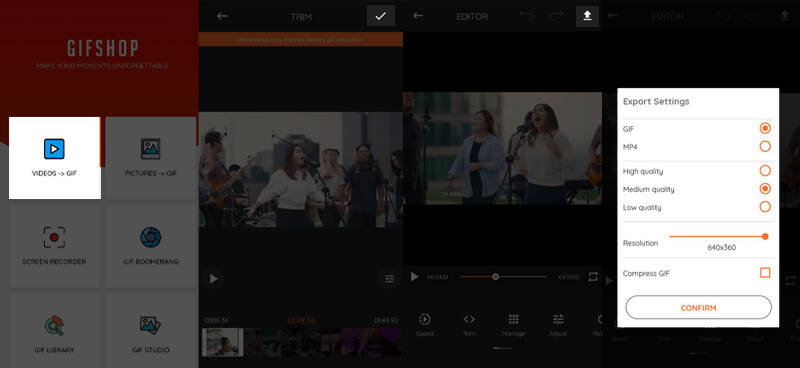
Osa 5. Usein kysytyt kysymykset videosta GIF: ään
Voinko tehdä merkintöjä GIF -tiedostoon?
Käyttämästäsi GIF -tekijästä riippuen voit lisätä tekstityksiä tai piirtää jotain GIF -tiedostoon haluamallasi tavalla. Esimerkiksi GIPHY tukee tätä ominaisuutta.
Kuinka tallentaa GIF -video videona?
Jos haluat viedä GIF -videon videona, voit tehdä sen käyttämällä muunnosratkaisua. Suosittelemme yllä mainittua ohjelmaa nimeltä Vidmore Video Converter. Se hyväksyy laajat syöttömuodot, mukaan lukien GIF -tiedostot, jotka muunnetaan MP4- tai muiksi videoformaateiksi.
Onko mahdollista tehdä GIF -video YouTube -videosta?
Mahtava kysymys! Joo. Perinteinen tapa on ladata YouTube -video, jonka haluat muuntaa. Käytä sitten haluamaasi GIF -valmistajaa YouTube -videon muuttamiseen GIF -muotoon. Voit myös käyttää verkkopohjaista GIF-valmistajaa, jonka avulla voit muuntaa YouTube-videoita suoraan verkkosivulta URL-osoitteen kautta.
Johtopäätös
Nämä ovat työkaluja, joita voit käyttää muuntamiseen video GIF -muotoon. Näitä menetelmiä käyttämällä voit suorittaa työn millä tahansa valitsemallasi alustalla. Jos sinulla ei ole kokemusta mistään menetelmistä, voit katsoa vaiheittaista menettelyä jokaisen lähestymistavan mukana.
Video & GIF
-
Muokkaa GIF -tiedostoa
-
Videosoitin
-
Video Converter


